Tilauksilla ja laskuilla hallitset organisaatiosi tekemiä, sillä teetettyjä ja sen muilla teettämiä laskutettavia töitä yhdessä kumppaniesi kanssa, seuraat niiden kustannustasoa, ja raportoit näitä edelleen.
Nämä toiminnot ovat vasemman sivuvalikon Yritys-valinnan alta aukeavan näkymän alla. Listauksen tietyn projektin, kohteen ja työpaketin tilauksista ja laskuista löydät myös suoraan näiden alta vastaavista näkymistä.
💡 Nämä toiminnot (tai osa niistä) eivät välttämättä ole käytössä organisaatiossasi. Lisätietoja lisäominaisuuksien käyttöönotosta ja hinnoittelusta saat ottamalla yhteyttä myyntiimme.
💡 Oletuksena vain organisaation Järjestelmänvalvoja-tason käyttäjät näkevät nämä toiminnot ja voivat käyttää niitä. Oikeuksia voi antaa myös muille käyttäjille; lisätietoja tästä on yllä kohdassa Käyttöoikeudet.
Yritysverkosto #
Yritysverkosto on joukko yrityksiä tai muita organisaatioita, joiden kanssa organisaatiollasi on tilaus- ja laskuliikennettä. Yritysverkoston kumppaniyritys voi olla joko:
- Toinen MDO:ta käyttävä organisaatio, jolloin he käsittelevät tilaukset ja laskut omalta osaltaan omassa ympäristössään samaan tapaan kuin oma organisaatiosi.
- Käsin luomasi organisaatiotieto ilman liitosta kumppanin ympäristöön, jolloin organisaatiosi käsittelee tilaukset ja laskut itsenäisesti.
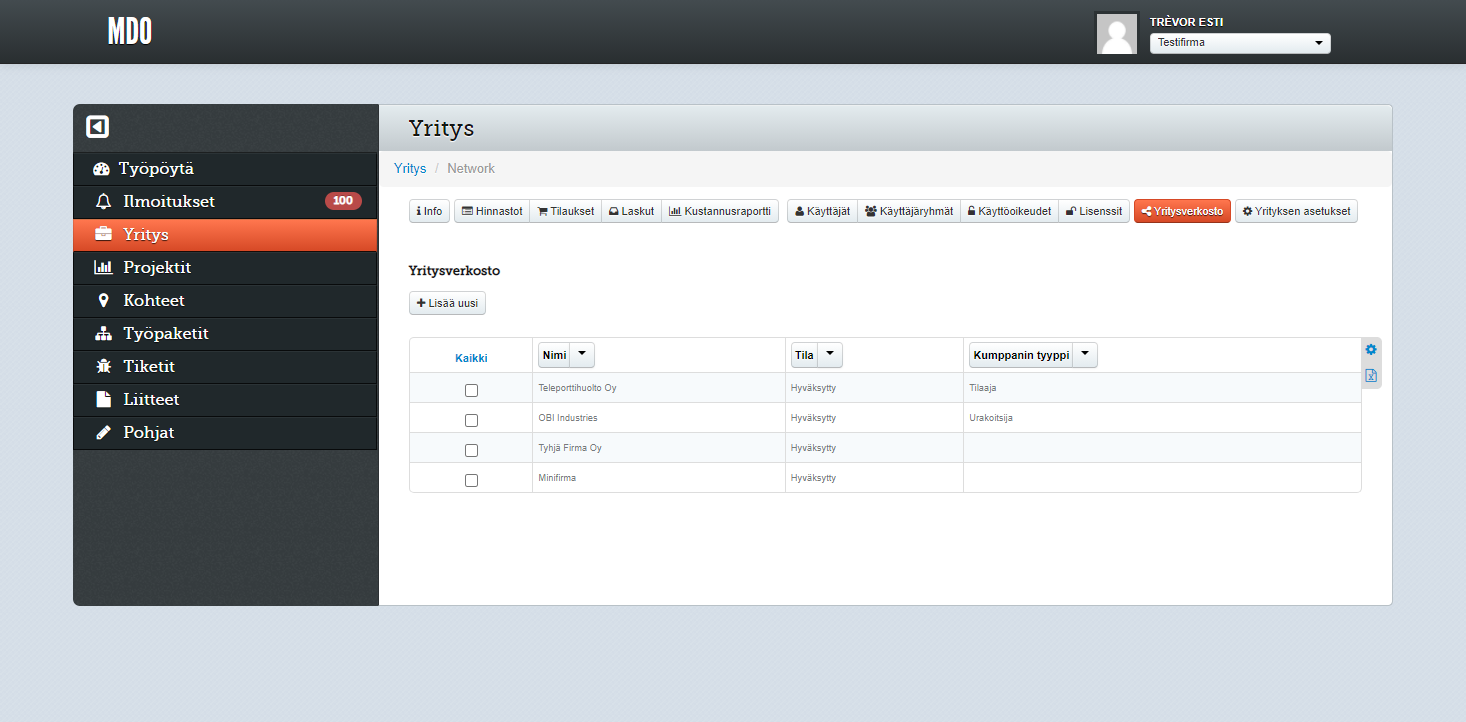
Yritysverkosto-näkymässä voit tarkastella ja muokata nykyisiä yhteistyökumppanilinkityksiä. Napsauta luettelon riviä tarkastellaksesi tai muokataksesi kumppanin tietoja, tai hyväksyäksesi kumppanisi sinulle lähettämän linkityspyynnön.
Lisätäksesi uuden kumppanin, valitse Lisää uusi -painike, jonka jälkeen aukeaa Lisää yhteistyökumppani -dialogi.
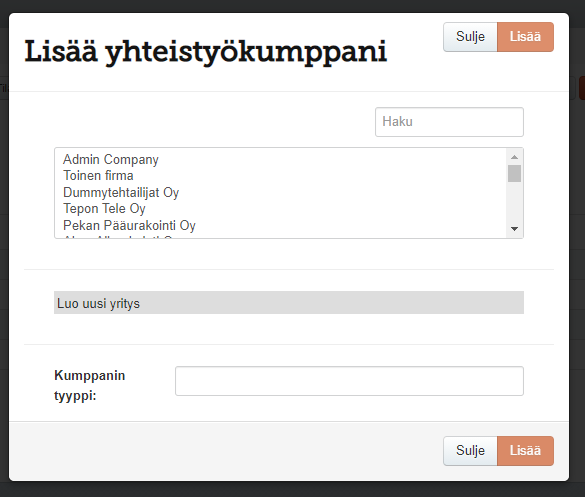
- Jos haluat lisätä yritysverkostoosi kumppanin, jolla on käytössään MDO-ympäristö, hae ja valitse organisaatio luettelosta. Huomaa, että kumppanin tulee hyväksyä linkityspyyntö omasta ympäristöstään.
- Jos haluat lisätä yritysverkostoosi jonkin muun organisaation, valitse Luo uusi yritys, ja syötä organisaation nimi ja muut tiedot kenttiin. Näin luotu linkitys ei vaadi erillistä hyväksyntää.
Molemmissa tapauksissa Kumppanin tyyppi -kenttään voit kirjoittaa lyhyen kuvauksen yhteistyökumppanista tai kumppanuudesta. Tätä arvoa voidaan muuttaa myöhemmin avaamalla kumppanin tiedot Yritysverkosto-listasta klikkaamalla.
Hinnastot #
Hinnastot-näkymässä voidaan hallita organisaatiosi suoritteita (tuotteita, palveluja, materiaaleja ym.), ja koota niistä suoritekokoelmia ja hinnastoja kumppaniesi tilauksia ja laskuja varten.
Yrityksen vakiosuoritteet #
Yrityksen vakiosuoritteilla tarkoitetaan niitä suoritteita, joita organisaatiossa yleisesti käytetään tilauksissa ja laskuissa. Näistä suoritteista voidaan helposti luoda kumppanikohtaisia hinnastoja eri tilanteisiin. Yrityksen vakiosuoritteita voidaan lisätä helposti myös työpaketin suoritteisiin; tästä tarkemmin tämän oppaan kohdassa Työpaketit > Työpaketti-näkymä > Suoritteet.
💡 Hinnastoon, tilaukseen, laskuun tai työpakettiin lisätyn vakiosuoritteen tietoja (kuten määrää tai hintaa) voidaan muokata vaikuttamatta vakiosuoritteen tietoihin.
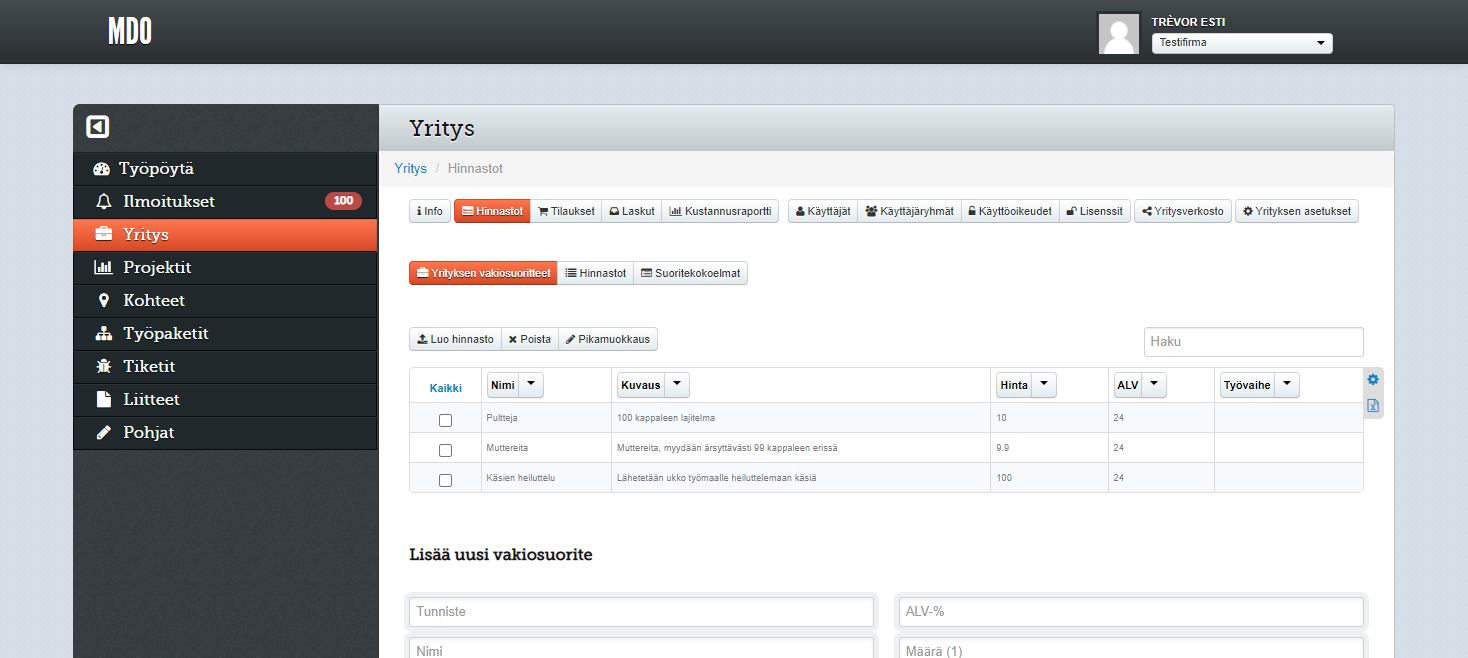
Toiminnot Yrityksen vakiosuoritteet -näkymässä:
- Luo hinnasto: Luo uuden kumppanikohtaisen hinnaston valituista vakiosuoritteista, tai tyhjän hinnaston, jos suoritteita ei ole valittuna.
- Poista: Poistaa valitut suoritteet vakiosuoritteista. Suoritteet eivät poistu luoduista hinnastoista.
- Pikamuokkaus: Siirtyy vakiosuoritteiden pikamuokkaustilaan tai pois siitä. Pikamuokkaustilassa listattujen suoritteiden useimpia tietoja voidaan muuttaa suoraan listassa.
- Haku: Listattujen vakiosuoritteiden suodattaminen tekstihaulla.
Napsauttamalla yksittäistä suoriteriviä voidaan se avata yksityiskohtaiseen muokkaustilaan. Uusia vakiosuoritteita voidaan lisätä syöttämällä niiden tiedot näkymän alla oleviin Lisää uusi vakiosuorite -kenttiin ja napsauttamalla lopuksi Lisää-painiketta.
Hinnastot #
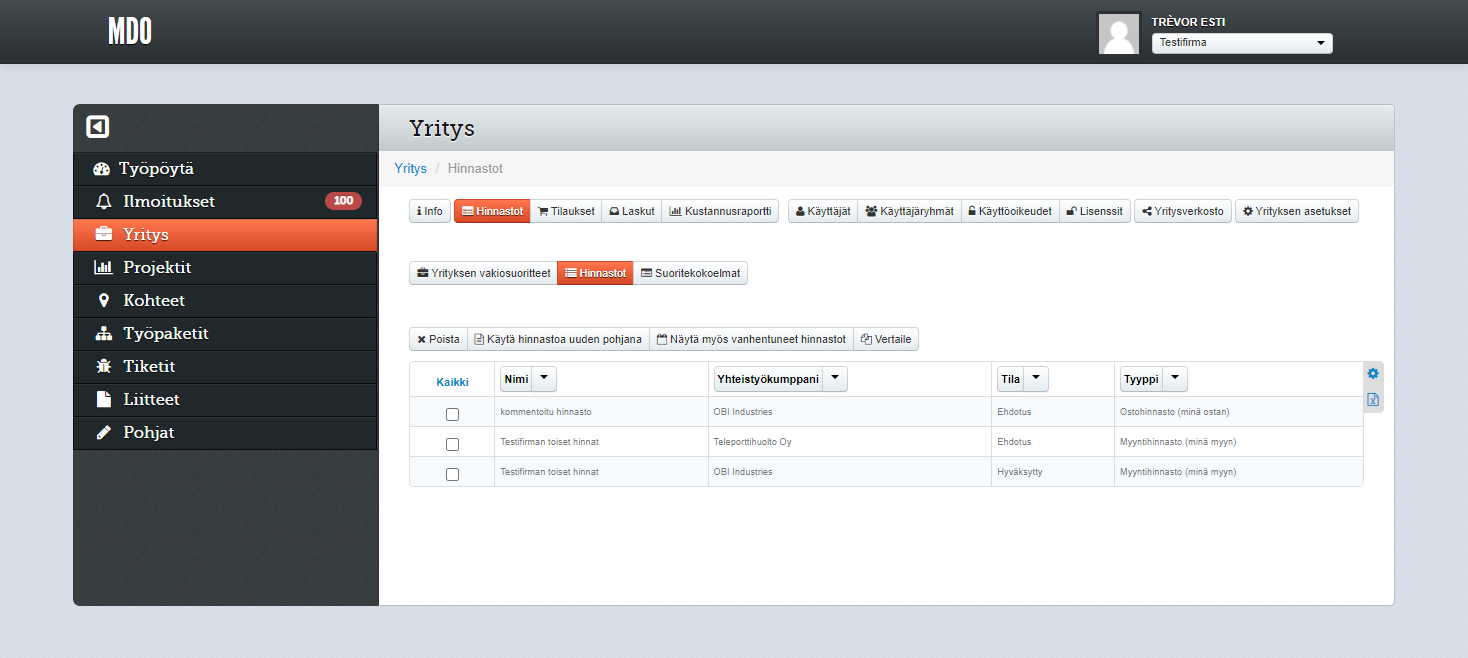
Hinnastot-alinäkymässä hallitaan organisaatiosi ja kumppaniesi välisiä osto- ja myyntihinnastoja. Napsauttamalla hinnastoluettelon riviä se avautuu tarkasteltavaksi ja muokattavaksi. Muut toiminnot Hinnastot-luettelonäkymässä:
- Poista: Poistaa valitut hinnastot.
- Käytä hinnastoa uuden pohjana: Luo uuden hinnaston valitun hinnaston suoritteilla. Uutta hinnastoa voidaan käyttää myös muille kumppaneille kuin alkuperäistä hinnastoa.
- Näytä myös vanhentuneet hinnastot: Näyttää ja piilottaa hinnastot, joiden voimassaoloaika on päättynyt.
- Vertaile: Siirtyy hinnastojen suoritteiden hintojen vertailutilaan, jossa suoritteen hintaa eri hinnastoissa voidaan tarkastella.
Hinnaston luonti ja muokkaus #
Uusi hinnasto voidaan luoda joko Yrityksen vakiosuoritteet -näkymästä tai aiempaa hinnastoa pohjana käyttäen Hinnastot-näkymästä. Olemassa olevaa hinnastoa voidaan muokata napsauttamalla sen riviä Hinnastot-listassa.
Uusi tai muutoksia sisältävä hinnasto näkyy Hinnastot-listassa Ehdotus-tilassa, ja se täytyy hyväksyä ennen kuin sitä voidaan käyttää tilauksissa ja laskuissa. Hinnaston hyväksyntä tapahtuu hinnaston muokkausnäkymän Hyväksy-painikkeella.
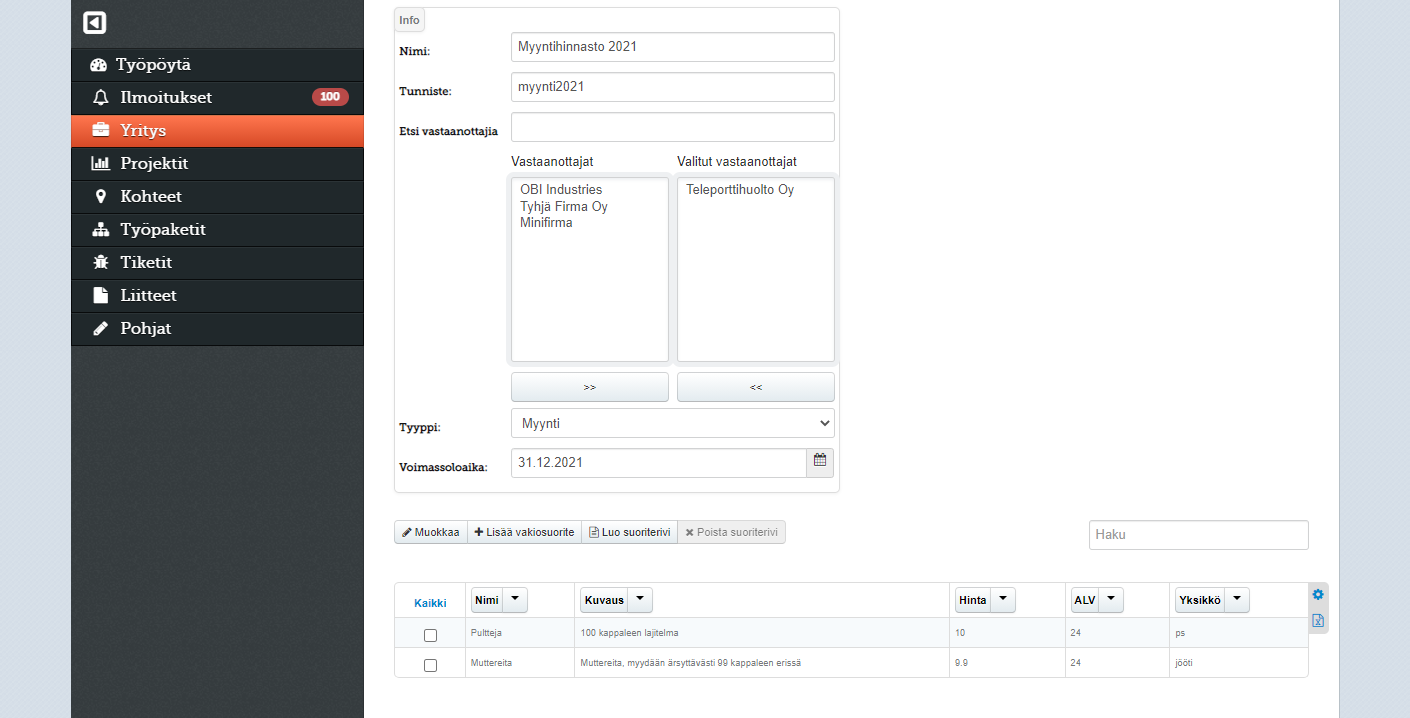
Toiminnot uuden tai pohjasta luodun hinnaston näkymässä:
- Nimi: Hinnaston nimi.
- Tunniste: Hinnaston yksilöllinen tunniste.
- Etsi vastaanottajia: Hinnaston vastaanottajan (l. kumppanin, jonka tilauksiin ja laskuihin hinnastoa sovelletaan) valinta. Hinnaston vastaanottaja valitaan napsauttamalla ensin kumppania vasemmanpuoleisesta listasta ja sitten luettelon alla olevaa >>-painiketta. Vastaavasti valinnan voi poistaa valitsemalla kumppanin oikeanpuoleisesta luettelosta ja napsauttamalla <<-painiketta.
- Tyyppi: Hinnaston tyyppi. Kumppaniorganisaatiolla tyyppi näkyy päinvastaisena, eli lähettämäsi Myynti-tyyppinen hinnasto näkyy tällä Osto-tyyppisenä ja päinvastoin.
- Voimassaoloaika: Viimeinen päivä, jolloin hinnastoa voidaan käyttää. Tämän jälkeen hinnasto poistuu käytöstä uusilta tilauksilta ja laskuilta, mutta sitä voidaan edelleen tarkastella Hinnastot-näkymässä napsauttamalla sen Näytä vanhentuneet hinnastot-painiketta.
- Muokkaa: Hinnaston suoriteluettelon pikamuokkaustilan päälle ja pois kytkentä.
- Lisää vakiosuorite: Yrityksen vakiosuoritteen lisääminen hinnastoon.
- Luo suoriterivi: Muun suoritteen luonti hinnastoon.
- Poista suoriterivi: Luettelosta valittujen suoritteiden poisto hinnastosta.
Hinnasto lähetään valitulle vastaanottajalle hyväksyttäväksi napsauttamalla näkymän alaosan Lähetä-painiketta.
Hinnaston muokkauksen toiminnot ovat pääosin samat kuin edellä, mutta hinnaston perustietoja (nimeä, vastaanottajaa, tyyppiä ym.) ei voi muuttaa. Lisäksi käytössä on seuraavat toiminnot:
- Kommentit: Oman organisaatiosi sekä hinnaston kumppaniorganisaation kirjoittamat kommentit hinnastosta ja automaattisesti luodut päivitystiedot.
- Käytä hinnastoa uuden pohjana: Kopioi nykyisen hinnaston uudeksi hinnastoksi ja avaa kopion muokattavaksi.
- Luo lasku hinnaston pohjalta: Luo uuden laskun valituilla suoritteilla.
Ehdotus-tilassa oleva hinnasto hyväksytään tai hylätään sivun alalaidan painikkeilla. Hinnaston hylkääminen edellyttää hylkäyssyyn kirjoittamista aukeavaan dialogiin, ja tämä syy esitetään kumppanille Kommentit-osiossa.
Suoritekokoelmat #
Suoritekokoelmat ovat ”pikavalintoja” useamman tietyn suoritteen lisäämiseksi tilaukseen ja laskuun yhdellä kertaa. Suoritekokoelmaan voidaan valita suoritteita sekä yrityksen vakiosuoritteista että olemassa olevista hinnastoista. Suoritekokoelman suoritteiden hinta määräytyy automaattisesti sen tilauksen tai laskun mukaan, johon se lisätään.
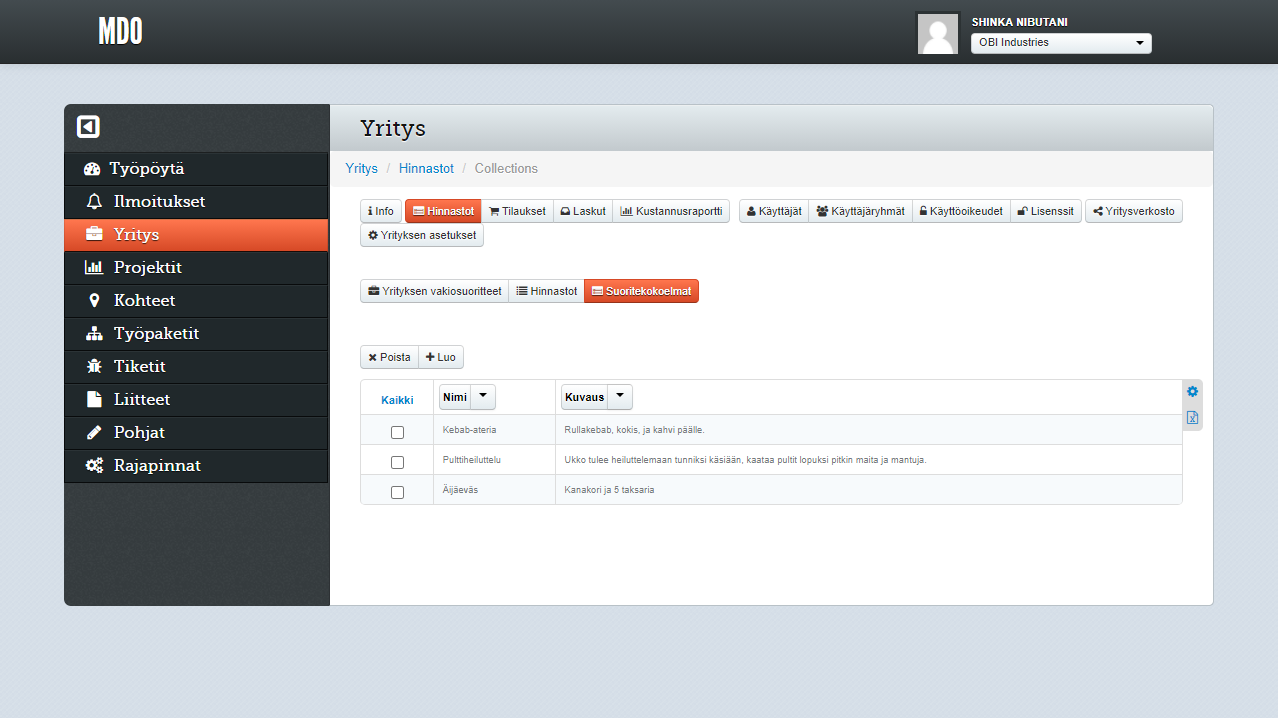
Toiminnot Suoritekokoelmat-näkymässä:
- Poista: Poistaa suoritekokoelman. Tilauksille ja laskulle jo lisättyjä suoritekokoelmia ei poisteta niistä.
- Luo: Luo uuden suoritekokoelman.
Napsauttamalla suoritekokoelmaa luettelossa se voidaan avata muokattavaksi. Suoritekokoelman muokkaus tapahtuu samalla tapaa kuin hinnaston (kuvattu aiempana tässä oppaassa). Suoritekokoelman lisäys tilaukseen ja laskuun on kuvattu myöhempänä Tilaukset– ja Laskut-kohdissa.
Tilaukset #
💡 Käyttöoikeutesi voivat rajoittaa, mitä tilauksia voit nähdä, miten voit käsitellä niitä, ja mitä tietoja näet tilauksesta. Järjestelmänvalvoja-tason käyttäjä voi aina nähdä ja käsitellä kaikkia tilauksia, sekä asettaa muille käyttäjiä käyttöoikeuksia tilauksiin (ks. oppaan kohta Organisaation asetukset > Käyttöoikeudet).
Tilaukset-listassa näytetään sekä organisaatiosi tekemät tilaukset että ne muiden organisaatioiden tilaukset, joissa organisaatiosi on kumppanina. Listattuja tilauksia voidaan suodattaa ja lajitella useiden kriteerien perusteella, ja nämä toiminnot on kuvattu alla tarkemmin.
Tietylle projektille ja kohteelle tehdyt tilaukset löydät Yritys-näkymän lisäksi myös kyseisen projektin tai kohteen oman Tilaukset-näkymän alta. Näkymät toimintoineen ovat pääpiirteittäin samat.
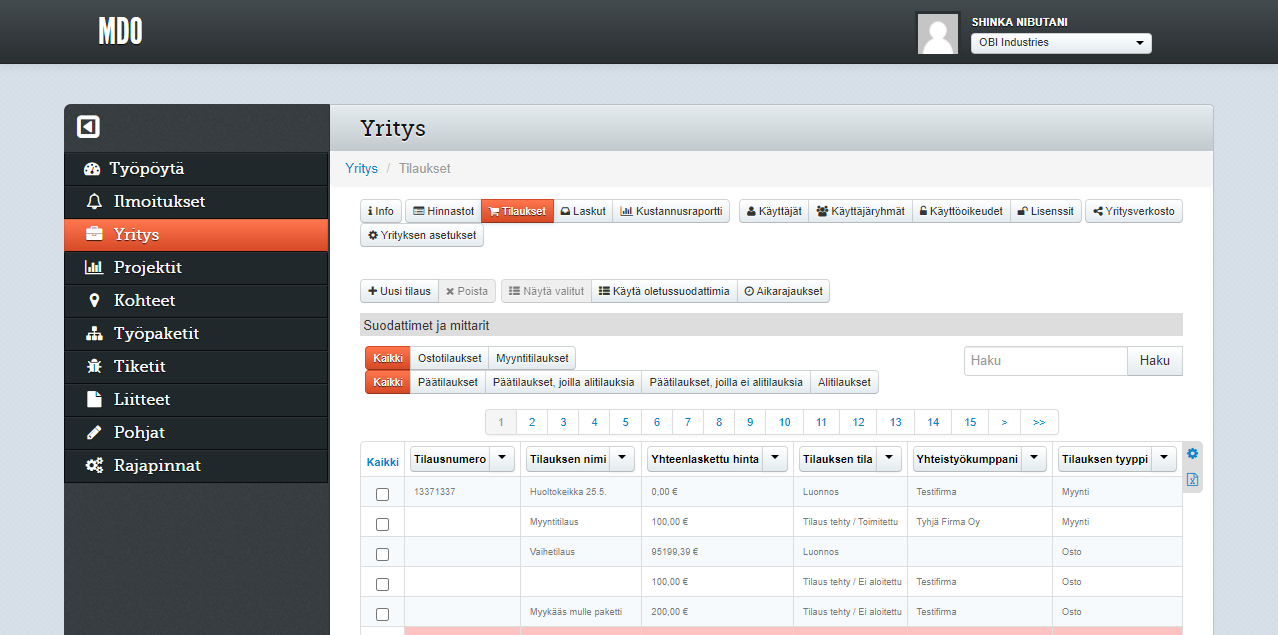
Toiminnot Tilaukset-näkymissä:
- Uusi tilaus: Luo uuden Luonnos-tilaisen tilauksen (ks. alta kohta Tilaus).
- Poista: Poistaa tilauksen oman organisaatiosi tilauslistasta. Toiminto ei kuitenkaan poista tilausta sen vastapuolen listasta.
- Näytä valitut: Suodattaa tilauslistan sekä Suodattimet ja mittarit -yhteenvedon näyttämään vain listalta valitut tilaukset.
- Käytä oletussuodattimia: Nollaa kaikki haut ja suodatukset oletusasetuksiin.
- Aikarajaukset: Suodattaa tilauslistan näyttämään vain valittuun aikaväliin sopivia tilauksia niiden luonti-, tilaus-; tai toimituksen aloitus-, arvioidun, vaaditun tai todellisen valmistumispäivämäärän mukaan.
- Suodattimet ja mittarit: Näkymässä esitetään nykyistä suodatusta vastaavien tilausten yhteenveto kappale- ja euromääräisenä tilausten tilojen mukaan ryhmiteltynä. Tilauslistaa voidaan suodattaa tilojen mukaan napsauttamalla tilan nimeä. Lisäksi:
- Valitse näytettävät projektit: Suodattaa tilauslistan näyttämään vain tilaukset, jotka on asetettu kuuluvan valittuihin projekteihin. Lisätietoja projekteista on myöhemmin tässä oppaassa.
- Vie Exceliin: Luo tilausyhteenvetotiedoista taulukkolaskentatiedoston.
- Kaikki/Ostotilaukset/Myyntitilaukset: Suodattaa valinnan mukaan näkyviin vain (oman organisaatiosi kannalta) osto- tai myyntitilaukset.
- Kaikki/Päätilaukset/Päätilaukset, joilla alitilauksia/Päätilaukset, joilla ei alitilauksia/Alitilaukset: Suodattaa valinnan mukaan näkyviin vain ne tilaukset jotka kuuluvat johonkin toiseen tilaukseen tai joihin kuuluu toisia tilauksia (ns. alitilauksia). Alitilausten teko on käsitelty tarkemmin myöhempänä kohdassa Tilaus.
- Haku: Suodatus vapaalla tekstihaulla luettelossa näkyvistä tilausten tiedoista.
Tilauksen voi avata tarkasteltavaksi ja käsiteltäväksi napsauttamalla sen riviä luettelossa.
Tilaus #
Tilaus-näkymä on jaettu useampaan vaiheeseen, joiden välillä voidaan vaihtaa joko oikean yläkulman luettelon tai alareunan Edellinen/Seuraava vaihe -painikkeiden avulla. Kulloinkin näkyvät vaiheet sekä niissä mahdolliset toimenpiteet vaihtelevat sen mukaan, missä tilassa tilaus on, ja toimiiko organisaatio tilauksen tekijänä vai kohteena.
Tilauksen tila näkyy tilausnäkymän yläreunassa. Luonnos-tilassa olevat tilaukset näkyvät vain omalle organisaatiollesi, muissa tiloissa olevat tilaukset näkyvät sekä omalle organisaatiollesi että tilauksen toiselle osapuolelle.
Tilausnäkymän alareunassa näkyvillä painikkeilla voidaan ohjata tilauksen tilaa. Painikerivin vasemmanpuolimmaisella Vie Exceliin -painikkeella voidaan luoda ote tilauksesta taulukkolaskentaohjelmaan vietävänä tiedostona.
Tilauksen tiedot #
Vaiheen näkymässä näytetään tilauksen perustiedot. Näitä voidaan muokata siltä osin kuin kulloinenkin tilauksen tila sallii muutoksen (esimerkiksi valmistuneen tilauksen tietoja ei voi muokata).
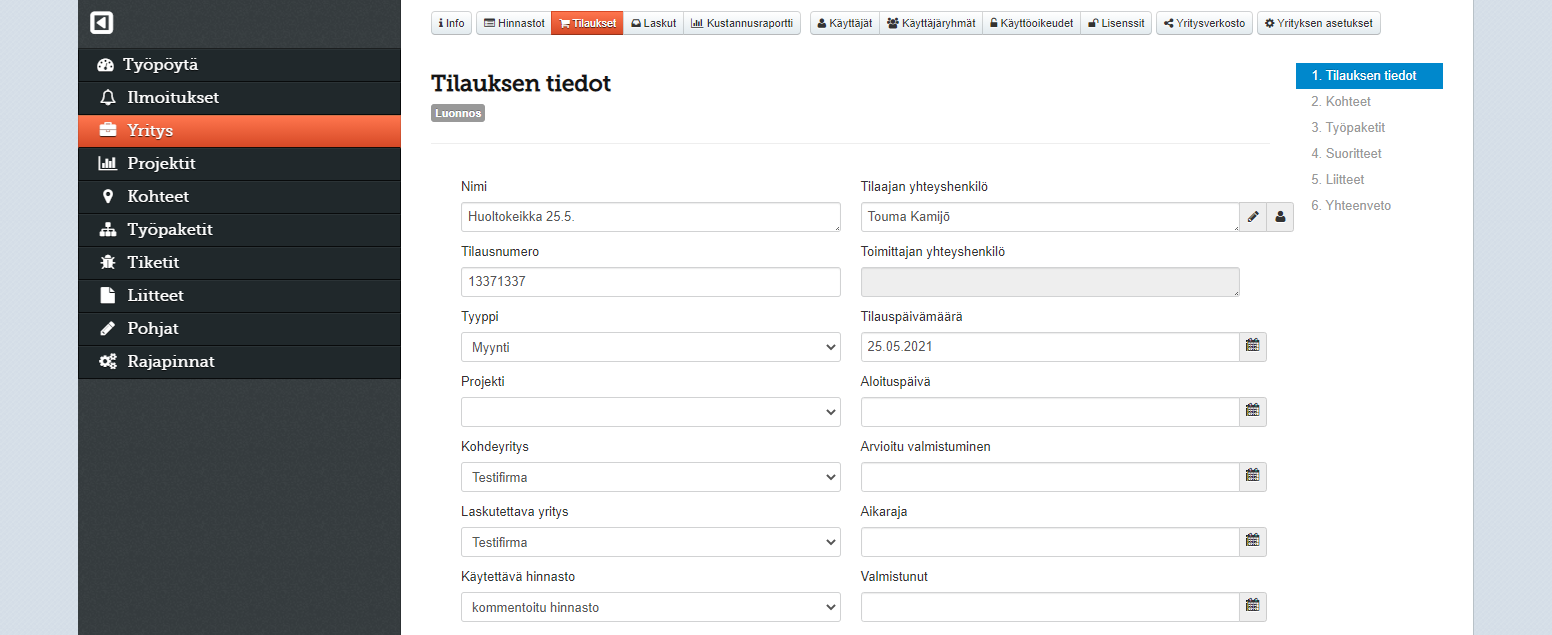
Näkymän kentät ja muut tiedot:
- Nimi: Tilauksen nimi
- Tilausnumero: Tilauksen numero
- Tyyppi: Valinta sille, onko kyseessä myynti- vai ostotilaus. Tilaukselle valitulle kumppanillesi valinta näkyy päinvastaisena.
- Projekti: Projekti, johon tilaus liittyy (valinnan voi jättää myös tyhjäksi, jos tilaus ei liity mihinkään projektiin). Lisätietoja projektien luonnista ja käsittelystä on myöhemmin tässä oppaassa kohdassa Projektit.
- Kohdeyritys: Kumppaniorganisaatio, jolle tilaus lähetetään, tai joka tilauksen on organisaatiollesi lähettänyt.
- Laskutettava yritys: Organisaatio, jolle tilauksesta luotavat laskut oletuksena lähetetään.
- Käytettävä hinnasto: Hinnasto, jonka mukaan suoritteet oletuksena hinnoitellaan. Hinnastojen luonnista ja lähetyksestä on tarkemmin tämän oppaan kohdassa Hinnastot.
- Tilaajan yhteyshenkilö ja Toimittajan yhteyshenkilö: Tilauksen käsittelijäosapuolten käyttäjä, joka toimii tilauksen yhteyshenkilönä. Luodessasi uutta tilausta tilaajan yhteyshenkilöksi valitaan automaattisesti oma käyttäjäsi, mutta voit muuttaa valintaa napsauttamalla kentän kynäpainiketta.
- Tilauspäivämäärä: Tilauksen tekopäivämäärä. Luodessasi uutta tilausta tähän syötetään automaattisesti nykyinen päivämäärä, mutta voit muuttaa päivämäärää napsauttamalla kentän kalenteripainiketta.
- Aloituspäivämäärä: Tilauksen toimittamisen aloituspäivämäärä.
- Arvioitu valmistumispäivä: Tilauksen toimittamisen arvioitu valmistumispäivämäärä.
- Aikaraja: Tilaajan asettama aikaraja tilauksen toimitukselle.
- Valmistunut: Tilauksen toimituksen valmistumispäivämäärä. Jos päivämäärää ei ole täytetty, kun tilaus merkitään valmistuneeksi, syötetään siihen automaattisesti nykyinen päivämäärä.
- Tilauksen luoja: Automaattinen tieto tilauksen luoneesta käyttäjästä, organisaatiosta ja luontiajankohdasta.
- Tilauksen hyväksyjä: Automaattinen tieto tilauksen hyväksyneestä käyttäjästä, organisaatiosta ja hyväksyntäajankohdasta.
- Kommentit: Vapaamuotoiset tilauksen kommentit ja lisätiedot tilauksen osapuolten välillä. Kommentteja voidaan lisätä missä tahansa tilauksen vaiheessa kummankin osapuolen toimesta.
Tilauksen kohteet #
Tilaukseen voidaan lisätä olemassa olevia tai uusia kohteita, ja suoritteita ja työpaketteja kohdentaa näille. Kohteista ja näiden hallinnasta on laajemmin tämän oppaan luvussa Kohteet.
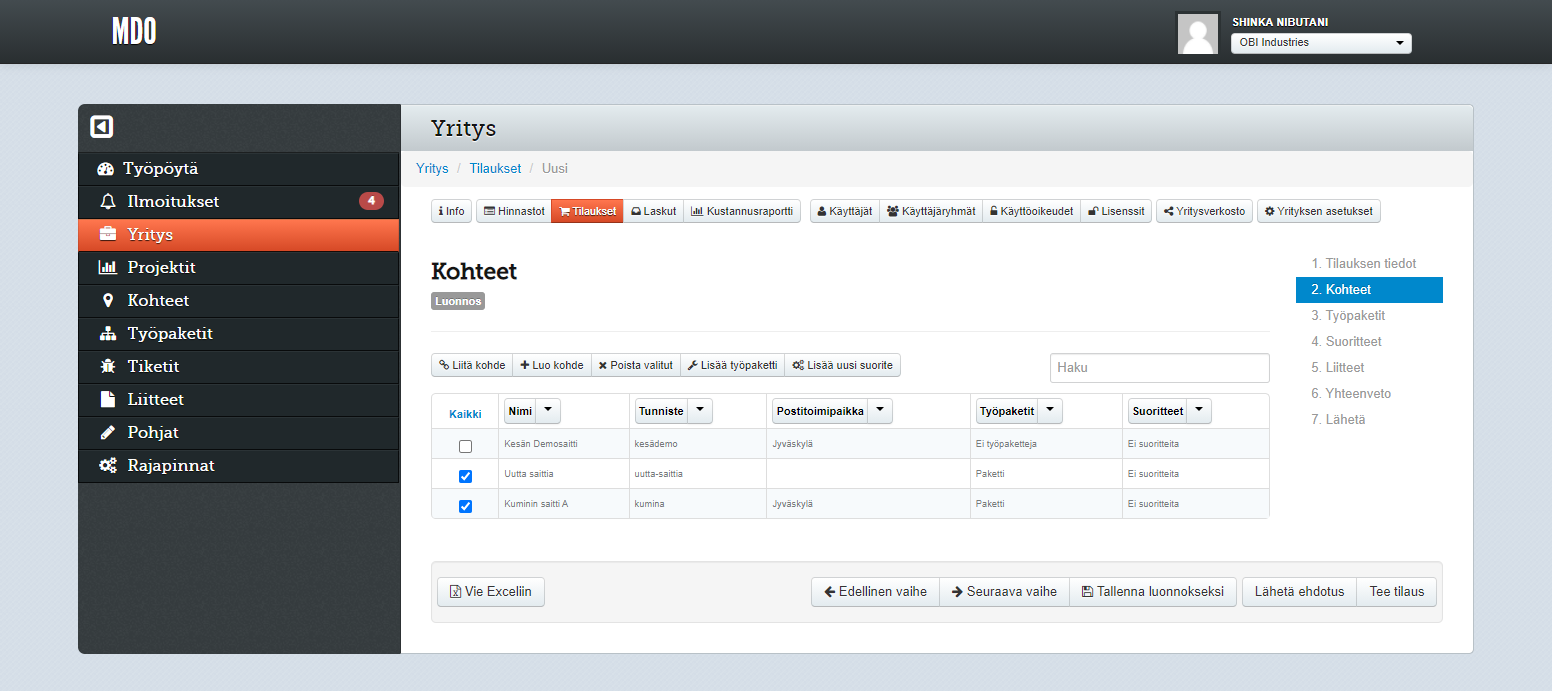
Vain luonnos- ja ehdotustiloissa oleville tilauksille voidaan lisätä kohteita – muissa tiloissa olevilla tiloilla kohdelistaa voidaan vain tarkastella. Toiminnot Kohteet-vaiheen näkymässä, kun muokkaus on sallittua:
- Liitä kohde: Lisää yhden tai useamman olemassa olevan kohteen tilaukseen. Painikkeen napsautus avaa dialogin, jossa kohde voidaan hakea ja valita.
- Luo kohde: Lisää yhden tai useamman uuden kohteen tilaukseen. Painikkeen napsautus avaa dialogin, jossa kohde luodaan ja sen perustiedot voidaan syöttää. Kohdetta voidaan myöhemmin tarkastella ja muokata tarkemmin Kohteet-päänäkymässä.
- Poista valitut: Irrottaa tilauksesta listalta valitut kohteet.
- Lisää työpaketti: Lisää aukeavasta dialogista valitun työpaketin kohdelistasta valituille kohteille. Työpaketteja voidaan lisätä myös Työpaketit-vaiheessa.
- Lisää uusi suorite: Lisää kohdekohtaisen suoritteen valitusta hinnastosta. Painikkeen napsautus avaa dialogin, josta lisättävä suorite (tai suoritteet) voidaan valita. Kohdekohtaisia suoritteita voidaan lisätä myös Suoritteet-vaiheessa.
Tilauksen työpaketit #
Tilaukselle voidaan lisätä uusia työpaketteja, kun tilaukselle on lisätty vähintään yksi kohde. Kuten kohteitakin, myös työpaketteja voidaan lisätä vain tilauksen ollessa luonnos- tai ehdotustilassa. Lisätyt työpaketit muodostetaan kohteille, kun tilaus on tehty.
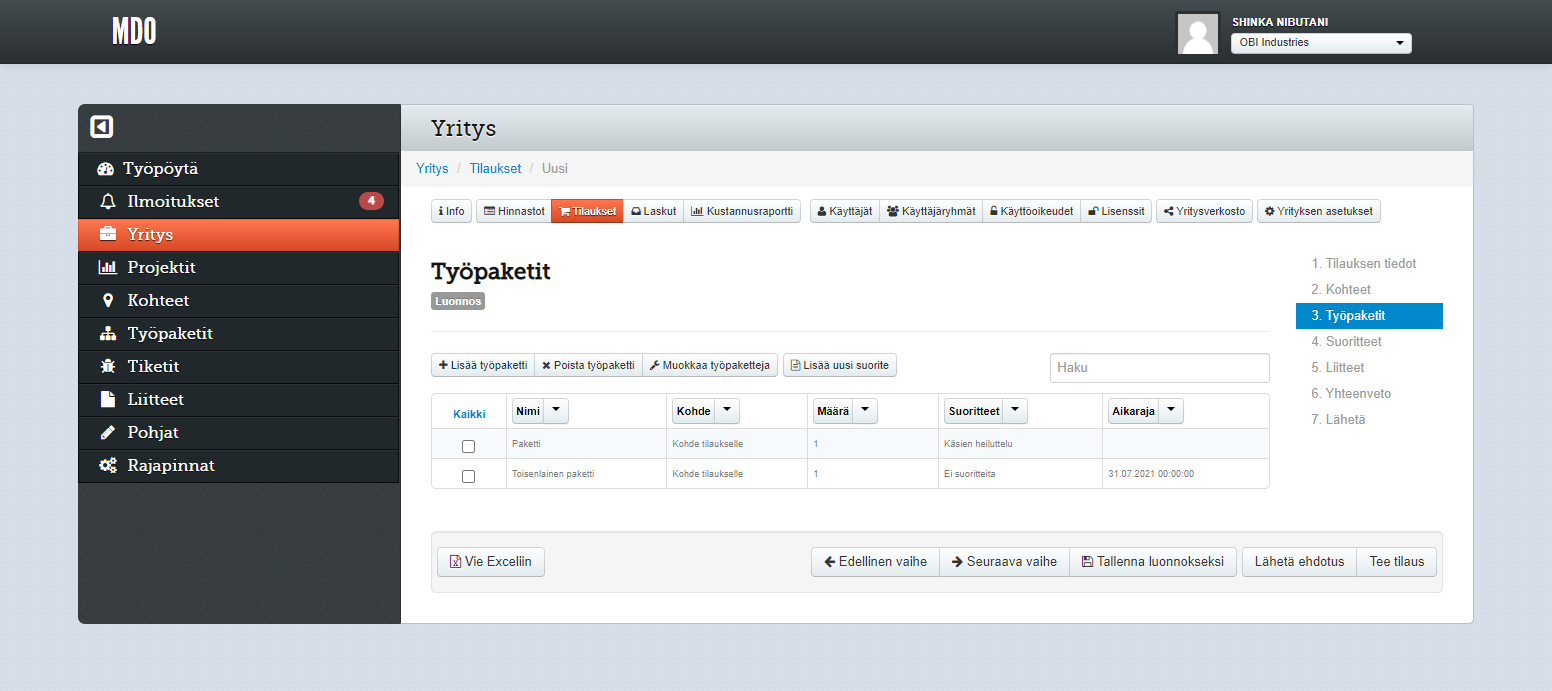
Toiminnot Työpaketit-vaiheen näkymässä, kun työpakettien muokkaus on sallittua:
- Lisää työpaketti: Avaa dialogin, jossa valitun työpaketin voi lisätä tilaukselle ja yhdelle tai useammalle sen kohteelle.
- Poista työpaketti: Poistaa tilauksesta listasta valitut työpaketit.
- Muokkaa työpaketteja: Avaa dialogin, jossa valittujen työpakettien esitietoja voidaan muokata.
- Lisää uusi suorite: Avaa dialogin, jossa valituille työpaketeille voidaan lisätä suoritteita tilaukselle valitusta hinnastosta. Työpakettikohtaisia suoritteita voidaan lisätä myös Suoritteet-vaiheessa.
Suoritteet #
Suoritteet-vaiheessa voidaan tarkastella ja hallita suoritteita, jotka voivat liittyä joko aiemmissa vaiheissa lisättyihin kohteisiin tai työpaketteihin (Kohdekohtaiset ja Työpakettikohtaiset suoritteet), tai suoraan tilaukseen (Yleiset suoritteet). Suoritteita voidaan lisätä, poistaa ja muokata luonnos- ja ehdotusvaiheessa, mutta tilauksen teon jälkeen vain suoritteen kommentin muokkaus on sallittua.
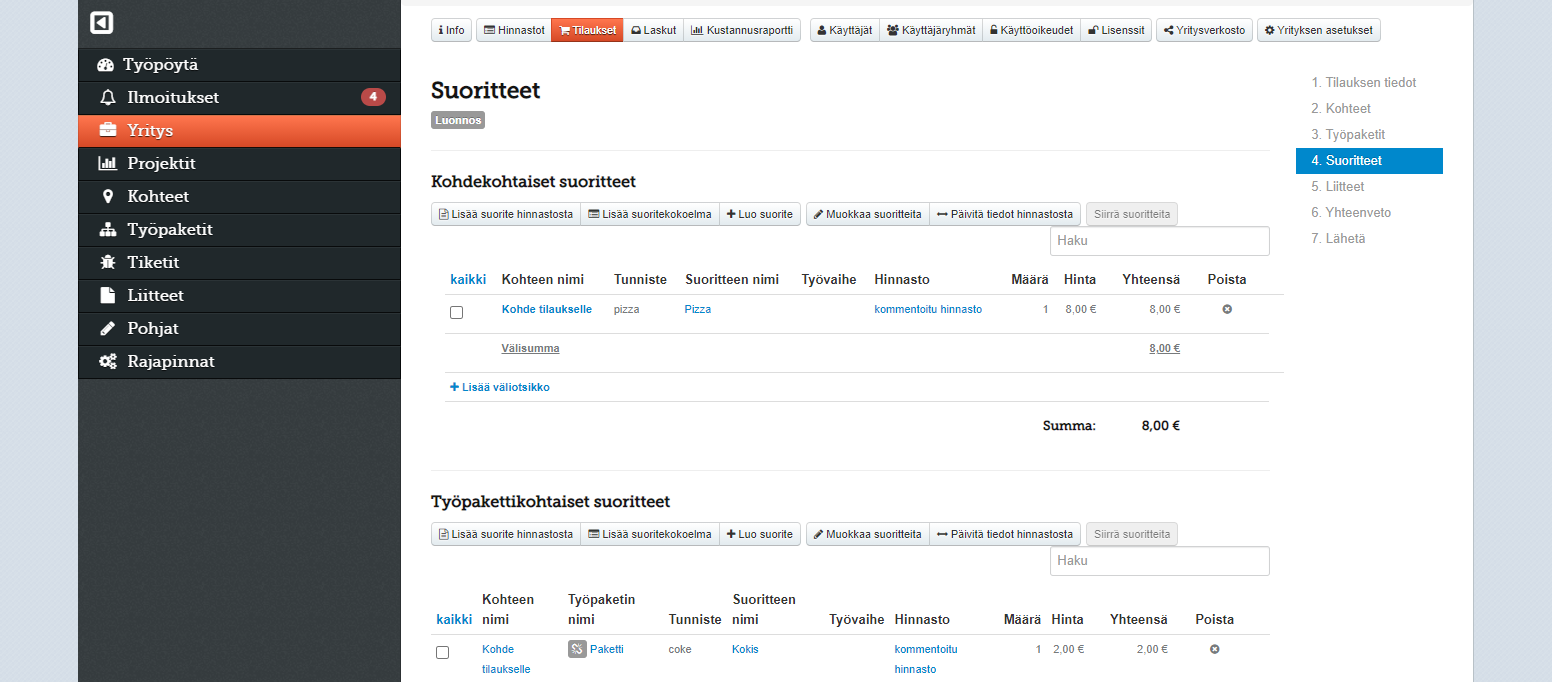
Napsauttamalla suoritteen nimeä voidaan sen tietoja tarkastella ja muokata (jos suoritteen muokkaus on sallittua). Muut toiminnot Suoritteet-vaiheen näkymässä:
- Lisää suorite hinnastosta: Tilaukselle valitusta tai muusta kumppanin kanssa käytettävästä hinnastosta valitun suoritteen lisääminen.
- Lisää suoritekokoelma: Suoritekokoelman lisääminen. Suoritteille käytetään tilaukselle valitun hinnaston mukaisia hintoja. Lisätietoja suoritekokoelmista on tämän oppaan kohdassa Hinnastot > Suoritekokoelmat.
- Luo suorite: Muun kuin esivalittavissa olevan suoritteen lisääminen. Suoritteelle määritetään aukeavassa dialogissa sen tiedot (nimi, määrä, hinta, jne).
- Muokkaa suoritteita: Kytkee suoritteiden määrän ja hinnan pikamuokkaustilan päälle tai pois päältä.
- Päivitä tiedot hinnastosta: Etsii suoritteita vastaavat hinnat tilaukselle valitulle hinnastolle ja päivittää suoritteiden hinnat vastaamaan hinnastoa. Suoritteita, joita ei löydy tilauksen hinnastosta, ei päivitetä.
- Siirrä suoritteita: Siirtää valitut suoritteet aukeavassa dialogissa valittavan väliotsikon alle.
- Lisää väliotsikko: Lisää uuden väliotsikon valittuun suoriteryhmään.
Napsauttamalla suoritteen nimeä voidaan sen tarkempia tietoja tarkastella ja muokata. Suoriterivin perässä oleva ⊗-painike poistaa suoritteen tilauksesta.
Liitteet #
Tilauksen Liitteet-vaiheessa voidaan jakaa tilauksen osapuolien välillä asiakirjoja, kuvia ja muita tiedostoja. Tilaukseen lisätyt tiedostot ovat sekä tilaajan että toimittajan ladattavissa Liitteet-näkymän kautta.
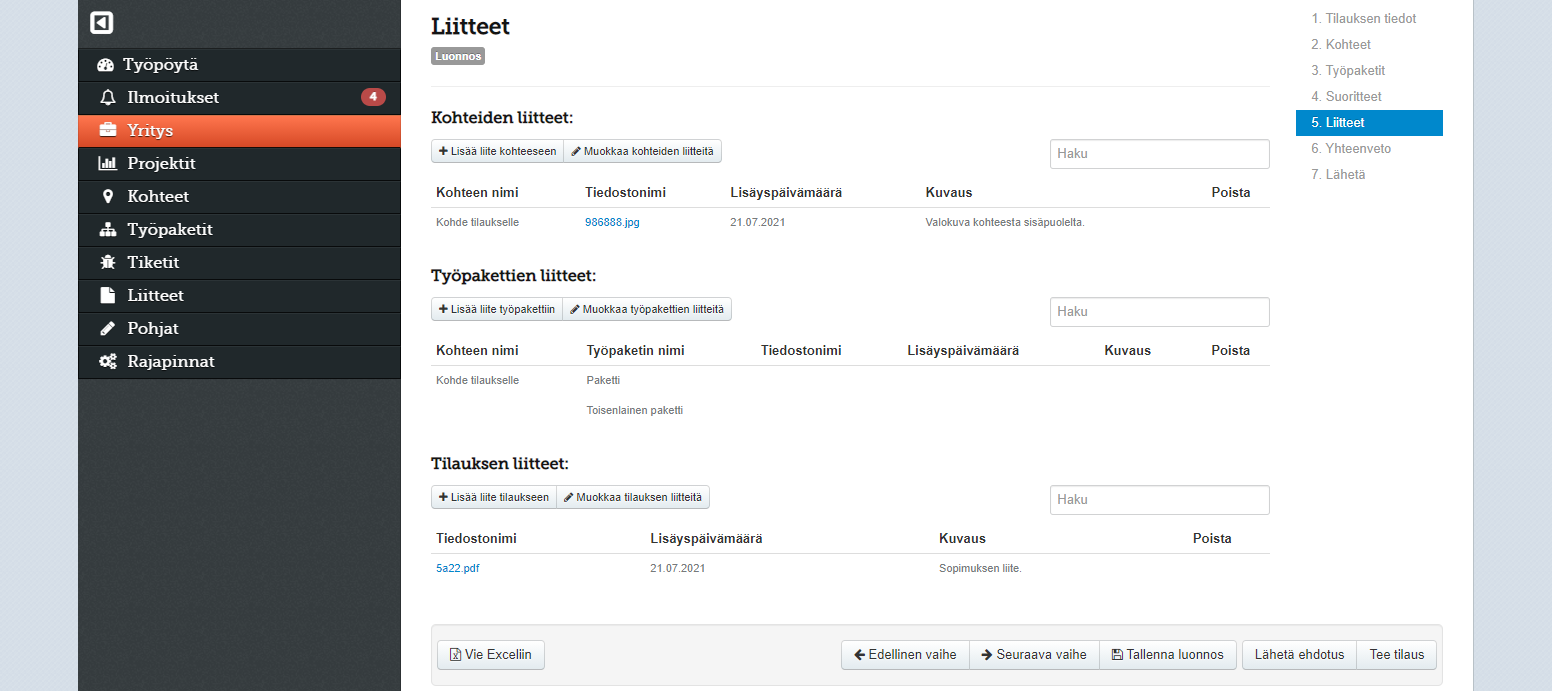
Napsauttamalla liitetiedoston nimeä voidaan tiedosto ladata laitteelle. Muut toiminnot Liitteet-vaiheessa:
- Lisää liite kohteeseen/työpakettiin/tilaukseen: Avaa dialogin, jossa voidaan valita lisättävä liitetiedosto. Liitteitä voidaan ryhmitellä tilauksen kohteen tai työpaketin mukaan lisäämällä ne valituille kohteille tai työpaketeille. Tilauksen yleiset liitteet voidaan lisätä Tilauksen liitteet-kohtaan.
- Muokkaa kohteiden liitteitä: Kytkee liitteiden muokkaustilan päälle tai pois päältä. Muokkaustilassa liitteiden kuvauksia voidaan muuttaa ja niitä voidaan poistaa ⊗-painikkeella.
Alitilaukset #
Alitilaus on toiseen, ns. päätilaukseen, liittyvä tilaus, esimerkiksi alihankinta- tai -urakointitilaus toiselta kumppaniorganisaatiolta. Yhteen tilaukseen voi liittyä useita alitilauksia.
Alitilausten laskut voidaan edelleenlaskuttaa päätilauksessa (lisätietoja alla kohdassa Tilauksen laskut). Vain tehdyille (eli ei esim. Luonnos-tilassa oleville) tilauksille voidaan lisätä alitilauksia. Päätilauksen kumppaniorganisaatio ei näe tilauksen Alitilaukset-vaiheessa niitä alitilauksia, joissa se ei itse ole osallisena.
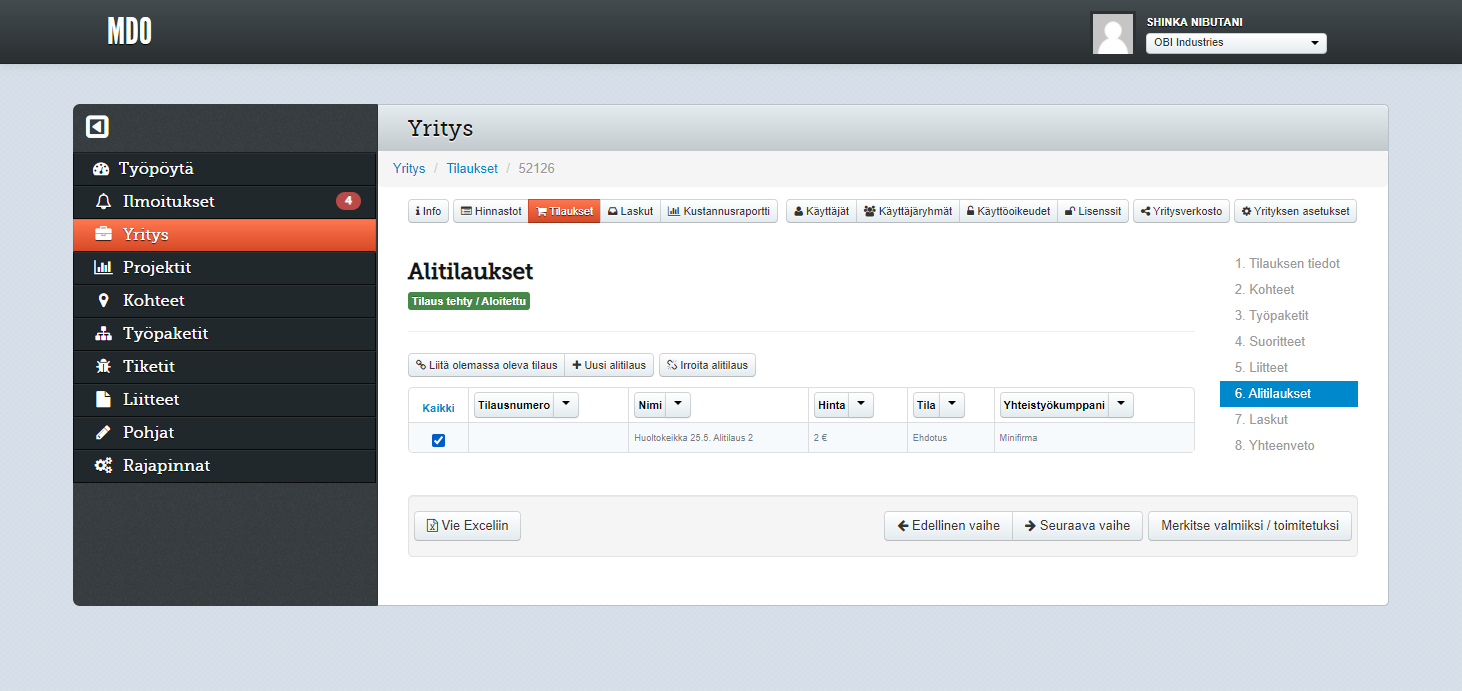
Napsauttamalla alitilauksen riviä luettelossa se voidaan avata tarkasteltavaksi ja muokattavaksi kuten muutkin tilaukset. Alitilauksesta voidaan siirtyä takaisin päätilaukseen napsauttamalla sen alareunan Siirry päätilaukseen -painiketta.
Muut Alitilaukset-vaiheen toiminnot:
- Liitä olemassa oleva tilaus: Aukaisee dialogin, josta voidaan valita yksi tai useampi aiemmin luotu tilaus liitettäväksi tämän tilauksen alitilaukseksi.
- Uusi alitilaus: Avaa uuden tilauksen luontinäkymän niin, että luotava uusi tilaus on tämän tilauksen alitilaus. Osa alitilauksen tiedoista (esimerkiksi nimi ja suoritteet) kopioidaan päätilauksesta alitilaukseen, mutta näitä tietoja voidaan muuttaa vaikuttamatta päätilauksen sisältöön. Muilta osin alitilauksen luonti tapahtuu samalla tapaa kuin tavallisen (pää-)tilauksen luonti.
- Irroita alitilaus: Poistaa listasta valitun alitilauksen ja tämän tilauksen välisen linkityksen. Alitilausta itsessään ei poisteta, vaan se voidaan käsitellä loppuun kuin mikä tahansa tilaus. Sen laskuja ei voida kuitenkaan enää edelleenlaskuttaa aikaisemmassa päätilauksessaan.
Tilauksen laskut #
Laskut-vaiheessa listataan tilaukseen itseensä sekä tämän alitilauksiin liittyvät laskut, ja uusia tilaukseen liittyviä laskuja voidaan luoda samassa vaiheessa. Luonnos- ja ehdotustiloissa olevilla tilauksilla tätä vaihetta ei näytetä, eikä niille voi luoda laskuja. Lisätietoja laskuista on tämän oppaan kohdassa Laskut.
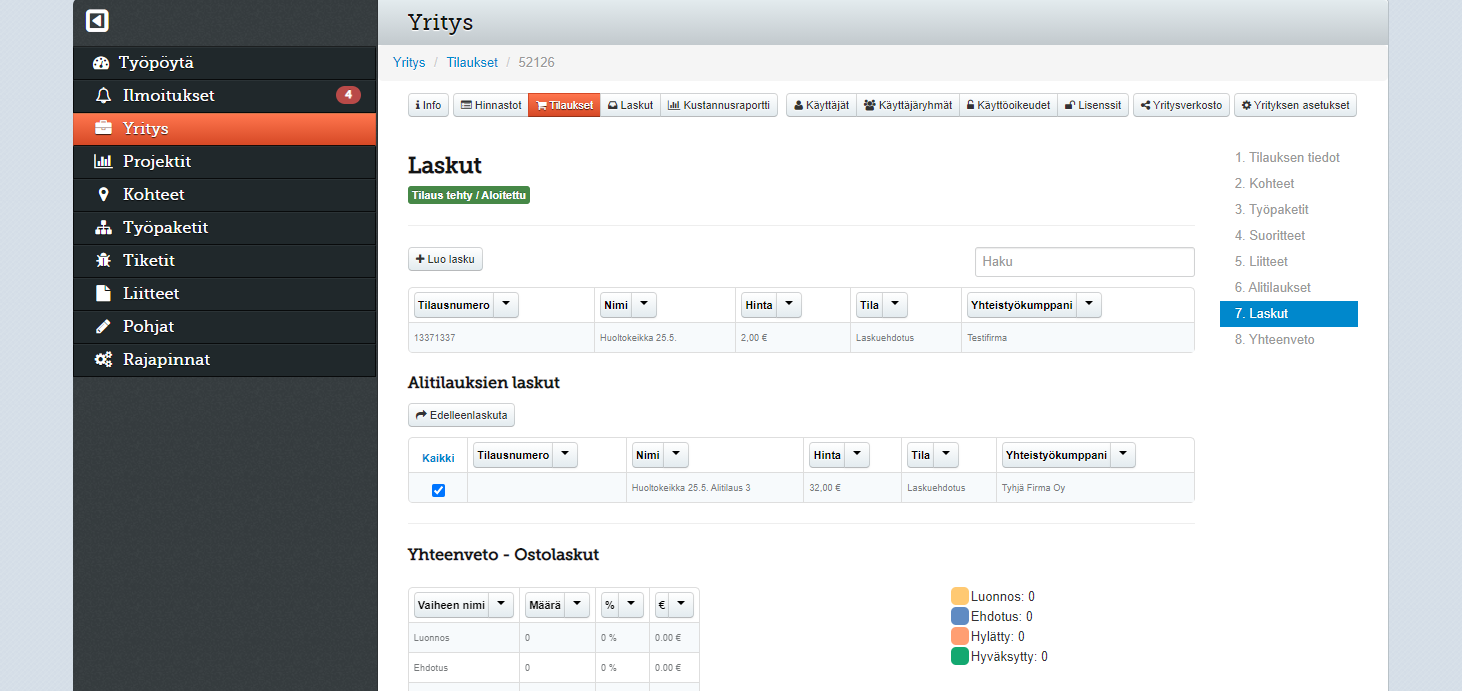
Näkymässä näytetään ensin tilauksen omat laskut, tämän alla luettelo tilauksen alitilausten laskuista, ja tämän alla yhteenvedot kaikista tilaukseen liittyvistä osto- ja myyntilaskuista. Tilauksen tai alitilauksen lasku voidaan avata tarkasteltavaksi ja muokattavaksi napsauttamalla sen riviä luettelossa. Muut toiminnot näkymässä:
- Luo lasku: Avaa uuden laskun luonnin tämän tilauksen tiedoilla (esim. nimellä, suoritteilla jne). Lasku liitetään tilaukseen, ja laskusta voidaan siirtyä takaisin tilaukseen laskunäkymän alarivin Siirry tilaukseen -painikkeella.
- Edelleenlaskuta: Avaa uuden laskun luonnin tämän tilauksen kumppanin ja hinnaston kanssa, kuitenkin niin, että valittujen alitilausten laskujen suoritteet tuodaan luotavalle päätilauksen laskulle.
Yhteenveto #
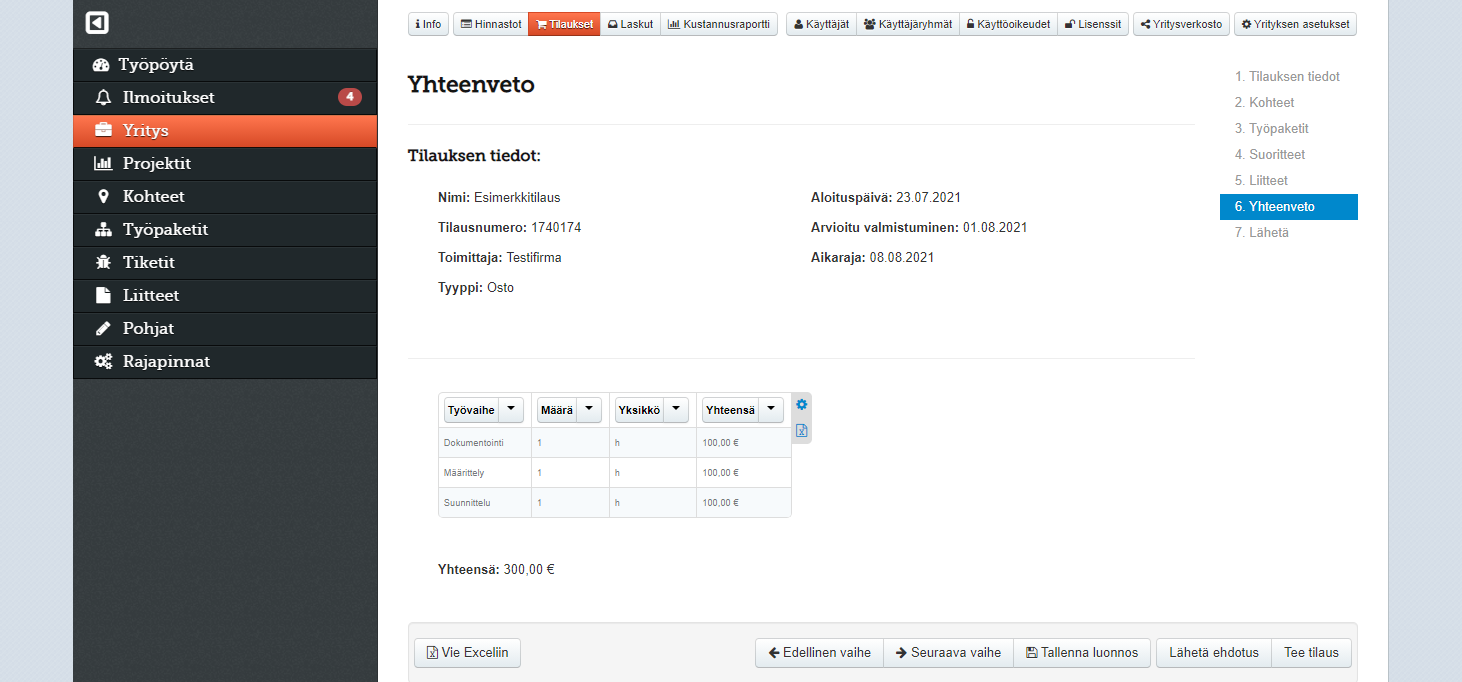
Yhteenveto-vaiheessa esitetään vielä lyhyt yhteenveto tilauksen tiedoista ja suoritteiden yhteishinnasta. Jos suoritteille on määritetty Työvaihe ja/tai Yksikkö, näytetään myös yhteenveto suoritteiden hinnasta ryhmiteltynä näiden mukaan. Vaiheessa ei voida muuttaa tilauksen tietoja.
Laskut #
Laskuilla pidetään kirjaa tilauksista, työpaketeista tai muuten muodostuneista kustannuksista, jotka organisaatiosi aikoo laskuttaa tai on laskuttanut toiselta organisaatiolta, tai jotka toinen organisaatio laskuttaa omalta organisaatioltasi.
Luettelon kaikista järjestelmän organisaatiotasi koskevista laskuista löydät Yritys-näkymän Laskut-alinäkymästä. Tietylle kohteelle, projektille tai työpaketille kirjatut laskut ovat nähtävissä myös näiden omassa Laskut-luettelonäkymässä. Nämä ovat pääpiirteissään samanlaisia näkymiä kuin yleinen Laskut-näkymä.
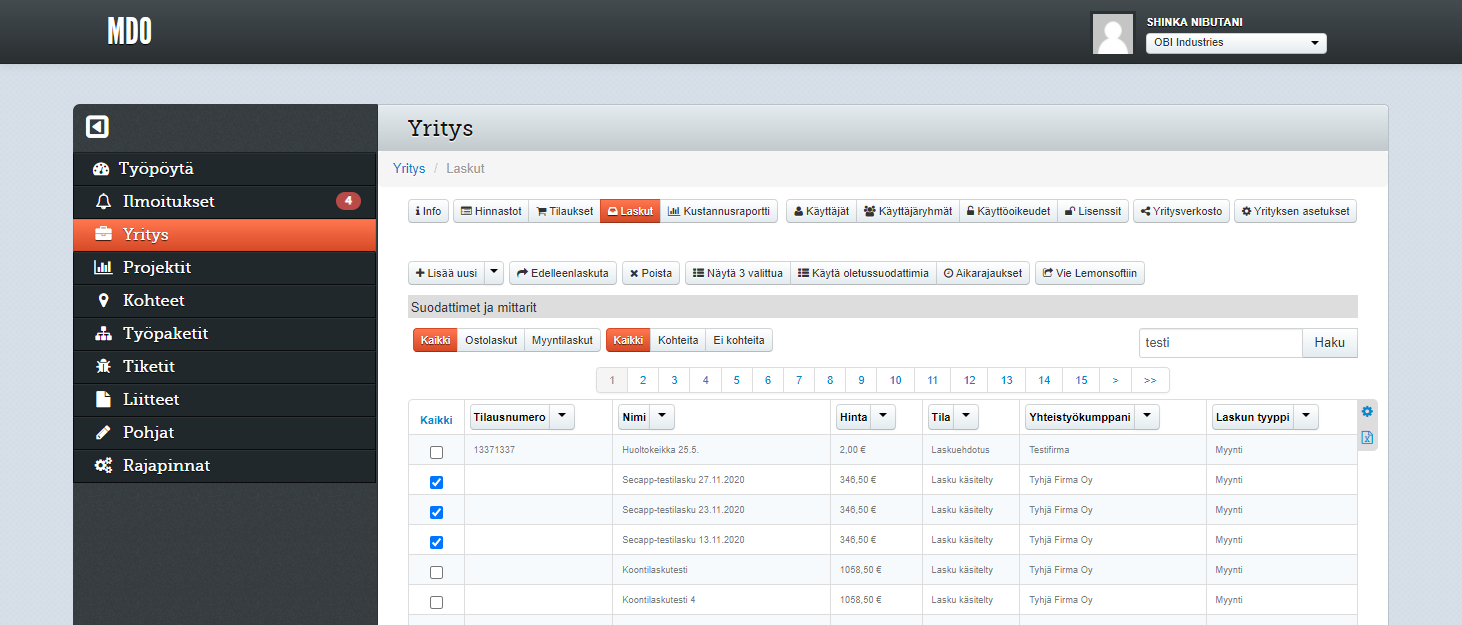
Napsauttamalla laskun riviä laskuluettelossa se aukeaa tarkasteltavaksi ja muokattavaksi (ks. tämän oppaan kohta Lasku). Muut toiminnot Laskut-luettelonäkymissä:
- Lisää uusi: Uuden Luonnos-tilassa olevan laskun luonti ilman liitosta tilaukseen (luodaksesi tilaukseen liittyvän laskun katso tämän oppaan kohta Tilaukset > Tilaus > Tilauksen laskut). Napsauttamalla painikkeen vieressä olevaa ▾-valintaa voidaan pudotusvalikosta valita myös (mikäli nämä toiminnot ovat kytketty organisaatiossasi käyttöön):
- Varaus: Luo Varaus-tilassa olevan laskun. Laskuvarauksella tarkoitetaan laskun ”ennakkotietoa” tietylle aikajaksolle. Näitä voidaan käyttää kustannusten arvioimisessa ennen varsinaisen laskun saapumista. Lisätietoja varauksista on tämän oppaan kohdassa Kustannusraportti.
- Tuo tiedostosta: Luo uusia laskuja ja/tai varauksia CSV-tiedostosta. Tarkemmat ohjeet tiedoston muodosta sekä linkki esimerkkitiedostoon esitetään dialogissa, joka avataan kun tätä valintaa napsautetaan.
- Edelleenlaskuta: Luo uuden Luonnos-tilassa olevan laskun, johon on kopioitu kohteet, työpaketit ja suoritteet luettelosta valituilta laskuilta. Tämä lasku voidaan lähettää muuhun organisaatioon kuin lähteenä olevien laskujen organisaatio, ja myös sen suoritteiden hinnasto voidaan vaihtaa.
- Poista: Poistaa valitut laskut organisaatiosi laskulistasta. Laskun poistaminen ei poista sitä laskun kumppanin laskulistoista.
- Näytä valitut: Suodattaa laskulistan sekä yhteenvedon näyttämään vain listasta valitut laskut.
- Käytä oletussuodattimia: Poistaa kaikki lisätyt suodatussäännöt ja palauttaa oletussuodatusten mukaiset laskut näkyviin.
- Aikarajaukset: Suodattaa laskuja näiden luonti-, erä-, hyväksyntä tai käsittelypäivämäärän tai laskutuskauden mukaan niin, että vain määritellyn aikaikkunan sisään kuuluvat laskut listataan.
- Vie järjestelmään: Vie laskut ja näiden tiedot erikseen määriteltyyn kolmannen osapuolen laskujärjestelmään ja käsittelee laskut järjestelmän edellyttämällä tavalla. Saat lisätietoja viennistä painikkeen napsautuksesta aukeavassa vahvistusdialogissa.
- Suodattimet ja mittarit: Yhteenveto listatuista laskuista näiden tilojen mukaan kappale- ja euromääräisinä. Napsauttamalla laskutilaa voidaan laskulistaa suodattaa näyttämään vain valitun tilan mukaiset laskut. Lisäksi tässä osassa:
- Valitse näytettävät projektit: Suodattaa laskulistaa näyttämään vain ne laskut, joiden tilaus liittyy valittuihin projekteihin. Lisätietoja tilauksen liittämisestä projektiin on tämän oppaan kohdassa Tilaukset > Tilaus > Tilauksen tiedot. Tilaukseen liittymättömät laskut eivät voi kuulua projektiin.
- Vie Exceliin: Muodostaa laskuyhteenvedosta taulukkolaskentaohjelmassa avattavan tiedoston.
- Kaikki/Ostolaskut/Myyntilaskut: Suodattaa laskulistan näyttämään vain osto- tai myyntilaskut.
- Kaikki/Kohteita/Ei kohteita: Suodattaa laskulistan näyttämään vain ne laskut, joihin on liitetty (tai ei ole liitetty) yksi tai useampi kohde.
- Haku: Suodattaa laskuja vapaalla tekstihaulla laskulistassa näkyvistä tiedoista.
Lasku #
Laskun tarkastelu- ja muokkausnäkymä toimii samaan tapaan kuin tilauksen vastaava näkymä, ja myös se on jaettu vaiheisiin.
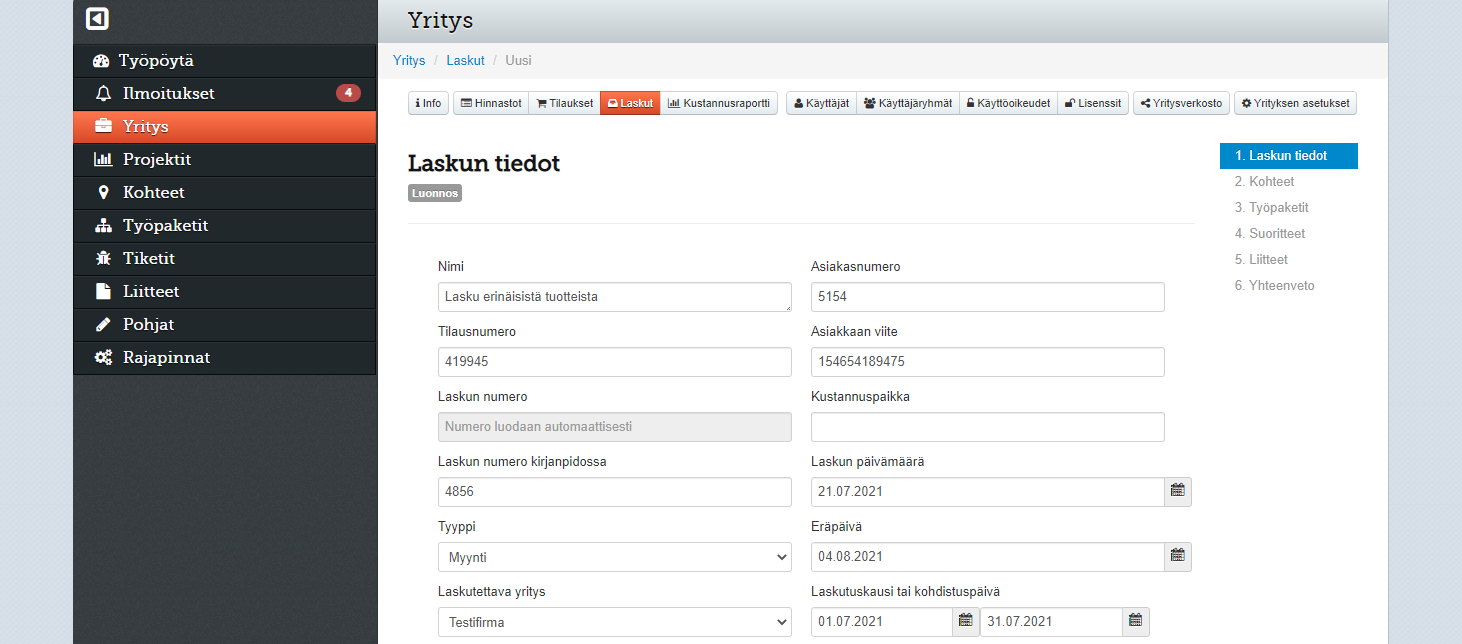
Luotaessa tilauksen tai edelleenlaskutettua laskua osa laskun tiedoista täytetään automaattisesti tilauksen tai lähdelaskun/-laskujen tiedoilla. Automaattisesti tuotuja tietoja voidaan muuttaa vaikuttamatta tilauksen tai lähdelaskujen tietoihin.
Toiminnot Laskun tiedot -vaiheessa:
- Nimi: Laskun nimi
- Tilausnumero: Laskun tai sen tilauksen tilausnumero
- Laskun numero: Järjestelmän automaattisesti laskulle antama tunniste
- Laskun numero kirjanpidossa: Kirjanpito- tai muun järjestelmän laskusta käyttämä tunniste
- Tyyppi: Sen valinta, onko kyseessä osto- vai myyntilasku. Laskulle alempana valitulla kumppaniorganisaatiolla valinta näkyy päinvastaisena.
- Laskutettava yritys: Laskutettavan kumppaniorganisaation valinta. Lisätietoja kumppaniorganisaatioista on tämän oppaan kohdassa Yritysverkosto.
- Käytettävä hinnasto: Laskun suoritteille oletuksena käytettävän hinnaston valinta kumppanille käytettävissä olevista hinnastoista. Hinnastojen hallinnasta on lisätietoja tämän oppaan kohdassa Hinnastot.
- Koontiryhmä: Laskun vapaamuotoinen ryhmittelytieto. Tätä tietoa voidaan käyttää ryhmittelemään kustannuksia kustannusraportissa. Lisätietoja tästä on tämän oppaan kohdassa Kustannusraportti.
- Laskun vaihe: Vapaamuotoinen kuvaus laskun vaiheesta tai tilasta.
- Asiakasnumero: Laskun asiakasnumero tai vastaava tunniste.
- Asiakkaan viite: Laskun viitenumero, -tunnus tai vastaava tunniste.
- Kustannuspaikka: Laskun kustannuspaikka.
- Laskun päivämäärä: Laskun lähetyspäivämäärä. Uudelle laskulle kenttään syötetään automaattisesti nykyinen päivämäärä, mutta valintaa voidaan vaihtaa kentän vieressä olevaa kalenteripainiketta napsauttamalla.
- Eräpäivä: Laskun eräpäivä.
- Laskutuskausi tai kohdistuspäivä: Laskun laskutuskausi tai -päivä. Jos lasku kohdistuu aikajakson sijasta vain yhdelle päivälle, syötä päivämäärä ensimmäiseen kenttään. Laskuvarauksille nämä päivämäärät on aina syötettävä, muille laskuille kentät voi jättää tarvittaessa tyhjäksi.
- Laskun luoja: Automaattinen tieto laskun luoneesta käyttäjästä, organisaatiosta sekä luontiajasta.
- Tilauksen valmistumispäivämäärä: Automaattinen tieto laskun tilauksen valmistumispäivämäärästä, jos laskulla on tilaus ja tilauksella on valmistumispäivä määritettynä.
- Kommentit/lisätiedot: Laskulle lisätyt kommentit ja muut huomiot, joita laskun molemmat osapuolet voivat luoda ja tarkastella.
Laskun Kohteet-, Työpaketit-, Suoritteet-, Liitteet– ja Yhteenveto-vaiheet toimivat kuten tilauksen vastaavat, ja näiden toiminta on kuvattu aiempana tässä oppaassa. Laskulla ei ole Alitilaukset- tai Laskut-vaihetta.
Kustannusraportti #
Kustannusraportti-näkymässä voidaan tarkastella järjestelmään kirjattujen laskujen perusteella määriteltyä arvioitua ja toteutunutta kustannustasoa koontiryhmittäin, kumppaneittain ja kohteittain ryhmiteltynä. Koko organisaation kustannusraportti on Yritys-päänäkymän alla, ja yksittäiselle kohteelle laskettu raportti puolestaan Kohteet > valittu kohde > Kustannusraportti -näkymässä.
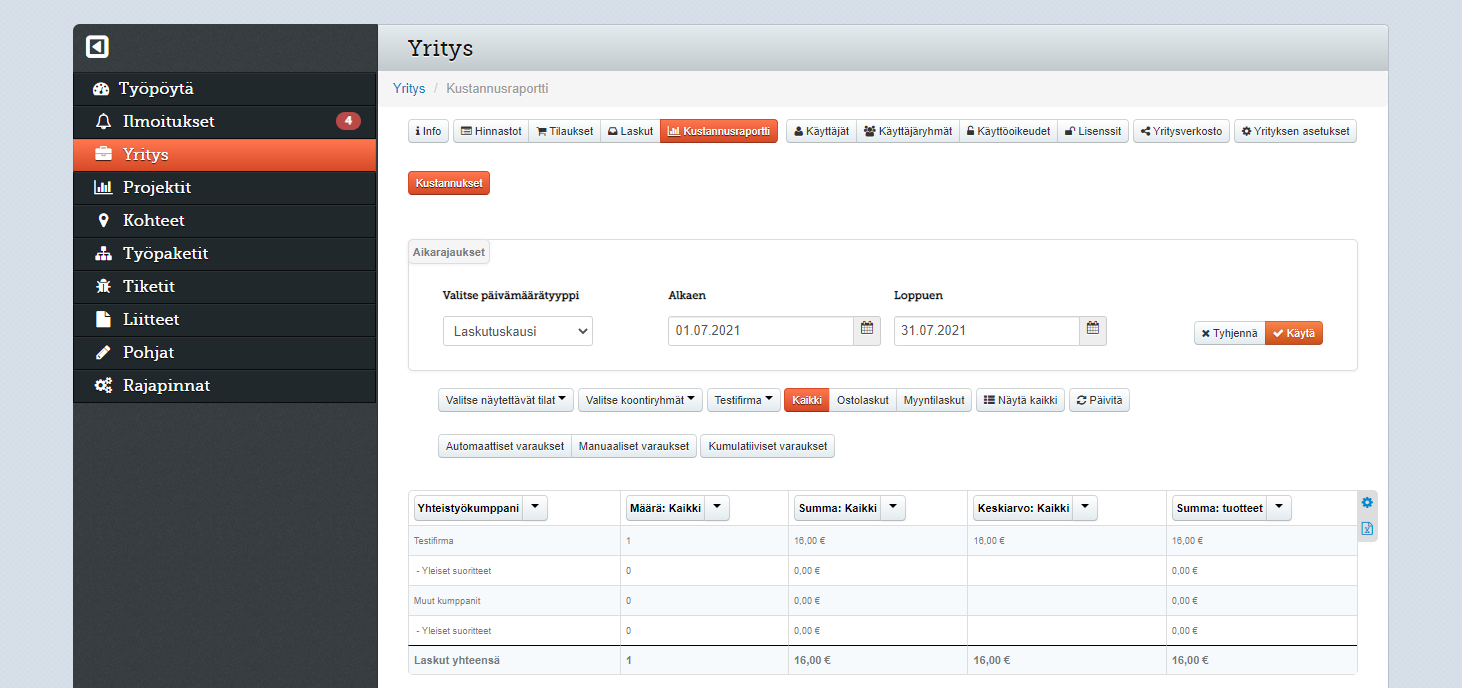
Raportin listassa on ryhmiteltynä ylimpänä kumppaneittain yhteenveto laskuista, ja jos joko Automaattiset tai Manuaaliset varaukset -valinta on kytkettynä päälle (ks. alla), myös vastaava yhteenveto varauksista sekä laskujen ja varausten yhteismäärästä ja -summasta. Napsauttamalla taulukon solua voidaan avata tarkempi erittely kohteista, joille napsautetun solun kustannukset kohdistuvat. Muut näkymän toiminnot:
- Aikarajaukset: Raportin aikaväli. Raportti huomioi vain laskut ja varaukset, joiden laskutuskausi on asetetun aikaikkunan sisällä. Jos laskun kausi osuu määritettyyn aikaikkunaan vain osittain, huomioidaan sen summasta vain aikaväliä vastaava osuus.
- Valitse näytettävät tilat: Suodattaa raportin näyttämään vain laskut, jotka ovat jossakin pudotusvalikossa valitussa tilassa. Valinta ei vaikuta varauksiin.
- Valitse koontiryhmät: Suodattaa raportin näyttämään vain laskut ja varaukset, joille on määritetty jokin pudotusvalikosta valituista koontiryhmistä.
- Valitse näytettävät kumppanit: Näyttää kumppanikohtaisen erottelun vain valituille kumppaneille (oletuksena kaikille), ja muut kumppanit lasketaan raportilla tällöin yhteen Muut kumppanit -riveille.
- Kaikki/Ostolaskut/Myyntilaskut: Suodattaa raportin näyttämään vain myynti- tai ostolaskuja vastaavat kustannukset ja varaukset.
- Näytä kaikki: Nollaa raportin suodattimet oletusasetuksiin.
- Päivitä: Käynnistää varausten uudelleenlaskennan. Määritetystä aikavälistä ja kohteiden määrästä riippuen uudelleenlaskenta saattaa kestää kauan. Varaustiedot päivittyvät myös automaattisesti, ja viimeisimmän tiedon varausten päivittymisestä näet raportin alareunasta.
- Automaattiset varaukset: Huomioi varaus- ja kustannusriveillä järjestelmän automaattisesti määrittämät varaukset tai kytkee näiden huomioinnin pois päältä.
- Manuaaliset varaukset: Huomioi varaus- ja kustannusriveillä Laskut-näkymässä käsin luodut Varaus-tyyppiset laskut, jos vastaavaa todellista laskua ei löydy järjestelmästä, tai kytkee näiden huomioinnin pois päältä.
- Kumulatiiviset varaukset: Sisällyttää varaus- ja kustannusriveillä mukaan myös automaattiset ja manuaaliset varaukset, jotka ovat muodostuneet ennen määriteltyä aikaikkunaa, ja jotka eivät ole kumoutuneet näitä vastaavien laskujen johdosta; tai kytkee tämän sisällytyksen pois päältä.
- Yhteenveto (kun kohde-erittely on avoinna): Palaa raportin yhteenvetonäkymään.







