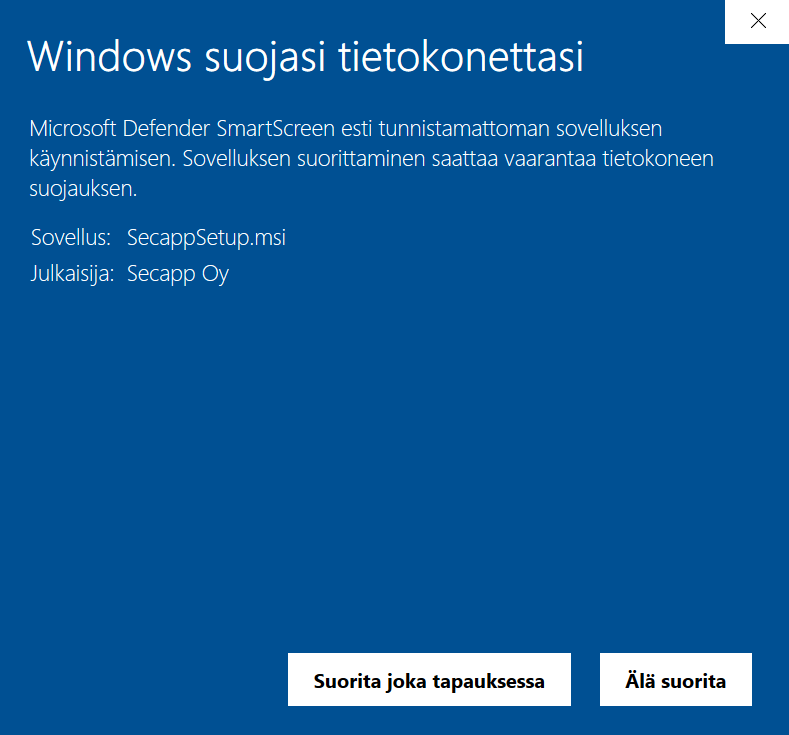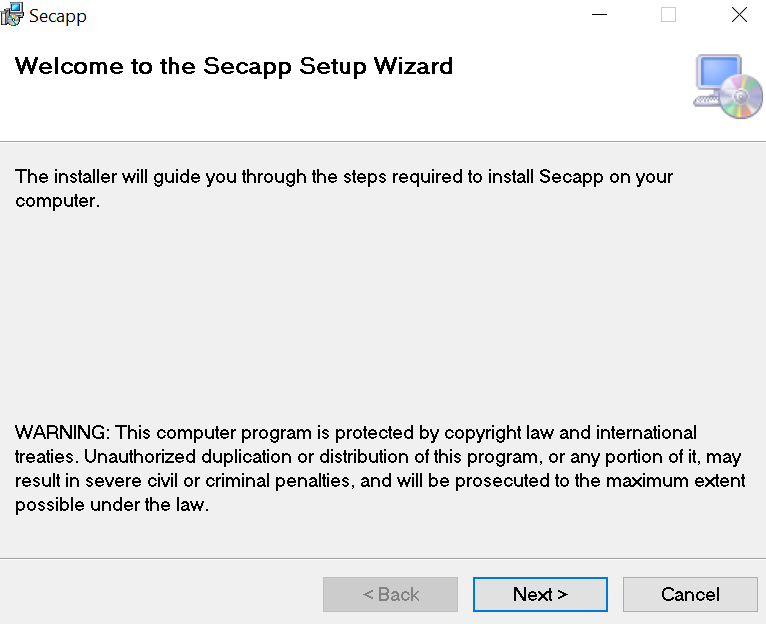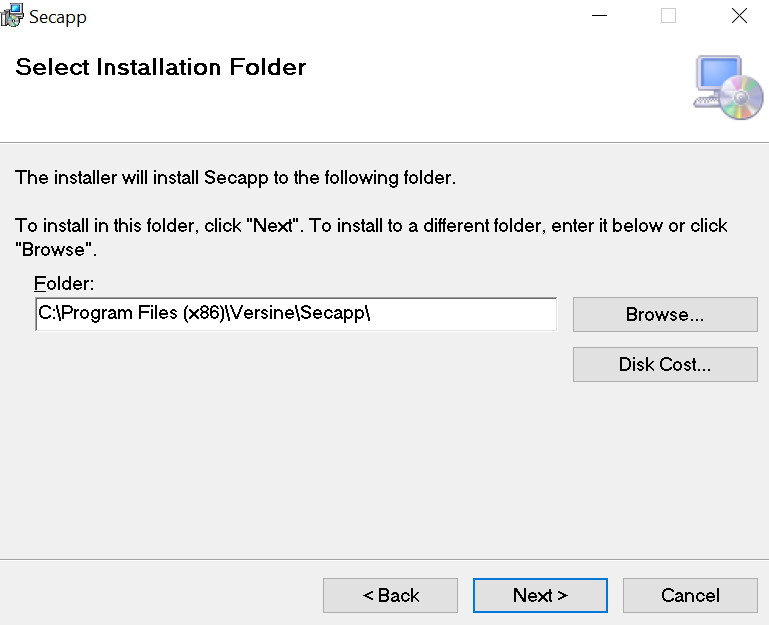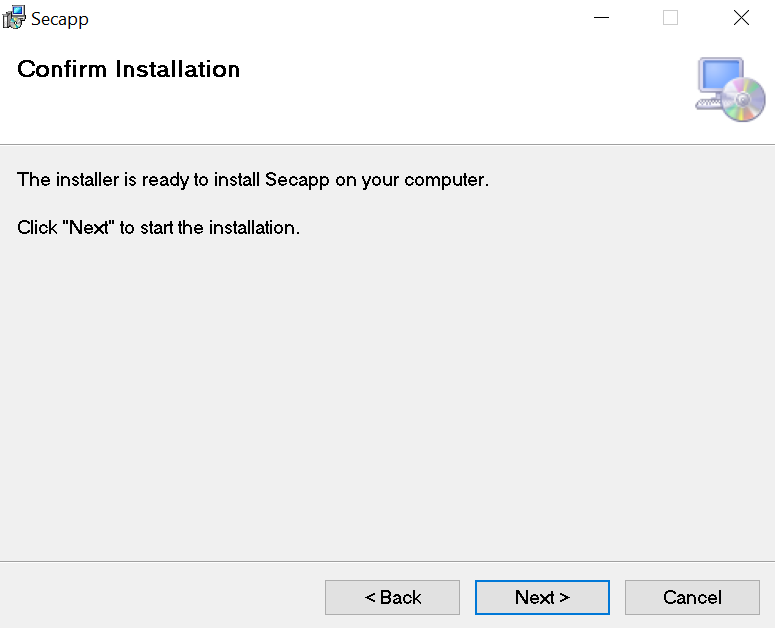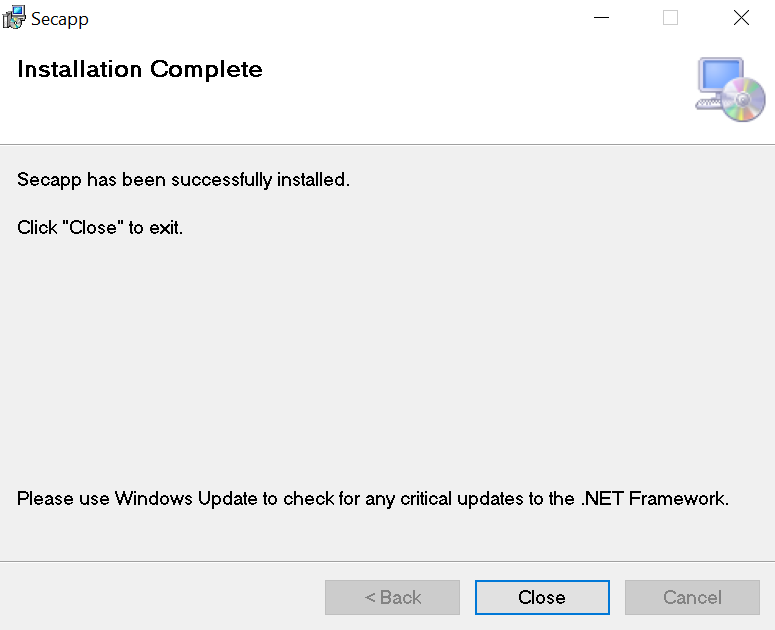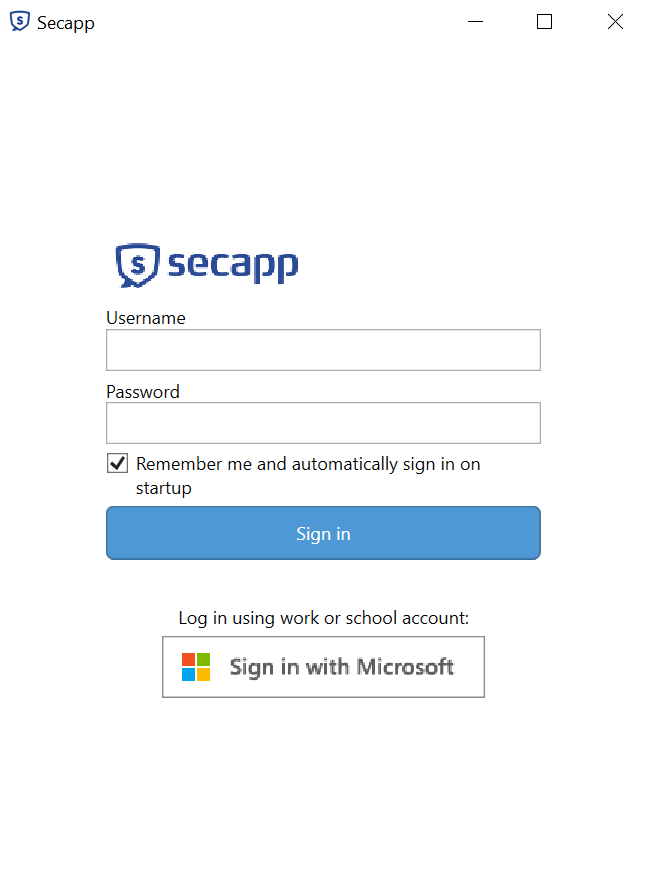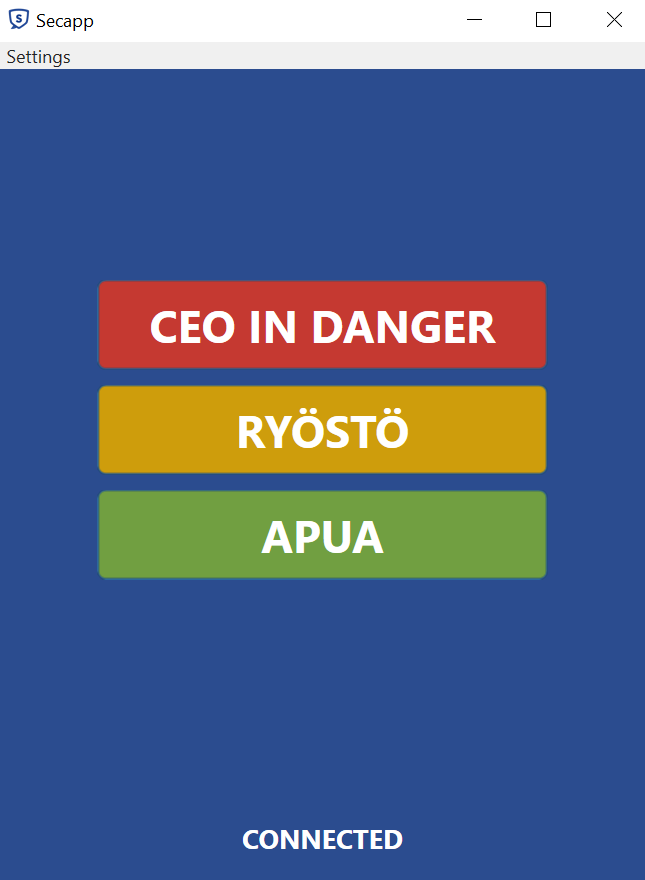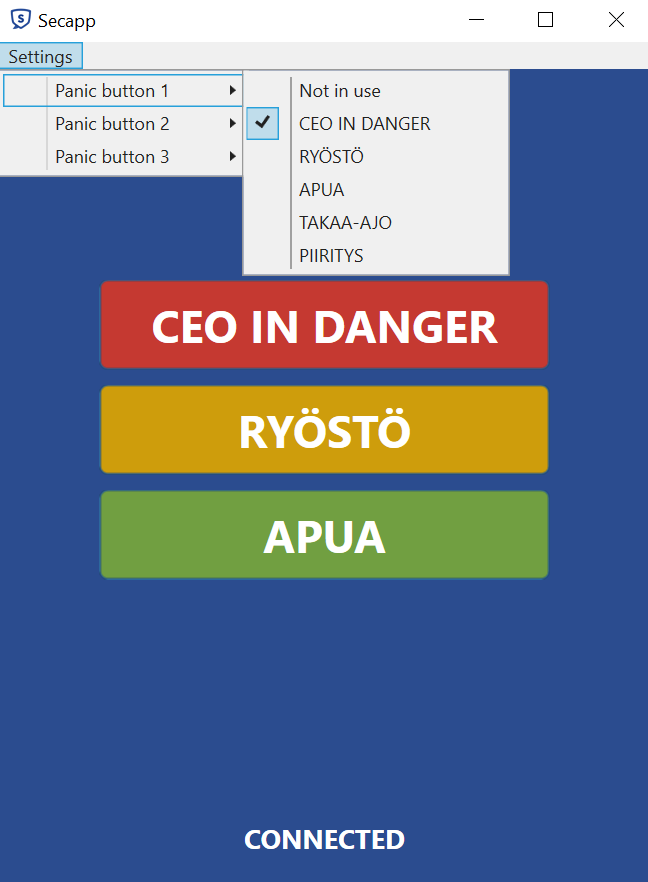Secapp-sovellus toimii monessa eri kanavassa. Tälle sivulle olemme koonneet ohjeet Secappin käyttämiseen Windows 10 -työasemasovelluksella.
Työasemasovelluksen toiminnot #
- Sovellus käynnistyy tietokoneen käynnistyessä (jos perusasennus on tehty)
- Sovelluksessa on sign in/out -toiminnot (kirjaudu sisään/ulos)
- Sovellus vastaanottaa KAIKKI käyttäjälle lähetetyt viesti riippumatta lähetyskanavista tai vaikka niitä ei olisi valittu ollenkaan
- Sovellus näyttää Secapp-viestien kuvaliitteet
- Secapp-viestit voi kuitata OK tai NOK
- Sovellukseen on mahdollista määrittää max. 3 paniikkinappia (valittavissa käyttäjä/asennuskohtaisesti)
- Vain yksi Secappin työasemasovellus voi olla päällä kerrallaan
- Sovellus päivittyy automaattisesti (päivityksen voi asentaa vain admin-oikeuksilla)
- Sovellus on oletuksena englanninkielinen, suomea ei valitettavasti ole saatavilla
Huom! Secappin Windows 10 -työasemasovellus ei valitettavasti tue viesteihin vastaamista tai kommentointia, eikä viestihistoriaa tai vastaanottajatietoja.
Lataaminen #
Sovelluksen voi ladata osoitteesta: https://www.secapp.fi/windows/
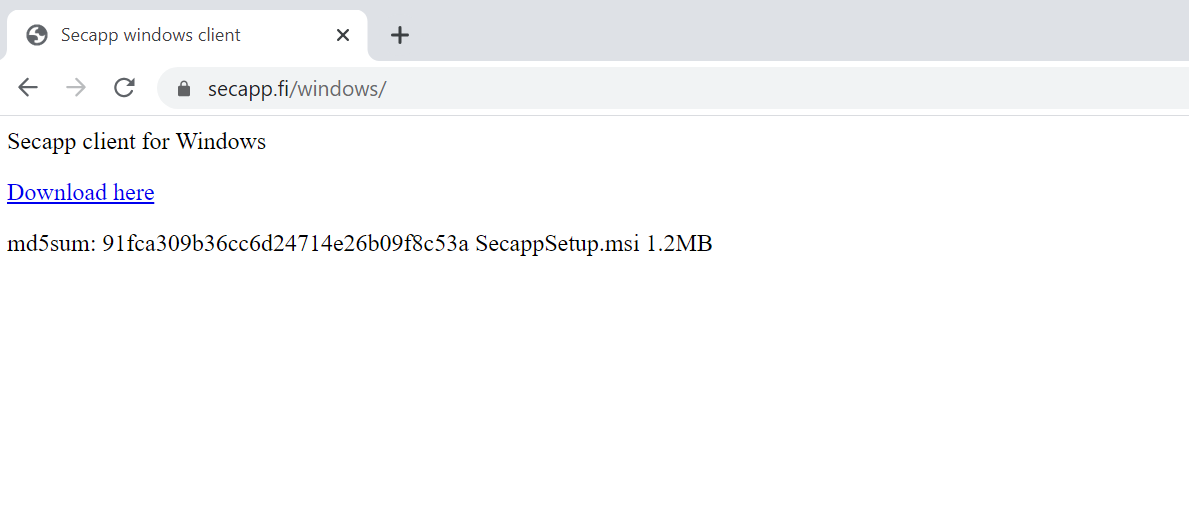
Asentaminen #
1. Asennuksen alussa järjestelmä saattaa kysyä asennetaanko Secapp-sovellusta, koska suojaus saattaa vaarantua. Secapp ei vaaranna tietokoneesi suojausta. Voit asentaa sovelluksen.
Kirjautuminen #
Klikkaa sovelluksen ikonia ja kirjautumisnäkymä aukeaa.
Kirjaudu työasemasovellukseen omilla Secapp-tunnuksillasi. Mikäli työpaikallasi tai oppilaitoksellasi on käytössä Microsot-tunnukset, voit kirjautua niillä sisään alalaidan ”Sign in with Microsoft”-kohdassa.
OneClick painikkeet ja niiden asetukset #
Avautuvassa näkymässä näet käytössäsi olevat OneClick-painikkeet, joita voi olla enintään kolme. OneClick-painikkeita painamalla ne lähettävät kunkin napin asetuksiin määritellyn viestipohjan eteenpäin.
Voit vaihtaa paniikkinappien toimintoja (lähetettäviä hälytyksiä/viestejä) tai valita niitä näkyviin 0-3 kappaletta ylävalikon ”Settings”-kohdasta.
Huom! Alalaidassa lukee yhteyden tila, jonka tulee olla ”CONNECTED”
Hälytyksen saapuminen ja siihen vastaaminen #
Hälytys saapuu koko tietokoneen näytön kokoisena ruutuna. Ruutu sisältää hälytysviestin tekstisisältöineen sekä kuvan, jos sellainen on liitetty viestiin mukaan.
Voit vastata viestiin joko OK tai NOK. Hälytyksen tekemisen ja OK/NOK-vastaamisen lisäksi muu viestintä ei ole tämän Win10-sovelluksen kautta mahdollista.