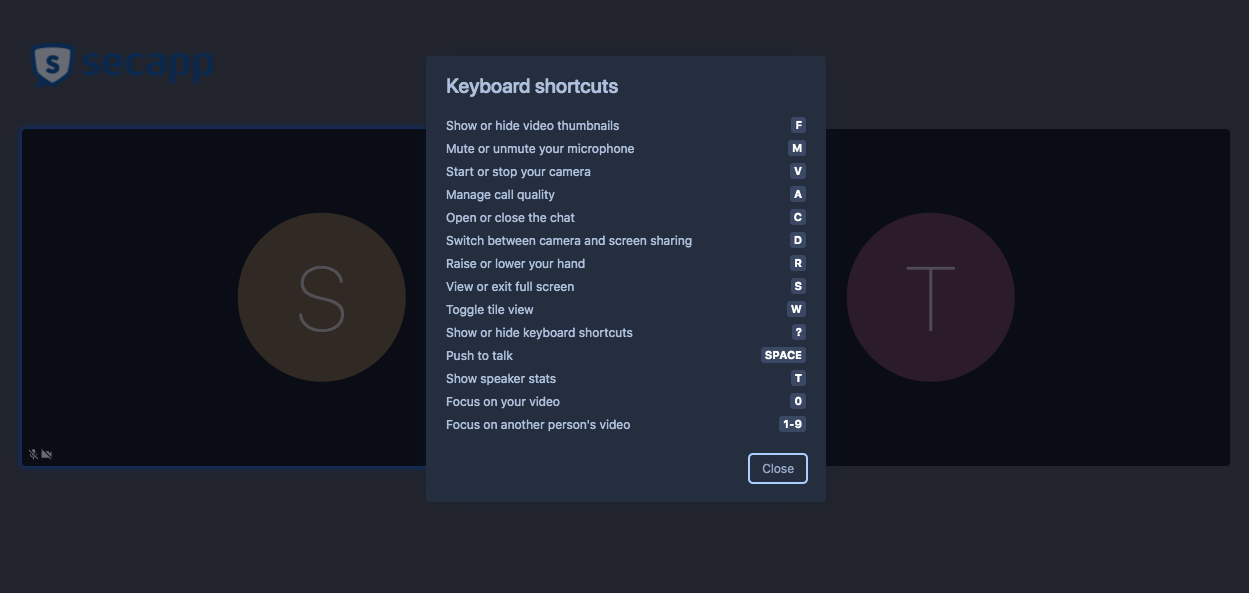Secappin videoneuvottelualusta tarjoaa luotettavan ja tietoturvallisen tavan järjestää kaikenkokoisten organisaatioiden etäpalaverit.
Tässä artikkelissa esittelemme Secappin videoneuvottelualustan toimintoja ja ominaisuuksia niin tietokone- kuin älypuhelinkäytön näkökulmasta.
Secapp-videoneuvotteluviestin lähettäminen #
Ensimmäisen toimenpide on lähettää halutuille videoneuvotteluun osallistujille viesti Secappilla.
Tässä viestissä on esimerkkinä aamupalaverin etäyhteyskutsusta toimintaohjeineen.
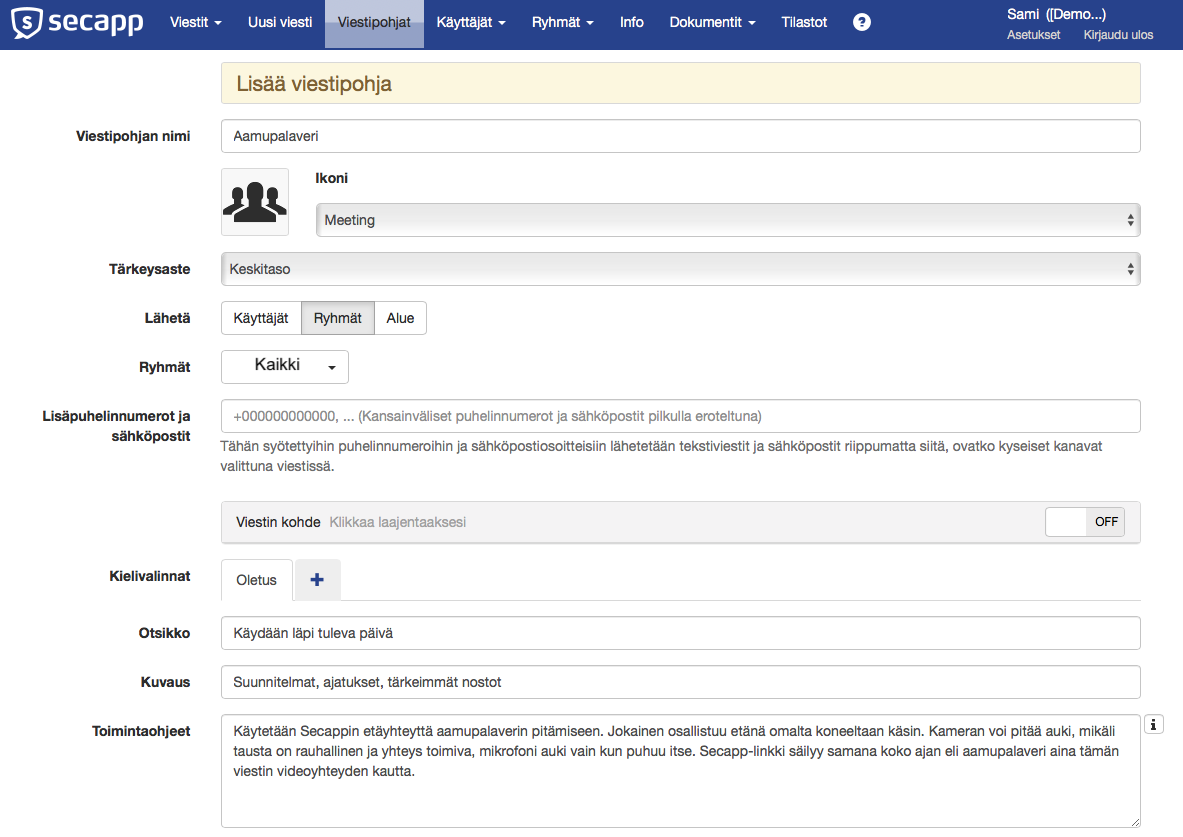
Päätetään lähettää viesti tekstiviestillä ja Secapp-sovelluksen kautta.
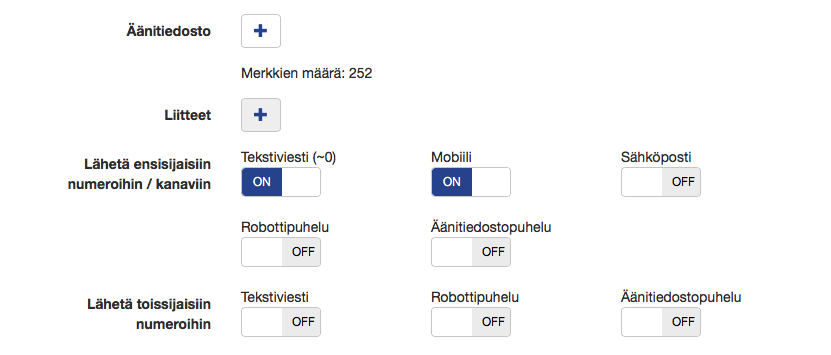
Valitaan lisäksi lisäasetuksista, että käytetään videopuhelua viestissä.
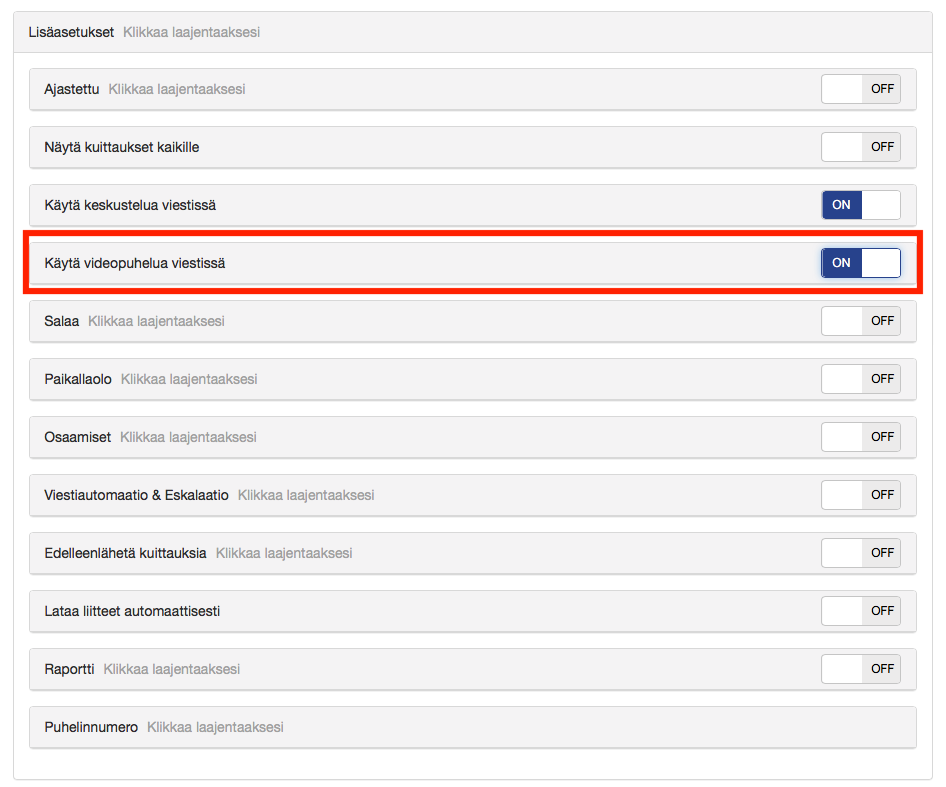
Videoneuvotteluviestin saapuminen tietokoneelle #
Näkymä tietokoneella Secappin Inboxissa. Videopuhelun aloittamispainike (kamera-ikoni) löytyy aivan viestin oikeasta laidasta viesti-ikonin vierestä.

Videoneuvotteluviestin saapuminen ja avaaminen älypuhelimella #
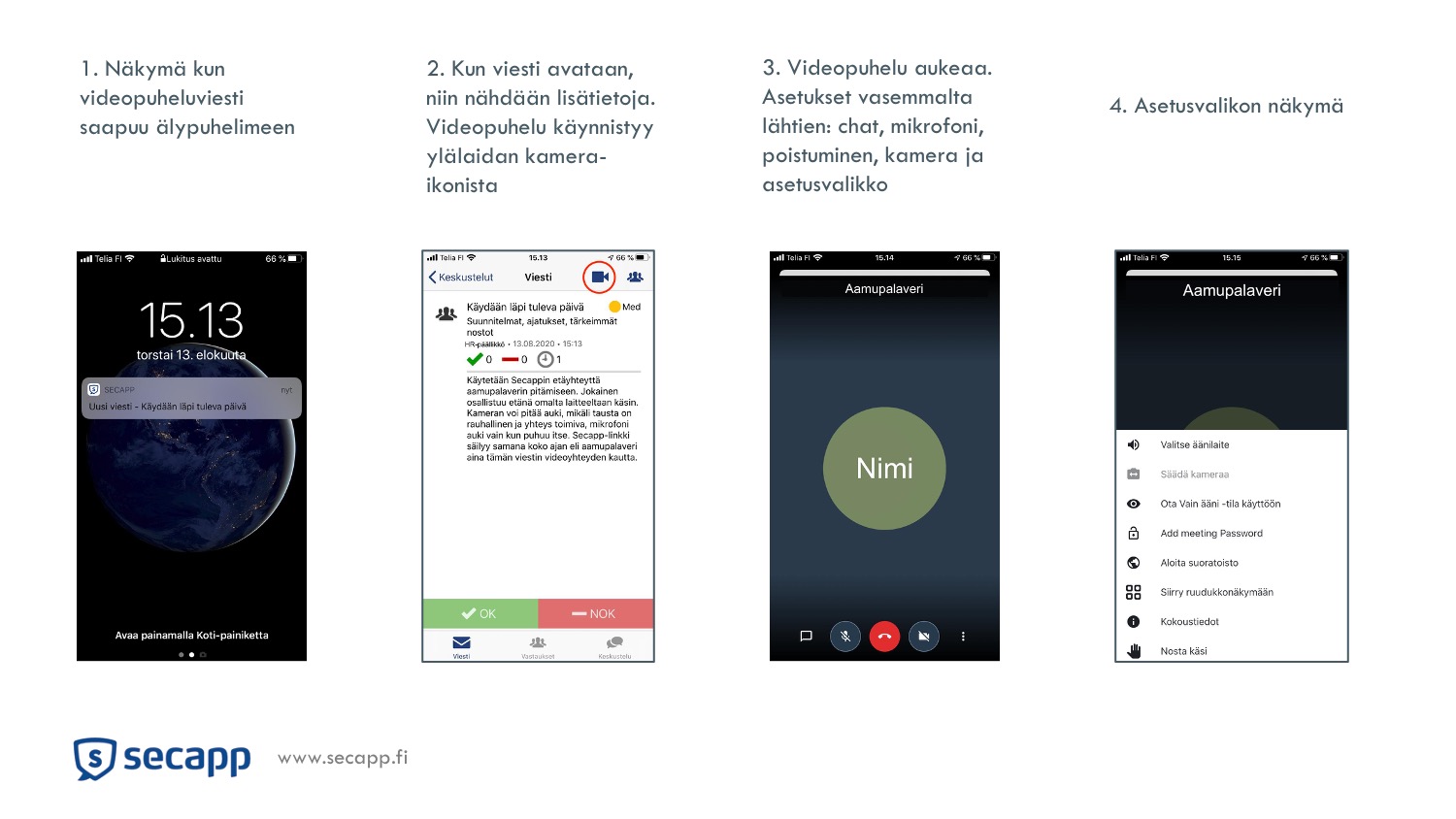
Secapp-videoneuvottelun käyttö tietokoneella #
Ensimmäiseksi kirjoitetaan tai kopioidaan annettu neuvottelulinkki selaimen osoiteriville. Selain käynnistää Secappin videoneuvottelualustan automaattisesti.
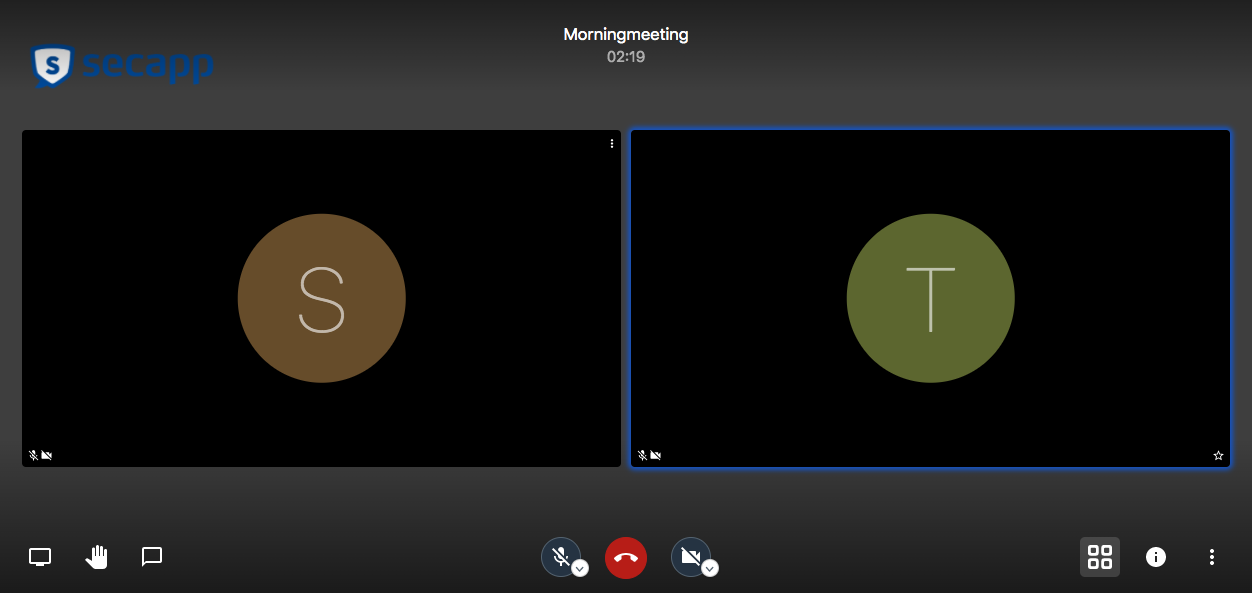
Mikäli neuvottelulle on luotu salasana, sitä kysytään linkin aukeamisen yhteydessä. Salasanaa ei kysytä, jos sitä ei ole asetettu.
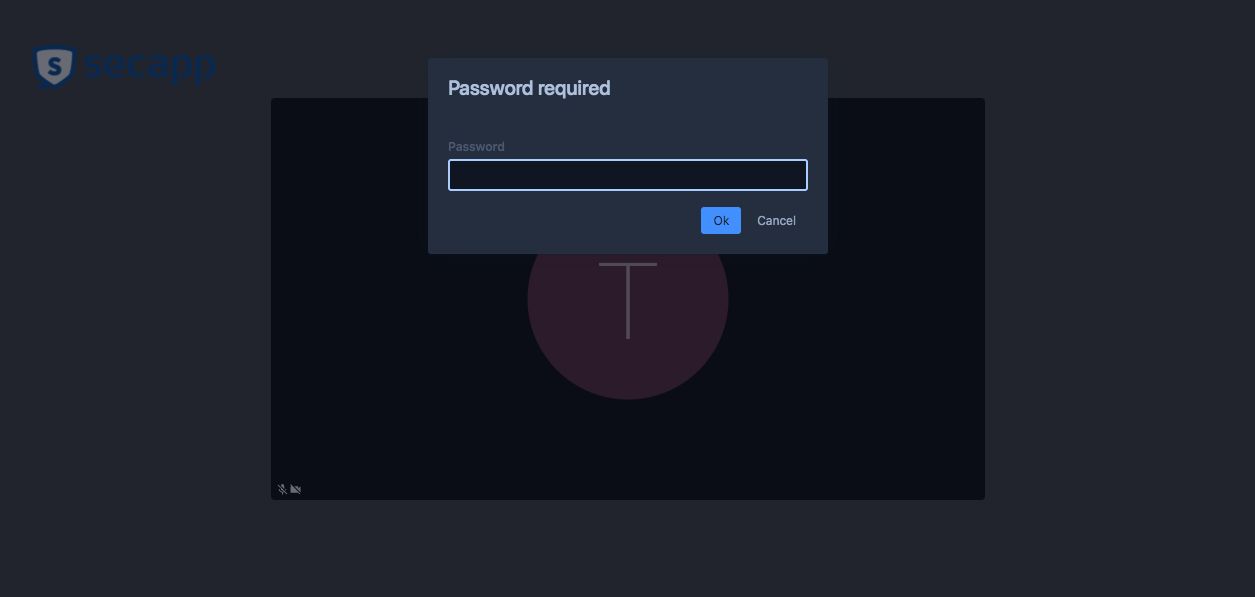
Videoneuvottelun valikot #
1. Alavalikon toiminnot: vasen puoli #
Alhaalta vasemmalta löytyy näytönjako muille osallistujille, viittaus esimerkiksi puheenvuoron pyytämiseksi ja sisäinen chat.
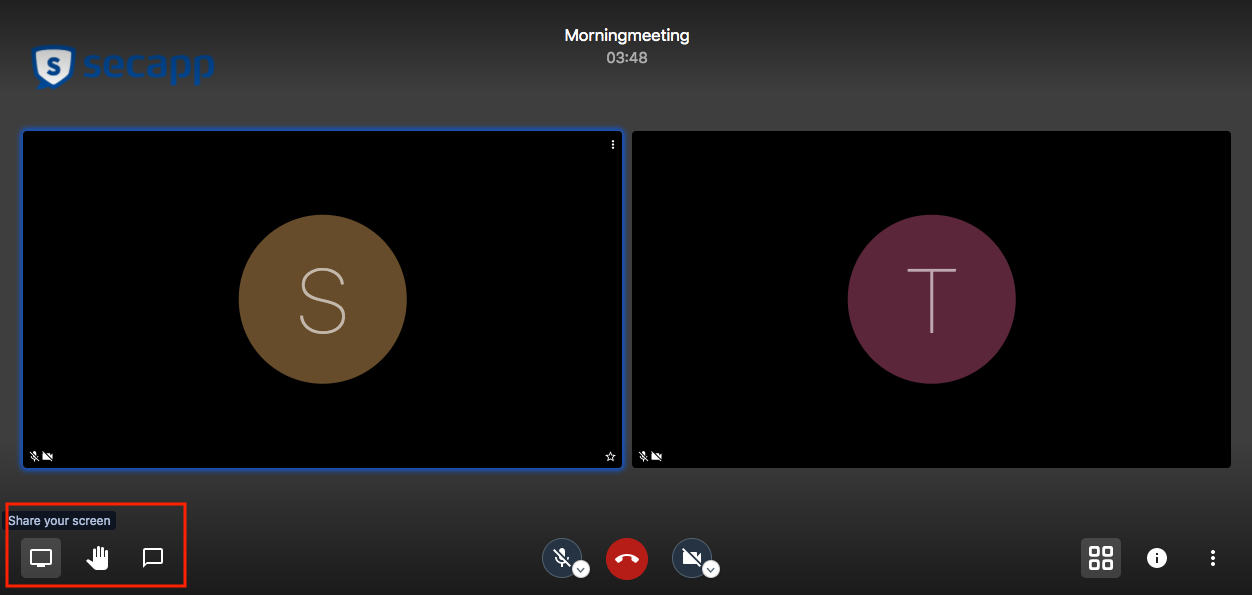
2. Alavalikon toiminnot: keskiosa #
Keskiosasta löytyvät mikrofonin asetukset, neuvottelun lopettamispainike sekä kameran asetukset.
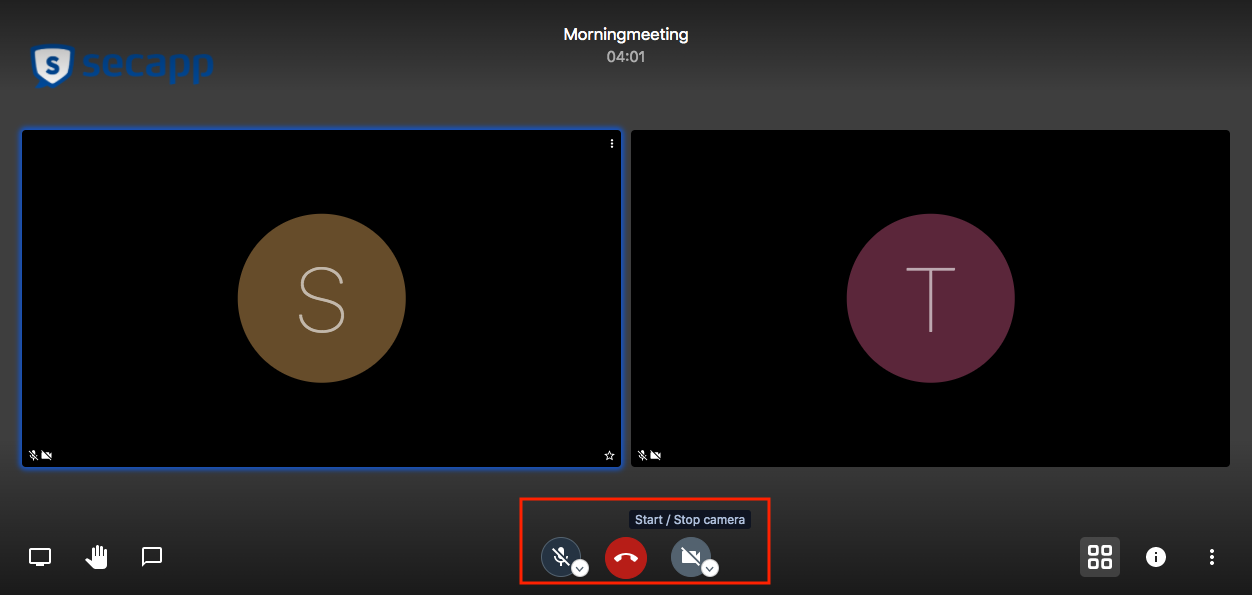
3. Alavalikon toiminnot: oikea puoli #
Oikelta puolelta videoneuvotteluikkunaa löytyvät ruudukkonäkymä, jossa ruudulla näkyvät kaikki videoneuvotelun osallistujat samaan aikaan. Info-painike näyttää neuvottelun linkin ja kolmesta pystypisteestä pääsee neuvottelun asetuksiin.
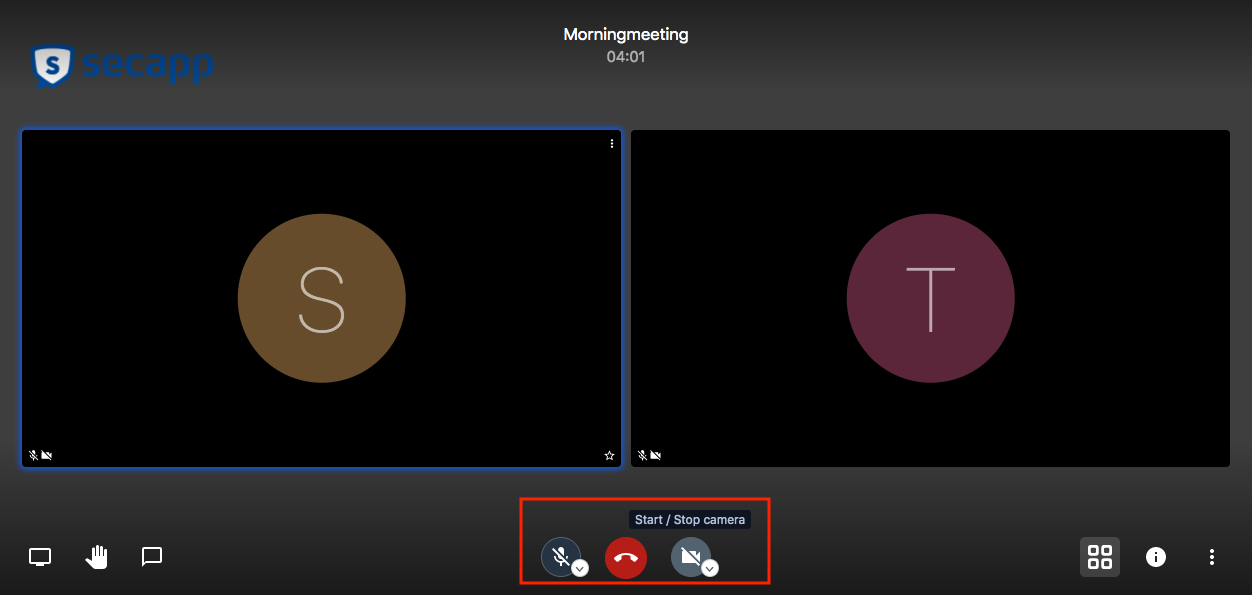
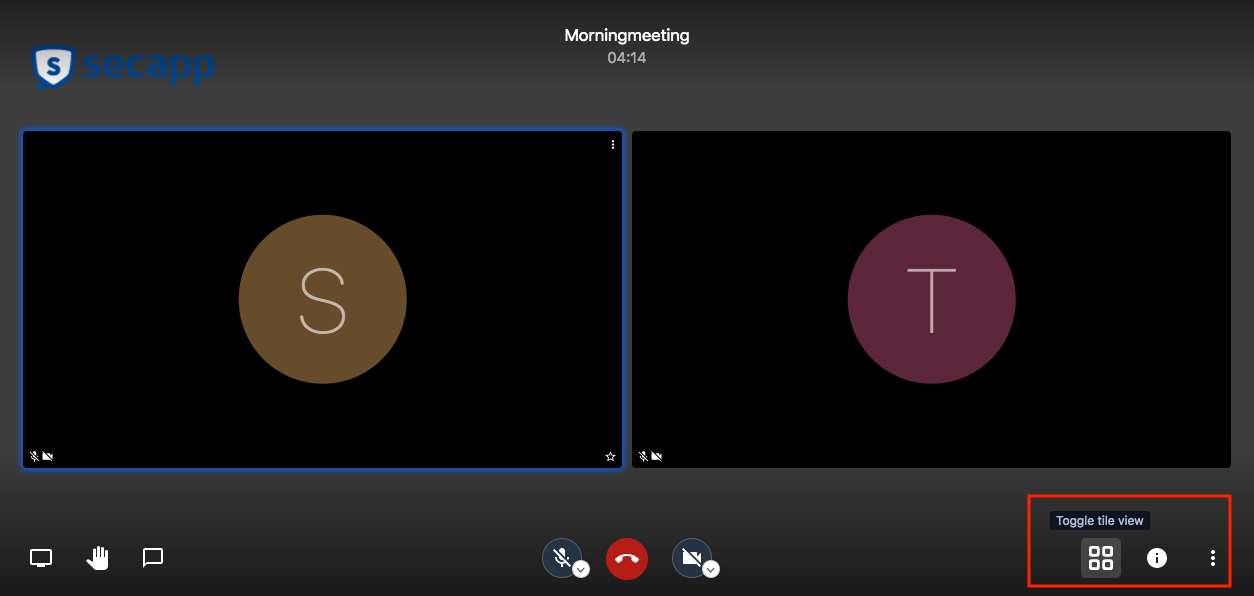
Info-painike näyttää neuvottelun linkin sekä neuvottelun aloittaneelle myös mahdollisen salasanan.
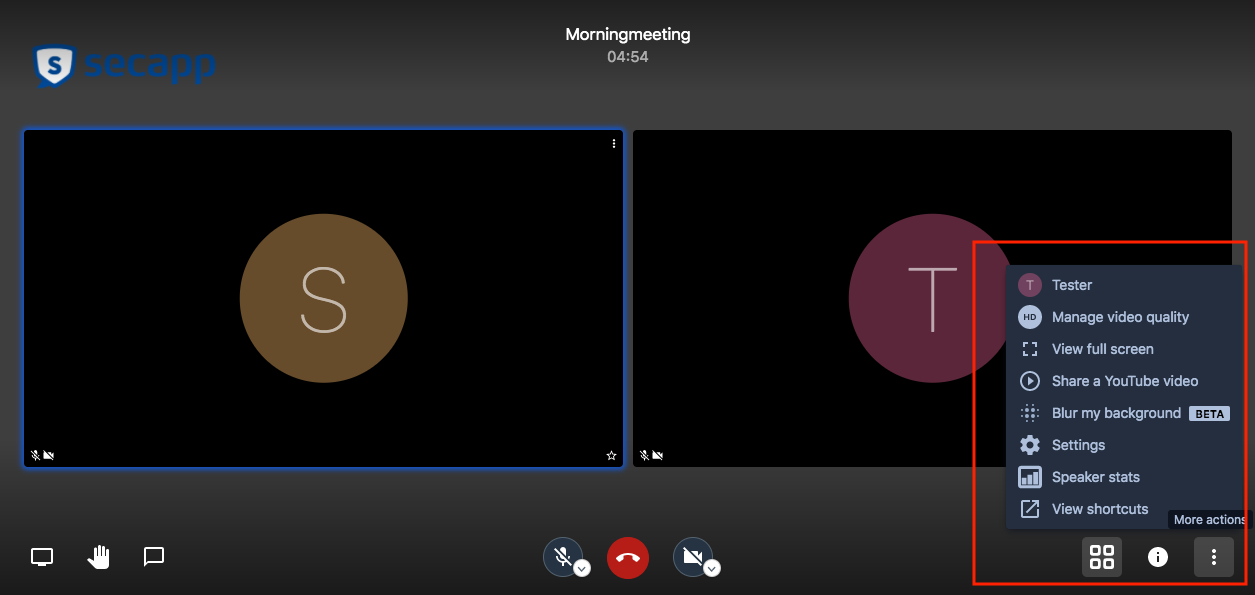
Lisäasetuksiin pääsee painamalla oikealla alhaalla olevaa kolmea päällekkäin olevaa pistettä.
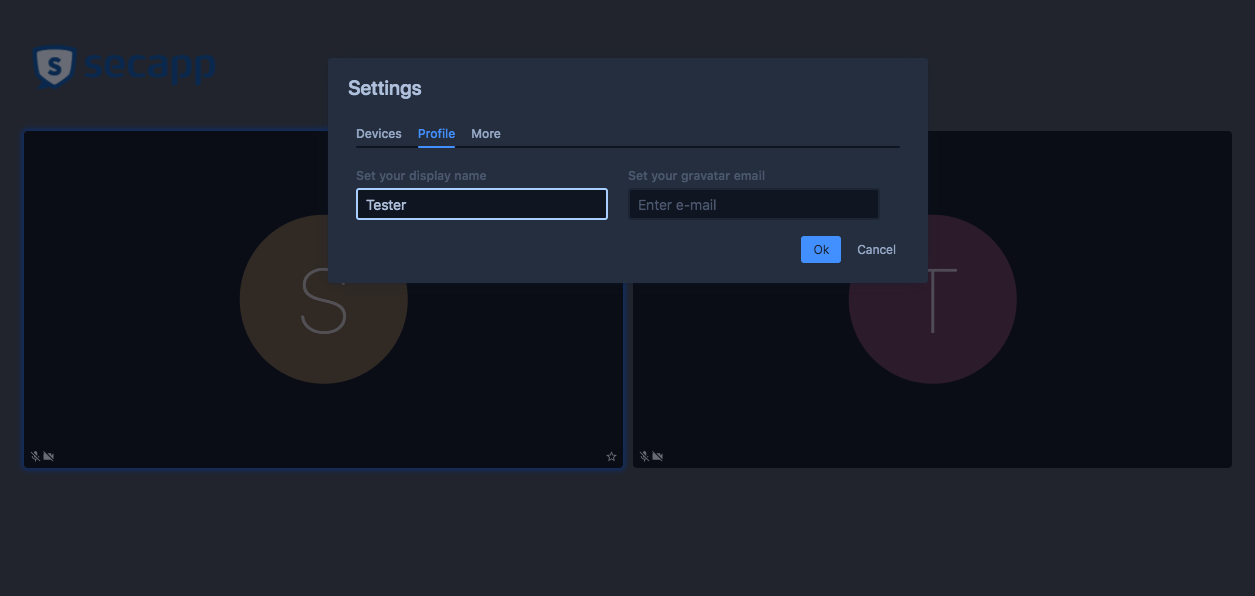
Lisäasetukset #
1. Käyttäjäasetukset #
Ensimmäisenä lisäasetuksissa päästään käyttäjän omiin asetuksiin painamalla käyttäjänimeä (tässä esimerkissä Tester).
Devices:
- Kameran valinta
- Mikrofonin valinta
- Äänen ulostulon valinta
Profile:
- Käyttäjänimi
- Gravatar-sähköposti
More:
- Moderaattorin asetukset
- Kaikki aloittavat mykistettyinä
- Kaikki aloittavat piilotettuina
- Kaikki seuraavat minua (moderaattoria)
- Kielen valitseminen (alusta on oletuksena englanninkielinen, mutta myös Suomi löytyy valikosta)
2. Videon laatu (Manage video quality) #
Neuvotteluvideon laatua voi säätää neliportaisella asteikolla
- Vain ääni
- Alhainen kuvanlaatu
- Vakiopiirto
- Teräväpiirto
3. Koko näytön tila (View full screen) #
Koko näytön tilalla videoneuvottelu ikkuna laajenee koko näytön kokoiseksi. Poistuminen tapahtuu painamalla ”Exit full screen”.
4. Asetukset (Settings) #
Tästä kohdasta löytyy samat asetusvalinnat kuin käyttäjänimeä klikkaamalla, eli laitteiden profiilin ja moderaattorin asetukset sekä kielivalinta.
5. Mykistä kaikki (Mute everyone) #
Tällä toiminnolla voit yhdellä kertaa mykistää kaikki videoneuvottelun osallistujat.
6. Puhujatilastot (Speaker stats) #
Tällä toiminnolla näet, kuinka kauan kukin osallistuja on ollut äänessä.
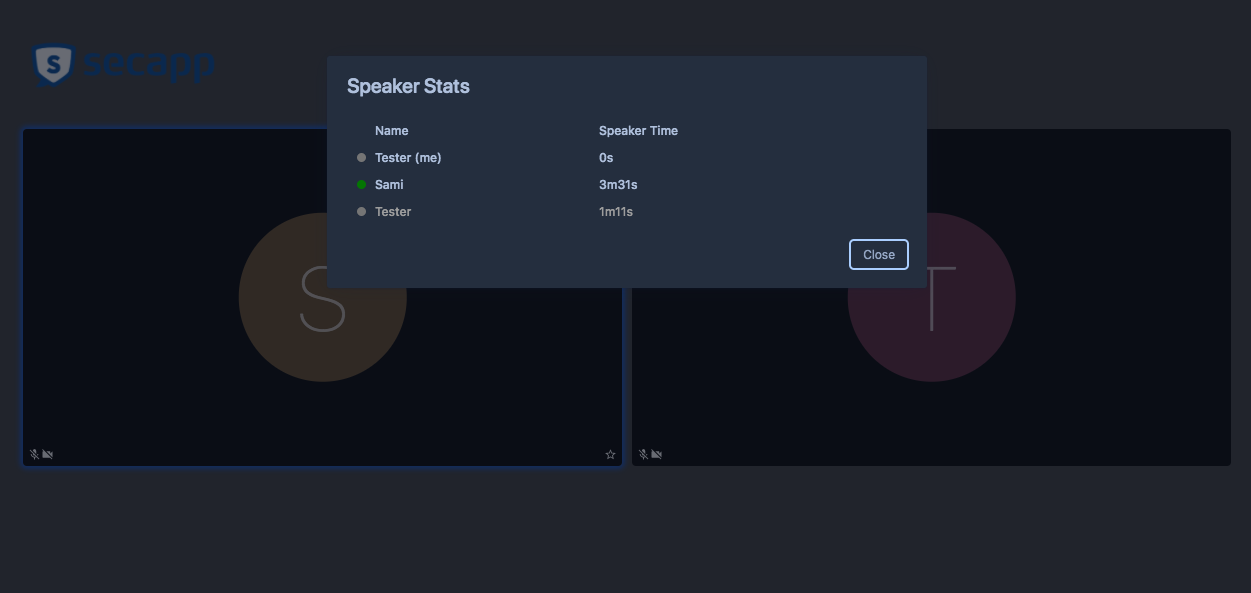
7. Pikanäppäimet (Shortcuts) #
Tämä valikko näyttää kuinka voit käyttää näppäimistöä erilaisiin oikopolkuihin:
- Näytä tai piilota viden pikkukuvat (F)
- Säädä mikrofonin mykistystä (M)
- Käynnistä tai pysäytä kamera (V)
- Hallitse videoneuvottelun laatua (A)
- Avaa tai sulje chatti (C)
- Siirry kameran ja näytön jakamisen välillä (D)
- Käden nosto tai lasku (R)
- Näytä tai poista koko näyttö (S)
- Säädä ruudukkonäkymää (W)
- Näytä tai piilota pikanäppäimet (?)
- Paina ja puhu (Välilyönti)
- Näytä puhujatilastot (T)
- Keskity omaan videoon (0, nolla)
- Keskity jonkun muun videoon (1-9)