Koko organisaatiota koskevat asetukset ja määritykset ovat sivuvalikon Yritys-valinnasta aukeavan Yritys-kokonaisuuden alla. Samasta paikasta löytyvät myös hinnastot, tilaukset, laskut, kustannusraportti ja yritysverkosto, jotka on kuvattu myöhemmin tässä oppaassa.
💡 Vain Järjestelmänvalvoja-tason käyttäjä näkee nämä asetukset ja voi muokata niitä. Lisätietoja käyttäjätasoista edellä kohdassa Käyttäjäasetukset.
Info #
Oletuksena Yritys-näkymistä näytetään Info-näkymä, joka sisältää organisaation perustiedot (nimen, osoitteen, Y-tunnuksen, jne) sekä koosteen käyttäjille määritellyistä osaamisista.
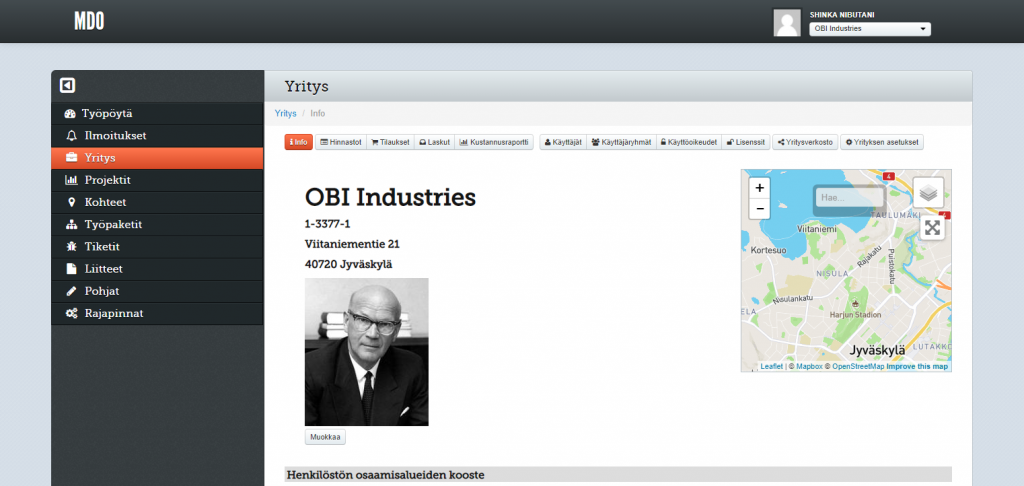
Järjestelmänvalvoja voi muokata tietoja napsauttamalla logon alla olevaa Muokkaa-painiketta. Organisaation perustiedot näkyvät myös tavallisille käyttäjille, samoin kuin yritysverkoston muille organisaatioille, mutta nämä eivät voi muokata tietoja.
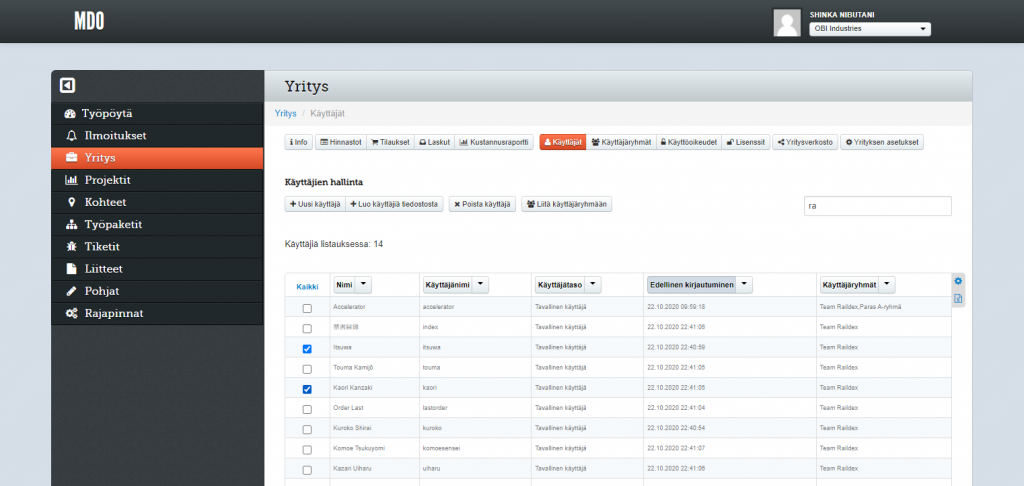
Käyttäjät #
Organisaation käyttäjätunnuksia ylläpidetään ja hallitaan Käyttäjät-näkymässä. Tässä näkymässä organisaation Järjestelmänvalvoja-tasoinen käyttäjä voi lisätä, muokata ja poistaa käyttäjiä, sekä tarkastella näiden tietoja.
💡 Jos organisaatiollasi on käytössä myös Secapp-viestintäjärjestelmä, käyttäjätunnukset päivittyvät automaattisesti Secapp-järjestelmästä. Tee tällöin käyttäjien lisäys, poisto ja tarvittavat muutokset käyttäjien perustietoihin Secapp-käyttäjähallinnan kautta.
Napsauttamalla käyttäjälistauksen riviä voidaan avata yksittäinen käyttäjätunnus tarkasteluun ja muokata sitä. Näkymä tässä on sama kuin omissa käyttäjäasetuksissasi (kuvattu aiempana tässä oppaassa). Muut toiminnot Käyttäjät-näkymässä:
- Uusi käyttäjä: Uuden käyttäjätunnuksen luonti järjestelmään. Uuden käyttäjän tietojen syöttö tapahtuu samalla tavalla kuin olemassa olevan käyttäjätunnuksen muokkaaminen.
- Luo käyttäjiä tiedostosta: Käyttäjätunnusten massaluonti listatiedostolla. Napsauttamalla painiketta aukeaa dialogi, jossa on tarkemmat ohjeet tiedoston muodosta. Tiedostosta tuoduille käyttäjätunnuksille luodaan automaattisesti satunnainen salasana, ja tämä lähetetään tiedostossa määritettyyn käyttäjän sähköpostiosoitteeseen. Voit tarvittaessa kirjoittaa dialogin tekstikenttään viestin, joka välitetään uusille käyttäjätunnuksille samassa sähköpostiviestissä.
- Poista käyttäjä: Listalta valittujen käyttäjätunnusten poistaminen.
- Liitä käyttäjäryhmään: Listalta valittujen käyttäjätunnusten lisääminen yhteen tai useampaan käyttäjäryhmään. Lisätietoja käyttäjäryhmistä on myöhemmin tässä oppaassa.
- Haku: Käyttäjälistan suodattaminen halutulla tekstihaulla.
Käyttäjäryhmät #
Käyttäjäryhmiä voidaan käyttää yksittäisten käyttäjien sijaan esimerkiksi työpaketin työntekijöinä tai käyttöoikeuksien kohteena. Ryhmiä ja näiden kokoonpanoja hallitaan Käyttäjäryhmät-näkymässä.
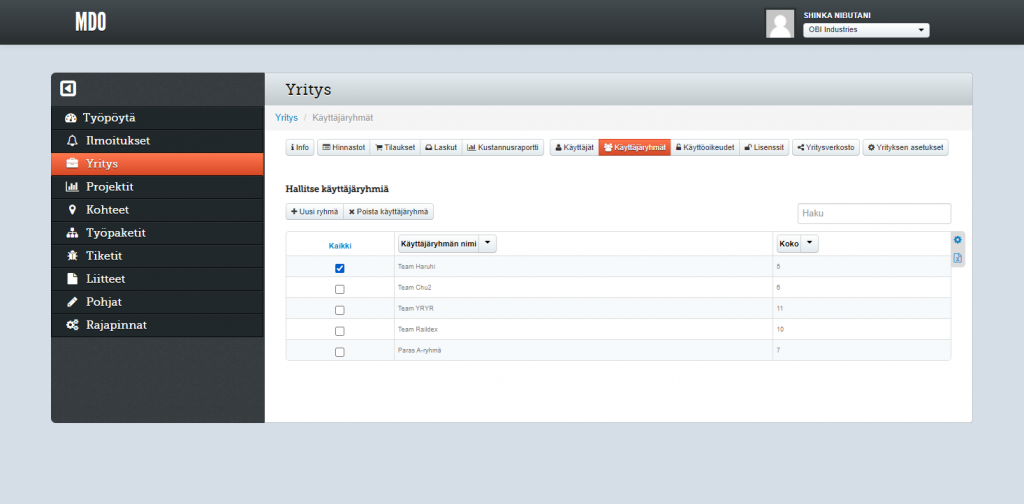
Käyttäjäryhmät-listanäkymässä olemassa olevia ryhmiä voidaan poistaa ja uusia ryhmiä lisätä. Napsauttamalla listan riviä voidaan käyttäjäryhmä avata tarkasteltavaksi ja muokattavaksi. Uuden ryhmän lisäyksen ja olemassa olevan ryhmän muokkauksen näkymä näyttää seuraavalta:
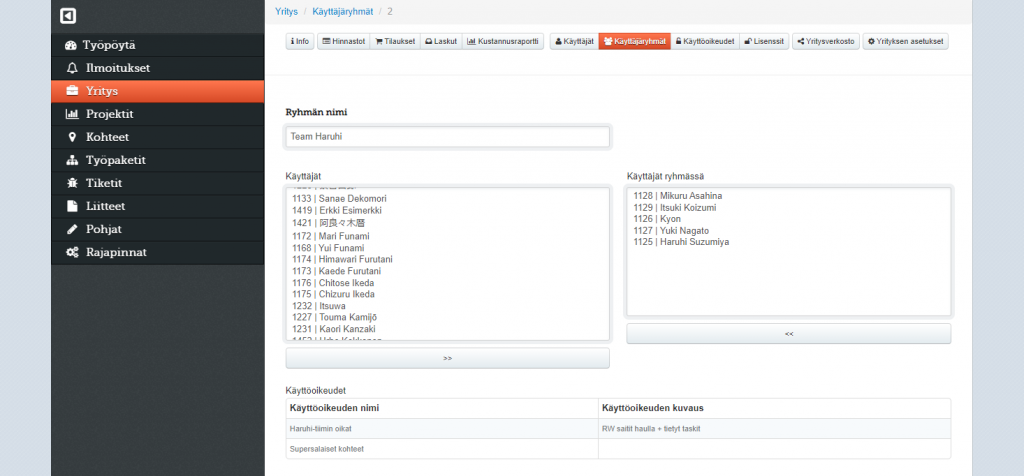
- Ryhmän nimi: Kenttään määritellään käyttäjäryhmän nimi
- Käyttäjät ja Käyttäjät ryhmässä: Vasemmanpuoleisessa luettelossa listataan organisaation käyttäjät, jotka eivät kuulu ryhmään, ja oikeanpuoleisessa luettelossa puolestaan ryhmään kuuluvat käyttäjät. Käyttäjiä voidaan lisätä ja poistaa ryhmästä valitsemalla ne listasta, ja sitten painamalla listan alapuolella olevaa >>- tai <<-painiketta.
- Käyttöoikeudet: Luettelo niistä käyttöoikeuksista, jotka ryhmälle on asetettu. Käyttöoikeuksien hallinta tapahtuu Käyttöoikeudet-näkymässä, jota käsitellään myöhemmin tässä oppaassa.
Käyttöoikeudet #
Käyttöoikeudet-näkymän kautta voidaan määrittää tavallisille käyttäjille tai käyttäjäryhmille eritasoisia oikeuksia kohteisiin, liitteisiin tai tilauksiin/laskuihin. Käyttöoikeuksien listassa voidaan tarkastella olemassa olevia oikeuksia, poistaa valitut oikeudet ja luoda uusia oikeuksia.
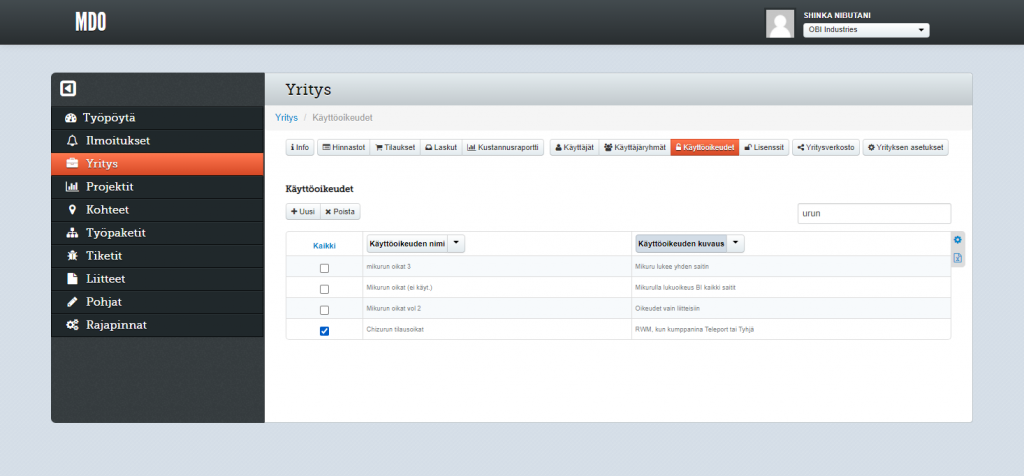
Napsauttamalla käyttöoikeuden riviä se avataan muokattavaksi. Myös uuden käyttöoikeuden luonti tapahtuu samassa näkymässä.
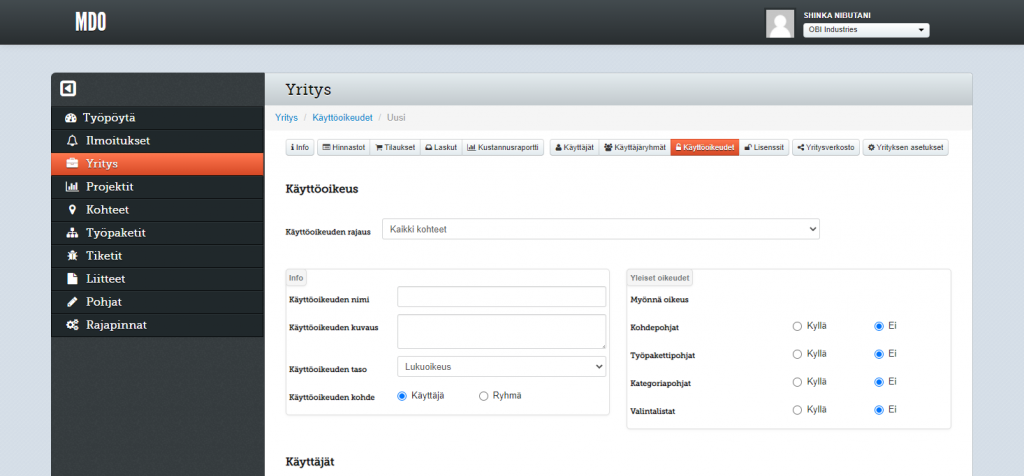
- Käyttöoikeuden rajaus: Käyttöoikeuden kohteeksi voidaan määrittää jokin seuraavista:
- Kohde > Valitut kohteet: Yksi tai useampi näkymässä alempana näkyvän kohdelistan kohteista.
- Kohde > Hakuehto: Kaikki ne kohteet, jotka sopivat näkymässä alempana määriteltyihin hakuehtoihin.
- Kohde > Kaikki kohteet: Organisaation kaikki kohteet.
- Liitteet: Liitteet-päänäkymässä näkyvät liitteet tai osa niistä.
- Tilaukset ja laskut: Organisaation tilaukset ja laskut tai osa niistä.
- Käyttöoikeuden nimi: Käyttöoikeuslistoissa näytettävä nimi.
- Käyttöoikeuden kuvaus: Valinnainen pidempi kuvaus käyttöoikeudelle.
- Käyttöoikeuden taso: Käyttöoikeuden haltijalleen sallimat toimenpiteet:
- Lukuoikeus: Käyttöoikeudella voidaan vain tarkastella tietoja, mutta ei muuttaa niitä.
- Luku- ja kirjoitusoikeus: Käyttöoikeudella voidaan tarkastella ja muokata tietoja, mutta ei tehdä lisäyksiä tai muita muutoksia rakenteeseen (esim. luoda uusia kategorioita). Tämä taso ei ole käytettävissä Tilaukset ja laskut -käyttöoikeudelle.
- Luku-, kirjoitus- ja lisäysoikeus: Kuten edellä, mutta käyttöoikeudella voidaan myös muokata rakennetta, esim. lisätä uusia kategorioita ja tehtäviä.
- Käyttöoikeuden kohde: Annetaanko käyttöoikeus valituille käyttäjille vai valituille ryhmille. Jos käyttöoikeus annetaan ryhmille, päivittyy oikeus koskemaan ryhmässä kulloinkin olevia jäseniä automaattisesti, kun ryhmää muokataan.
- Yleiset oikeudet: Näkymässä alempana tarkemmin määriteltyjen oikeuksien lisäksi voidaan oikeuden haltijoille sallia pääsy myös kohde-, työpaketti- ja kategoriapohjiin sekä valintalistoihin. Näitä oikeuksia ei voida määrittää Tilaukset ja laskut -käyttöoikeudelle.
- Käyttäjät tai Ryhmät: Käyttöoikeuden haltijoiden valinta. Vasemmanpuoleisessa listassa on luetteloitu käyttäjät/ryhmät, jotka eivät saa käyttöoikeutta, ja oikeanpuoleisessa puolestaan käyttäjät/ryhmät, jotka saavat käyttöoikeuden. Käyttäjiä/ryhmiä voidaan lisätä ja poistaa käyttöoikeudesta listojen alapuolella olevilla >>- ja <<-painikkeilla.
- Kohteet (vain Kohde > Valitut kohteet): Kohteet, joita käyttöoikeus koskee. Kohteiden valinta tapahtuu samaan tapaan kuin käyttäjien/ryhmien valinta. Jos kohteita on paljon, voidaan listoissa näkyviä kohteita suodattaa tekstihaulla tai tarkalla haulla. Tarkan haun käyttö on kuvattu tarkemmin tämän oppaan kohdassa Kohteet > Kohteet-lista > Tarkka haku.
- Hakuehdot (vain Kohde > Hakuehto): Hakuehdot, joita vastaavia kohteita käyttöoikeus koskee. Käyttöoikeus päivittyy vastaamaan kulloinkin hakua vastaavia kohteita. Hakuehdot määritellään tarkalla haulla. Tarkan haun käyttö on kuvattu tarkemmin tämän oppaan kohdassa Kohteet > Kohteet-lista > Tarkka haku.
- Käyttöoikeus kaikkeen valituissa kohteissa ja Käyttöoikeus valituille tietokentille (vain Kohde-käyttöoikeudet): Käyttöoikeus voi koskea joko koko kohdetta, jolloin käyttöoikeuden haltija näkee kohteen kaikki kategoriat ja tietokentät, tai vain tiettyjä kategorioita ja tietokenttiä.
💡 Käytettäessä Käyttöoikeus valituille tietokentille -valintaa tulee Perustiedot-kategoria valita, jotta käyttöoikeuden haltijat näkevät kohteet Kohteet-listassa (ellei tätä ole määritetty jossain toisessa käyttöoikeudessa).
- Käyttöoikeus kaikkiin liitteisiin ja Käyttöoikeus valituille liitteille (vain Liitteet-käyttöoikeus): Käyttöoikeus voi koskea joko tiettyjen liitekategorioiden liitteitä tai kaikkien liitekategorioiden liitteitä.
💡 Kaikki organisaation käyttäjät näkevät aina Yleiset liitteet -kategorian liitteet. Myöskin liitekategorioiden puu (mutta ei itse liitteitä) näytetään aina kaikille käyttäjille.
- Käyttöoikeus tilauksiin ja laskuihin, joissa on kumppanina (vain Tilaukset ja laskut -käyttöoikeus): Käyttöoikeus voi koskea joko kaikkia tilauksia ja laskuja, tai vain niitä tilauksia ja laskuja, joiden toinen osapuoli on jokin valituista kumppaniverkoston organisaatioista. Käyttöoikeuden haltija, jolla on pääsy vain tiettyjen kumppanien tilauksiin ja laskuihin, ei voi myöskään luoda tilauksia tai laskuja, joissa vastapuolena olisi jokin muu organisaatio.
- Pääsy hintatietoihin (vain Tilaukset ja laskut -käyttöoikeus): Jos valintalaatikko on valittuna, käyttöoikeuden haltija näkee käyttöoikeuden kohteena olevien tilausten, laskujen, hinnastojen ja suoritteiden hinnat. Jos valintalaatikko ei ole valittuna, on nämä hintatiedot peitetty. Muokkauskäyttöoikeuden haltija voi kuitenkin aina määrittää tilauksen ja laskun uuden suoritteen hinnan.
Lisenssit #
Lisenssit-näkymässä voidaan hallita organisaation käyttäjäistuntoja ja asettaa niille rajoituksia. Tällä tavoin voidaan esim. varmistaa, että istuntomäärät eivät ylitä sopimuksessa määriteltyjä enimmäismääriä ja näin aiheuta odottamattomia lisäkustannuksia.
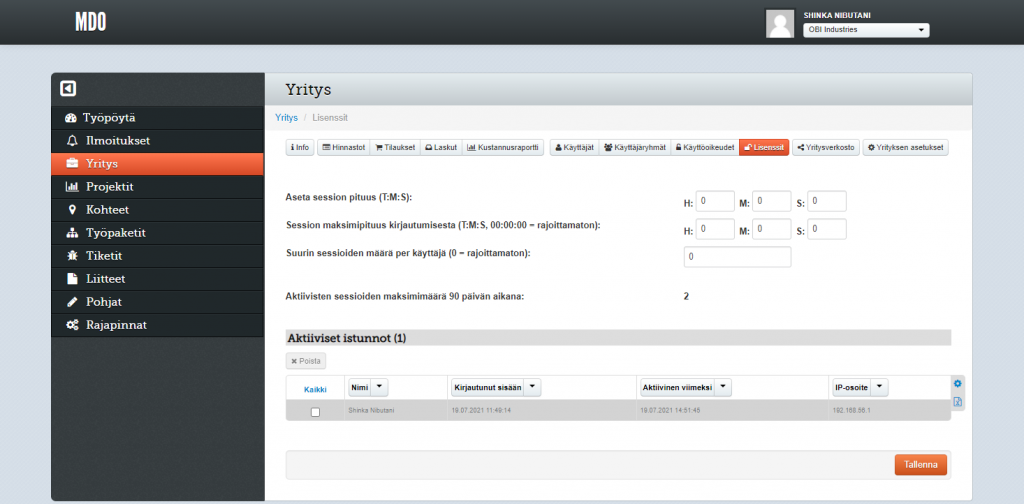
- Aseta session pituus: Kenttiin määritellään aika, jonka jälkeen ei-aktiiviset käyttäjät kirjataan automaattisesti ulos. Jos kentät asetetaan nolliksi, ei aikakatkaisua ole.
- Session maksimipituus kirjautumisesta: Kenttiin määritellään aika, jonka yksittäinen istunto voi kestää ennen kuin käyttäjän on kirjauduttava sisään uudelleen. Jos kentät asetetaan nolliksi, ei käyttäjiä kirjata ulos automaattisesti.
- Suurin sessioiden määrä per käyttäjä: Kenttään määritellään yhden käyttäjän samanaikaisten istuntojen suurin sallittu määrä. Jos raja ylittyy, kirjataan käyttäjän vanhin istunto ulos. Jos kenttä asetetaan nollaksi, ei käyttäjän yhtäaikaisten istuntojen määrää ole rajoitettu.
- Aktiivisten sessioiden maksimimäärä n päivän aikana: Yhtäaikaisten istuntojen suurin määrä määritetyllä aikavälillä.
- Aktiiviset istunnot: Organisaation käyttäjien parhaillaan käynnissä olevat sisäänkirjautumisistunnot. Istunnon voi pakottaa loppumaan valitsemalla luettelosta sen valintalaatikon ja napsauttamalla sitten Poista, jolloin kyseinen käyttäjä kirjataan ulos valitusta istunnosta.
Yrityksen asetukset #
Muut organisaation ja ympäristön asetukset ovat Yrityksen asetukset-näkymän alla. Tämä näkymä on jaettu kahteen osaan: yleisiin asetuksiin ja työpaketin tilojen hallintaan.
Yleiset asetukset #
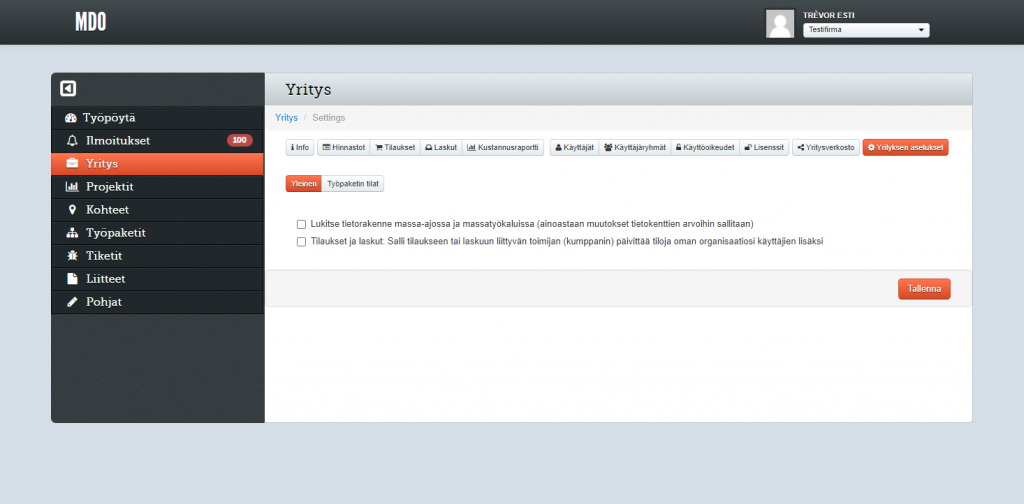
Yrityksen yleisten asetusten näkymässä voidaan tiettyjä koko organisaation ympäristöä koskevia toimintoja kytkeä päälle ja pois päältä. Näitä ovat:
- Lukitse tietorakenne massa-ajossa ja massatyökaluissa: Jos valintalaatikko on valittu, ei kohteen massatyökaluilla voida lisätä tai poistaa kategorioita tai tietokenttiä, vaan ainoastaan muuttaa olemassa olevien arvoja. Lisätietoja kohteen massatyökaluista on tämän oppaan kohdassa Kohteet > Massatyökalut.
- Tilaukset ja laskut: Salli tilaukseen tai laskuun liittyvän toimijan (kumppanin) päivittää tiloja oman organisaatiosi käyttäjien lisäksi: Jos valintalaatikko on valittu, voi tilausten ja laskujen kumppaniosapuoli tehdä niihin puolestasi tilamuutoksia, esimerkiksi hyväksyä ja aloittaa tekemänsä tilauksen. Lisätietoja tilausten ja laskujen käsittelystä on myöhemmin tässä oppaassa.
Työpaketin tilat #
Työpaketin tilat -muokkaimessa voit hallita niitä tiloja/vaiheita, joihin työpaketti voidaan asettaa, sekä lisätä kieliversioita tiloille.
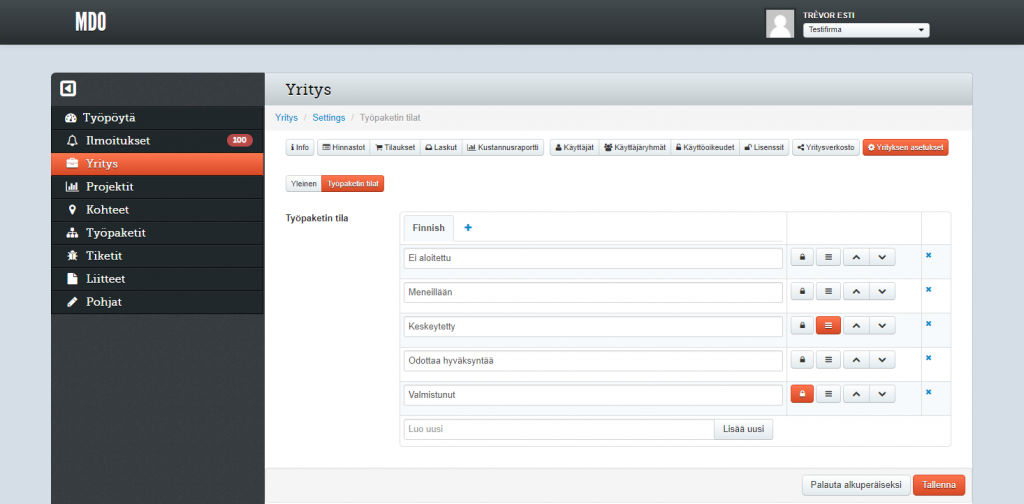
Muokkaimen painikkeiden merkitys ja toiminta:
| Ikoni | Toiminnon kuvaus |
| + | Lisää uusi kieliversio |
| 🔒 | Lukitse tehtävien muokkaus: Jos tilalle on valittu tämä ominaisuus, tässä tilassa olevien työpakettien tehtäviä ei voi muokata. |
| ≡ | Näytä keskeytyssyyt: Jos tilalle on valittu tämä ominaisuus, tässä tilassa olevien työpakettien tilavalinnan alla näytetään erillinen pudotusvalikko keskeytyssyille. |
| ⌃ | Siirrä ylös: Muuttaa tilan järjestystä ylemmäs |
| ⌄ | Siirrä alas: Muuttaa tilan järjestystä alemmas |
| × | Poista: Poistaa tilan |
| Lisää uusi | Lisää kenttään syötetyn nimisen tilan luettelon viimeisimmäksi |
Jos haluat palauttaa käyttöön järjestelmän sisäänrakennetut oletustilat, napsauta muokkaimen pohjan Palauta alkuperäiseksi -painiketta.
💡 Aiemmin luotujen työpakettien tiloja ei päivitetä, jos lisäät/poistat tiloja, korvaat sisäänrakennetun tilalistan omalla tilalistalla, tai palautat alkuperäisen tilalistan käyttöön.







