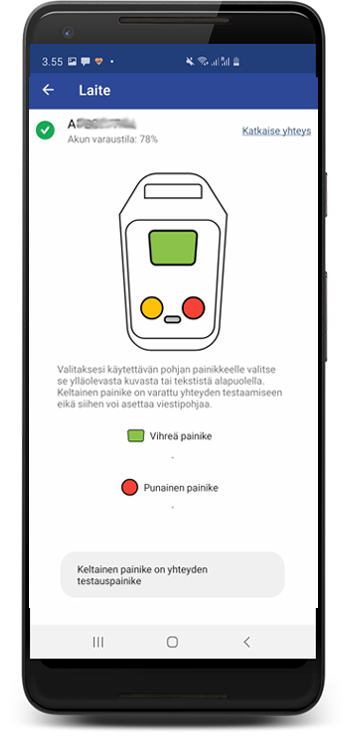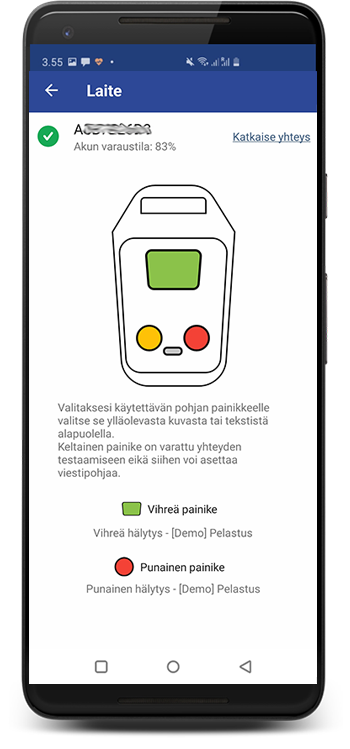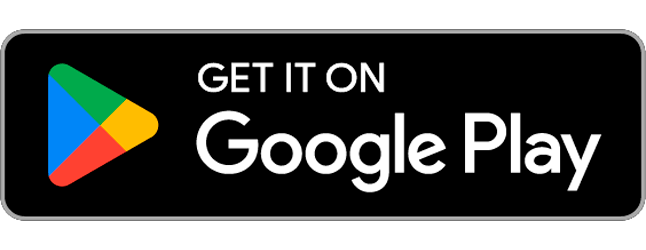You can connect the Secapp Android mobile app to the AINA-Bluetooth button -device, which makes sending alerts easier and faster.
The AINA device provides security, especially in threatening and unpredictable situations, as an alert can be sent discreetly and quickly by pressing the button in your pocket without having to unlock the phone screen.
The button is useful in many situations and professions, such as:
- Home visits by persons such as social workers, home care or psychiatric workers
- Medical emergency team alerts in healthcare
- Teachers and other school staff in threatening situations or otherwise in need of help
- Security guards
- Factories and construction sites: quickly calling for help in case of accidents
- Improving the personal safety of employees, e.g. in restaurants, hotels, shops, business centers
- Logistics centers

Connect the AINA device via Bluetooth to the Secapp application on your phone. An alert can be triggered by pressing a single button discreetly in your pocket. Pressing the button on the AINA device sends a preset message to the pre-selected recipients, such as a security guard.
The system requires a separate AINA device, and the Secapp app must be installed on the user’s phone. It is important to keep in mind that the AINA device will only work when it is within Bluetooth range of the phone.
Deployment – Instructions for administrators #
Create message templates in Secapp
If there are no message templates yet, you will first need to create these for users or groups in Secapp.
Create OneClick buttons for users
Before the AINA device can be used, OneClick buttons must be created for the users, and the desired message templates must be connected to these buttons.
In Secapp’s settings, go to Users > Select user > OneClick buttons.
→ Then create OneClick buttons for individual users or user groups.
Deployment instructions for users #
If you have received an AINA device, follow the steps below to set it up.
- Check the battery
- In the Secapp mobile app, connect the device to the phone via Bluetooth
- Select the button(s) on the device to use
To do this, follow the instructions below:

1. Check the battery #
Setting up a new AINA device
For safety reasons, the AINA device comes packaged with the battery (located in the back of the device) inserted the wrong way round. First open the battery compartment and turn the battery the right way round.
If the cover is difficult to remove, a coin or similar can be used without damaging the device.

2. Connect the AINA device to the Secapp mobile app #
- Make sure Bluetooth is enabled on your phone, and log in to the Secapp app.
- Log in to your Secapp account with your mobile phone.
- Go to Settings > Bluetooth buttons (Image 1)
- Give the Secapp application permission to use Bluetooth (Image 2)
- In the Secapp app, click on “Add a device” to search for Bluetooth-equipped devices, and when the AINA device appears on the list click on it to connect (Image 3) Note that the AINA device is added specifically from Secapp’s Bluetooth settings – not from the phone’s own Bluetooth settings.
- In most cases, the app will find the AINA device without any need for further action. However, if the app fails to locate the device, you can put the device in pairing mode by pressing all its three buttons at the same time. The light on the AINA device will begin to blink to indicate when it is in pairing mode.
- To make sure that the app has connected to the correct AINA device, check that the serial number of the AINA device indicated in the app after pairing matches the serial number on the device. You can find the serial number on the handle of the AINA device. (Image 4)
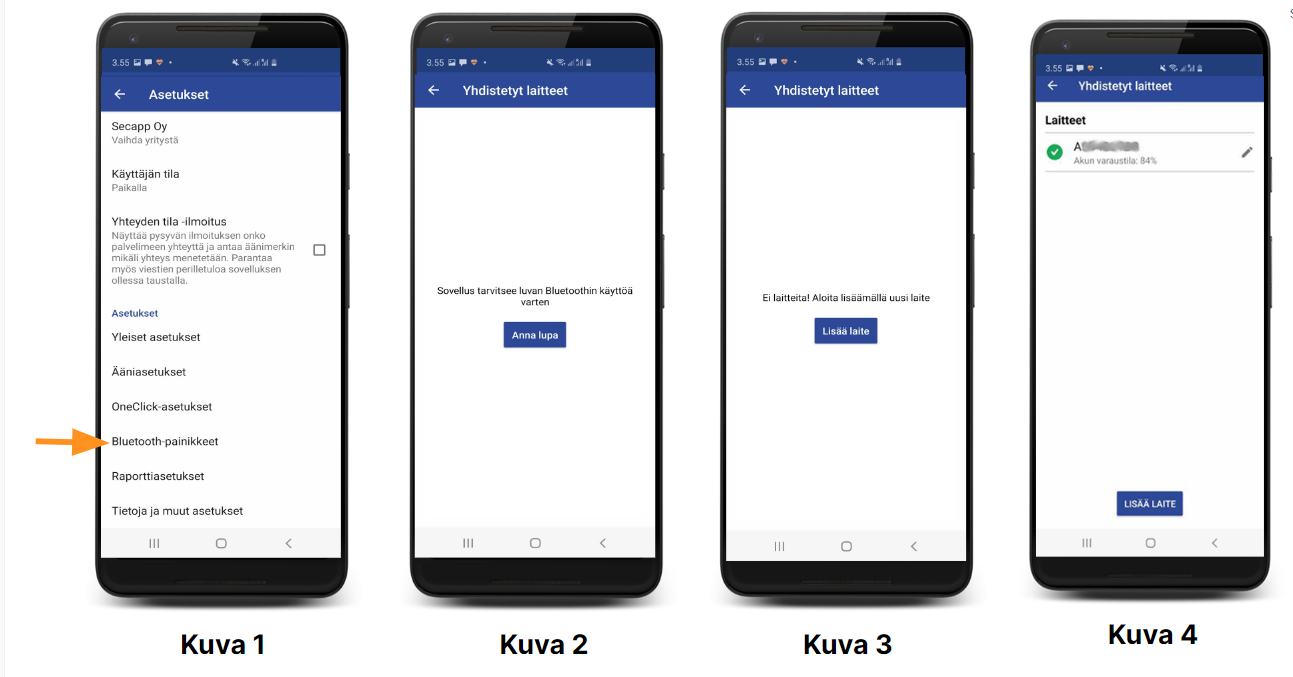
3. Select the AINA device buttons to use #
3. Select the AINA device buttons to use #
After you have paired the AINA device with the Secapp app, you can choose the buttons to be used and the message templates to be connected to them.
You can choose the green or the red button on the AINA device, or set a different alarm template for each button if your organization’s administrator has created several OneClick buttons for you. The yellow button on the device is reserved for testing the Bluetooth connection.
- Select the desired button either by clicking on the button image displayed in the Secapp app or from the list at the bottom of the app screen.
- From the list that opens on pressing the screen, select the message template to be connected to the button.
Setup is now complete! #
You can now send an alert based on the message template directly from the AINA device.
To do this, press the button on the device to which the desired alarm template is connected. If the red button and the green button have different alert messages linked to them, make sure you know which message will be sent from each button.
In the image, demo buttons are connected to both buttons.
Note: #
Resetting the AINA device or changing the alert message #
If you want to remove or change the alert (i.e., the message template for the button on the AINA device):
- In the Secapp app, go to Settings > Bluetooth settings.
- Select the AINA device that is connected to the phone.
- The alert templates that are linked to the buttons on the AINA device are indicated at the bottom of the screen in the app.
- Select the button whose alert message you want to change by pressing it either in the image or in the text displayed on the AINA device.
- If you want to delete the alert for this button, select “Clear”; or if you only want to change the alert template for that button, select the desired template to replace the existing one with.
Reconnecting the AINA device to the app #
- If the AINA device is no longer within Bluetooth range, the connection to the Secapp application will be lost. In this case, the phone will display the following notification: “Secapp Bluetooth buttons 0/1 devices connected.” This might occur if you only take your phone with you and leave the AINA device on your desk, in the office or elsewhere.
- Restoring the Bluetooth connection does not require the device to be paired with the Secapp app again – all you need do is press the yellow button in the AINA device. This function of the yellow button is the reason why no message or alert template can be connected to it. Whenever the need to use the AINA device may arise, always make sure that the Bluetooth connection between the device and the app is working.
Restrictions on use of the AINA device #
- An AINA device cannot be connected to more than one phone at the same time
- Multiple AINA devices cannot be connected to the same phone, only one AINA device to one phone.