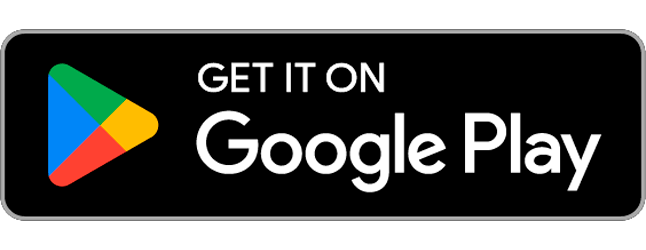Secapp’s reporting features offer digital tools for organizations to collect critical data and analyze the results. With Secapp the data can be easily collected and processed to larger overall reports without investing in new devices.
The reporting can be done from the very same smart devices the end users already have and the supervisor can see the entire process from start to finish in real time. The same report template can be filled by multiple users at the same time.
The reports can be exported from Secapp to Word and PDF files.
Overview #
- Start filling the report by pushing the button in the Secapp message
- Use your own device e.g. smartphone or tablet to fill the report
- Use integrated chat and video connection to discuss details or to share further information
- The reports will be compiled to the Secapp system from which they can be exported as Word or PDF files
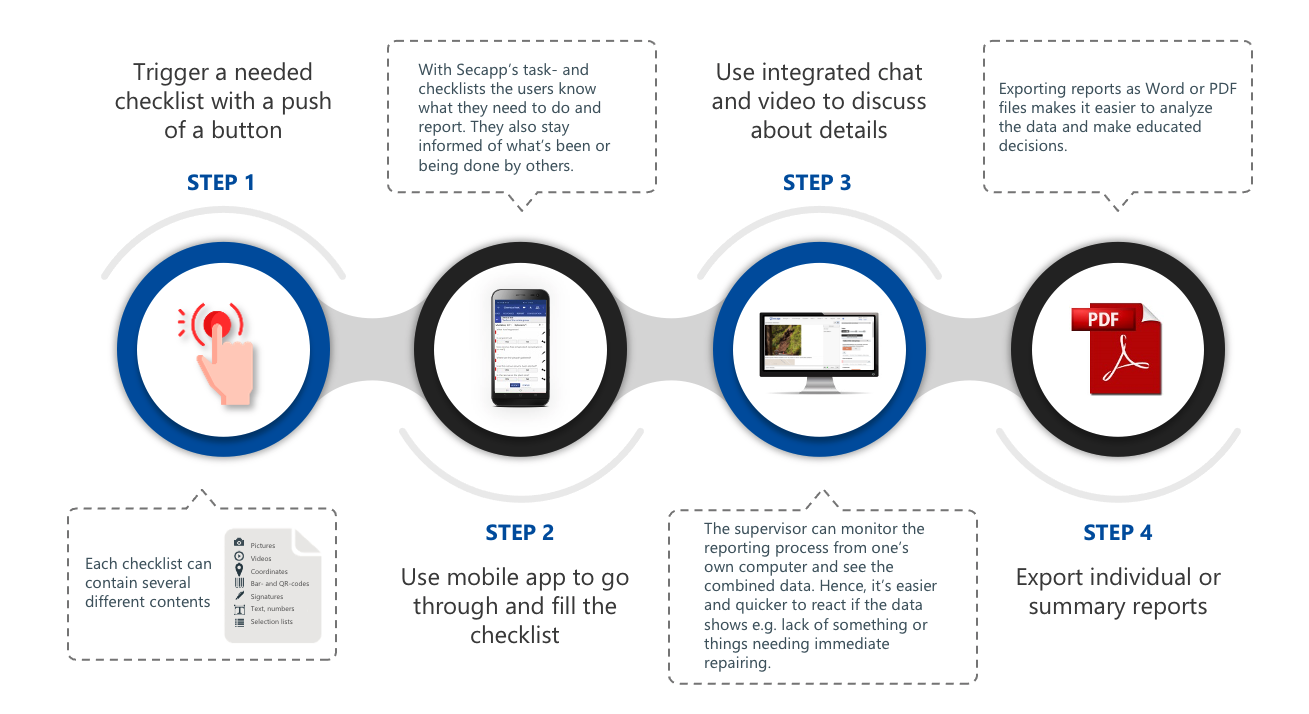
How to create a report template #
1. Go to “Documents” on the top row.

2. A new window opens at report template management.
- Go to “Templates” on the bottom of the left bar
- Go to “Job package templates”
- Choose “+New job package template”
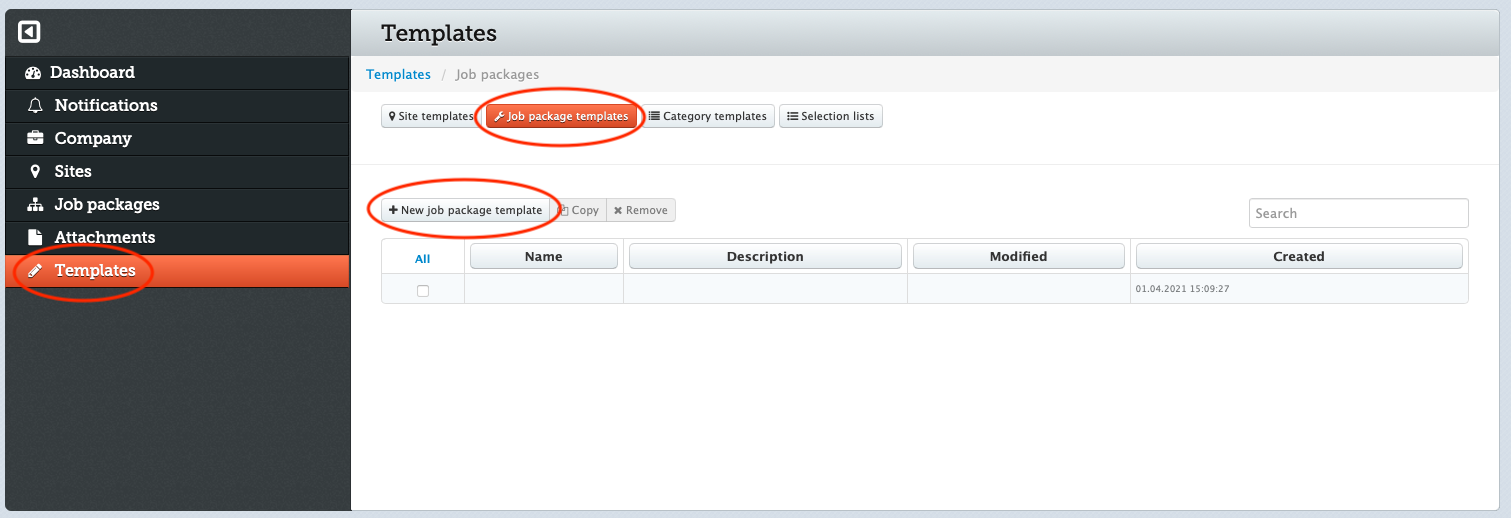
3. Add name for the template and create jobs from “+ADD CATEGORY” button.
- Adding categories creates a table of contents for your report template.
- Each category forms a “folder” which can be filled with different tasks or titles.
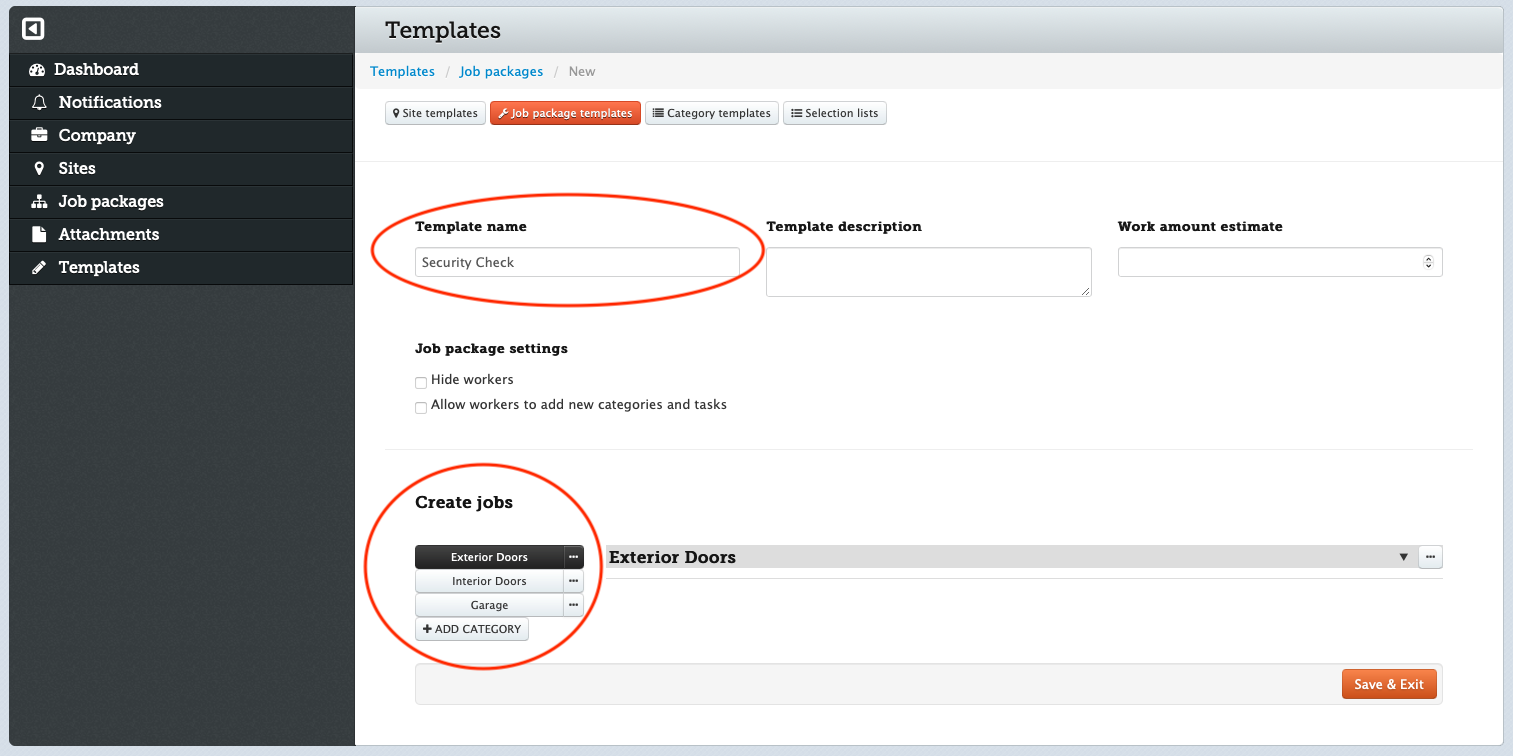
4. Add new task.
- Go to the tree horizontal dots on the right side of the category bar
- Choose “Add…”
- Choose “Add new task”
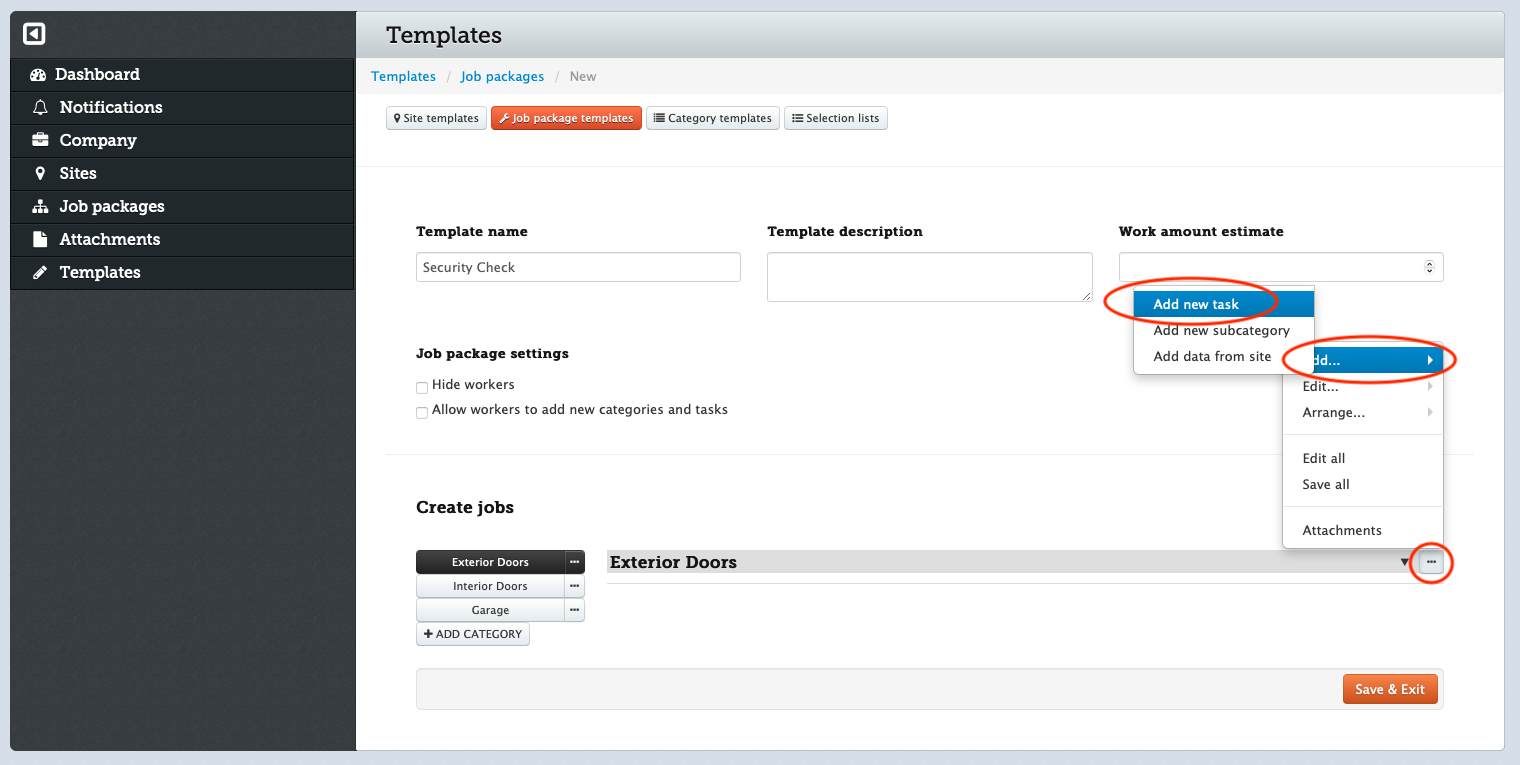
5. Define the task and choose its type (text, date, picture, video etc.) from the list.
- Click “Add” on the bottom right corner to add the task under the category.
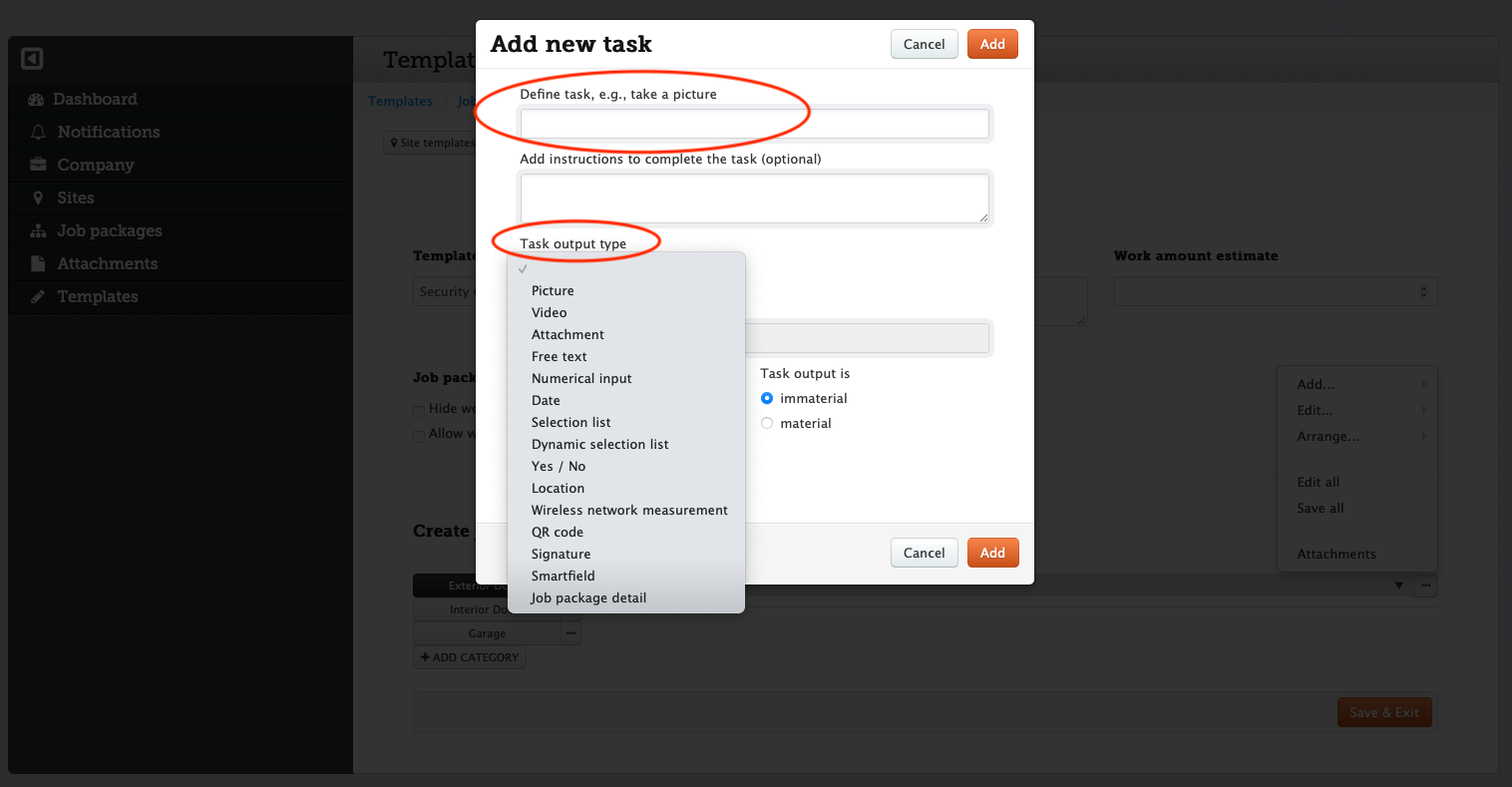
6. Create a selection list. It is suggested to keep two tabs open at this point: one for the main view and one for the selections list’s settings.
- Go to “Selections lists” in the templates view.
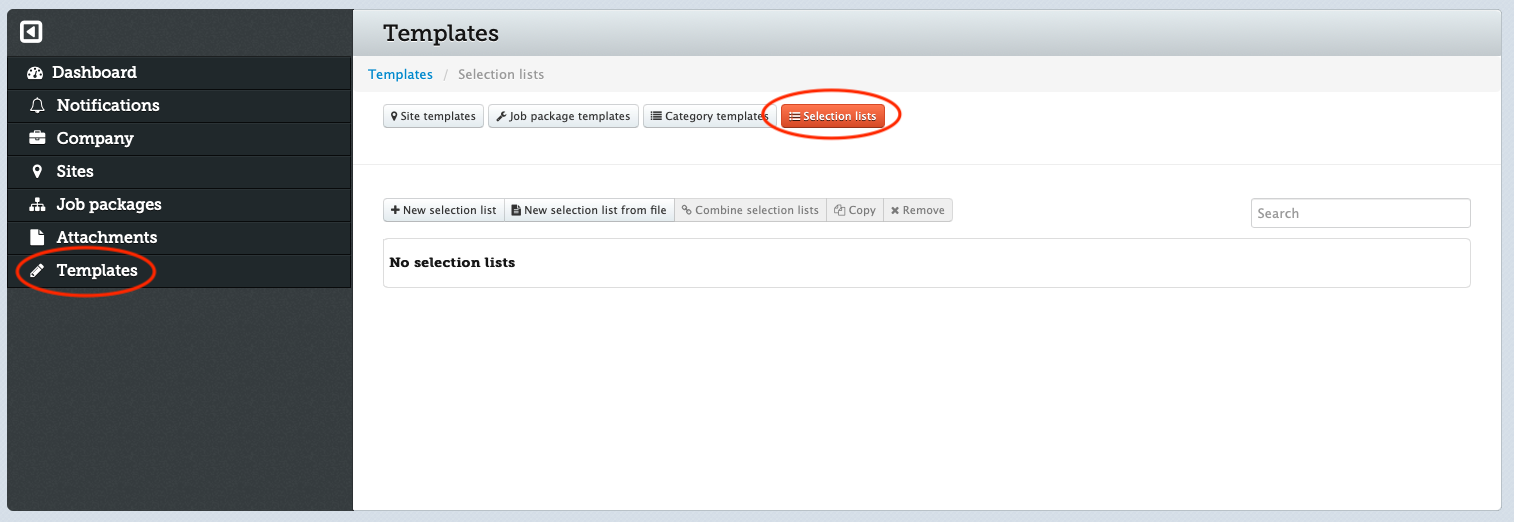
7. Add name and values for the selection list.
- Click “Save & Exit” on the bottom right corner after adding the name and values.
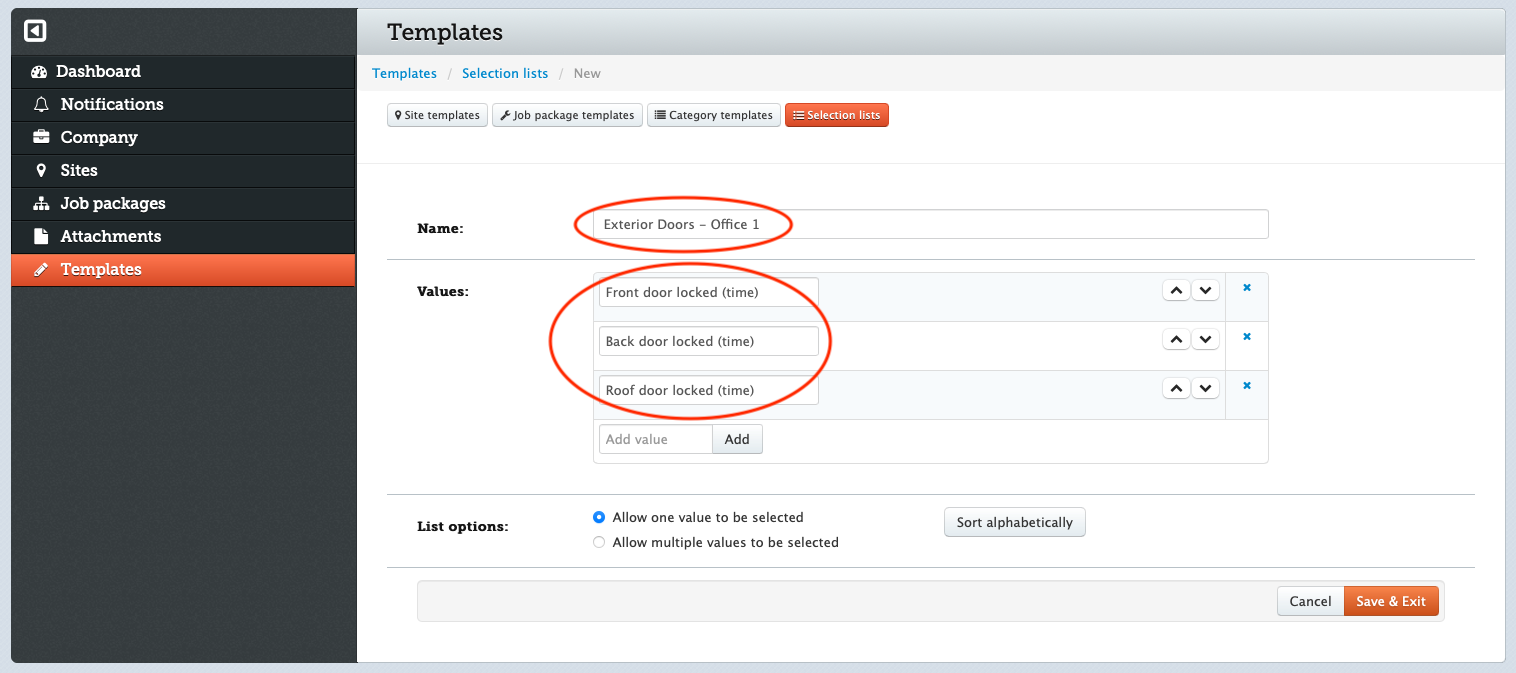
8. When the report template is finished, please return to Secapp template management.
9. When sending the report to the responders, please remember to add a message target (existing or new).
- Go to “Message target” and click to expand
- Which the setting ON
- Choose an existing or new target
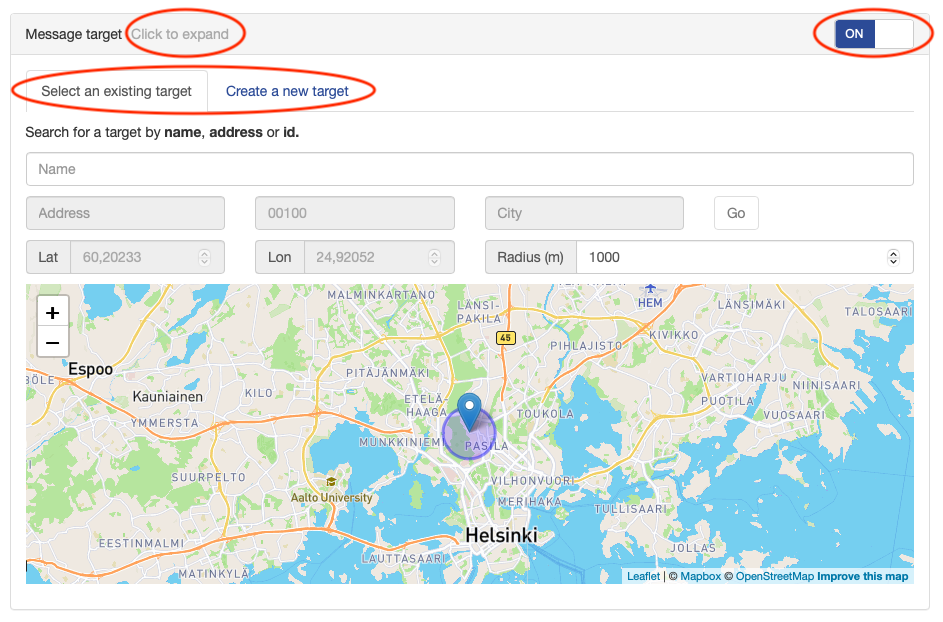
10. Define the other settings of the message template.
Template name #
- Name the template
Icon #
- Choose an appropriate icon for the template
Priority #
- Low (push notification appears to the screen of a device when the message arrives)
- Medium (Push notification appears and a ringtone will play if the sound settings are on)
- High (Push notification appears and Secapp will play a high ringtone even if the sound settings are muted)
Send to (responders) #
- Users: choose individual users as responders
- Groups: choose a group or groups as responders
- Area: define an area and the responders can be users within the area, users entering the area or users leaving the area.
Groups #
- You can choose which group or groups the message will be delivered to. In this case Rescue Team and Bio-Hazard Team are chosen to be the responders.
Message Target #
- Activate this option (ON) and define the target for the report and its historical data. In this case the target could be e.g. a chemical factory.
11. Go to “Additional settings” and add the report to the message.
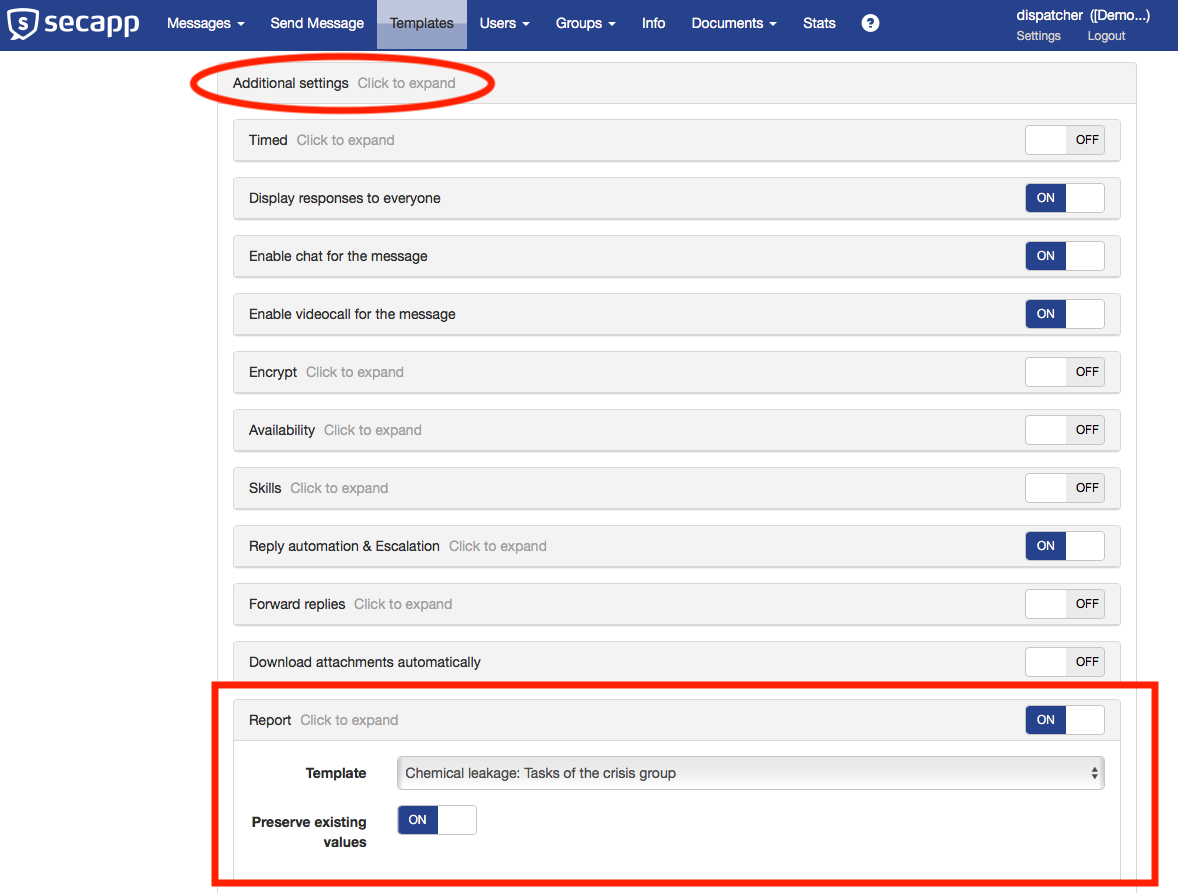
How to send a report message #
The report message can be sent from different operating systems:
- Computers: web browser and a Windows software
- Smart devices: Android and iOS
The sending process can be automated based on time or location or additionally, Secapp’s panic button feature can be configured to send the messages.
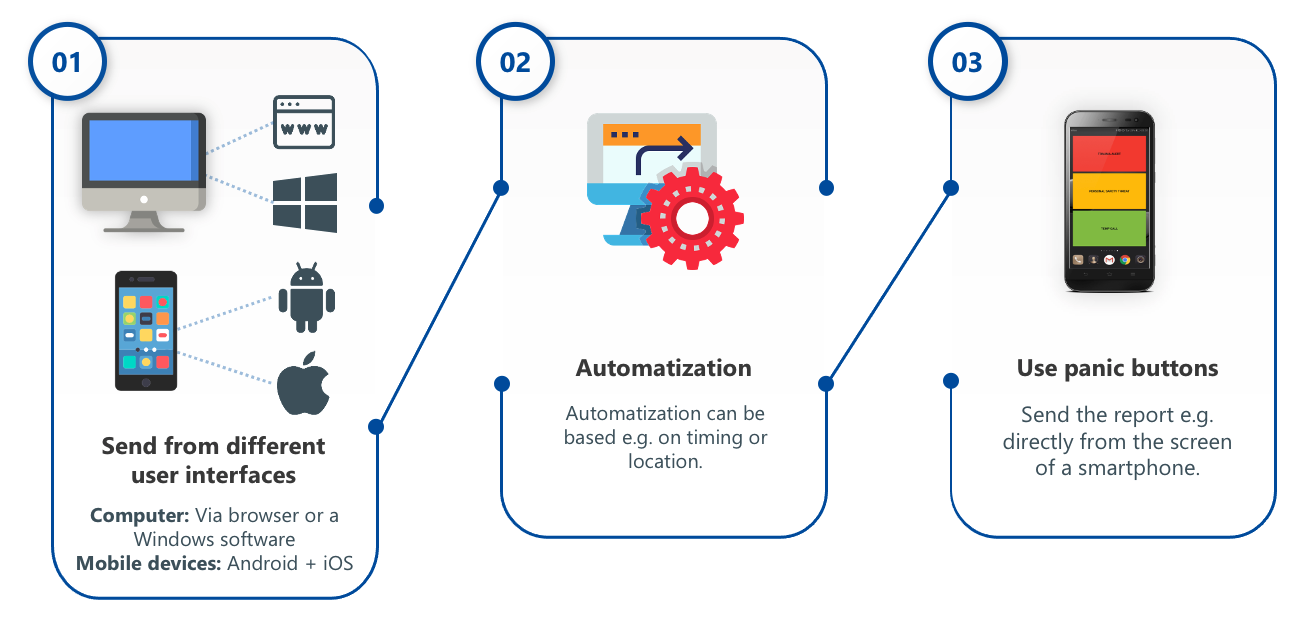
How the reporting works: End user #
- The responder can start filling the report by just push of a button
- The report is filled in the Secapp application by user’s own smart device
- Several people can fill the very same report at the same time
- Reporting can also be done offline
- Use integrated chat and video connection for internal communication
- Save time by supervising the process remotely
- The end user confirms the report is done by simply pushing OK button on Secapp
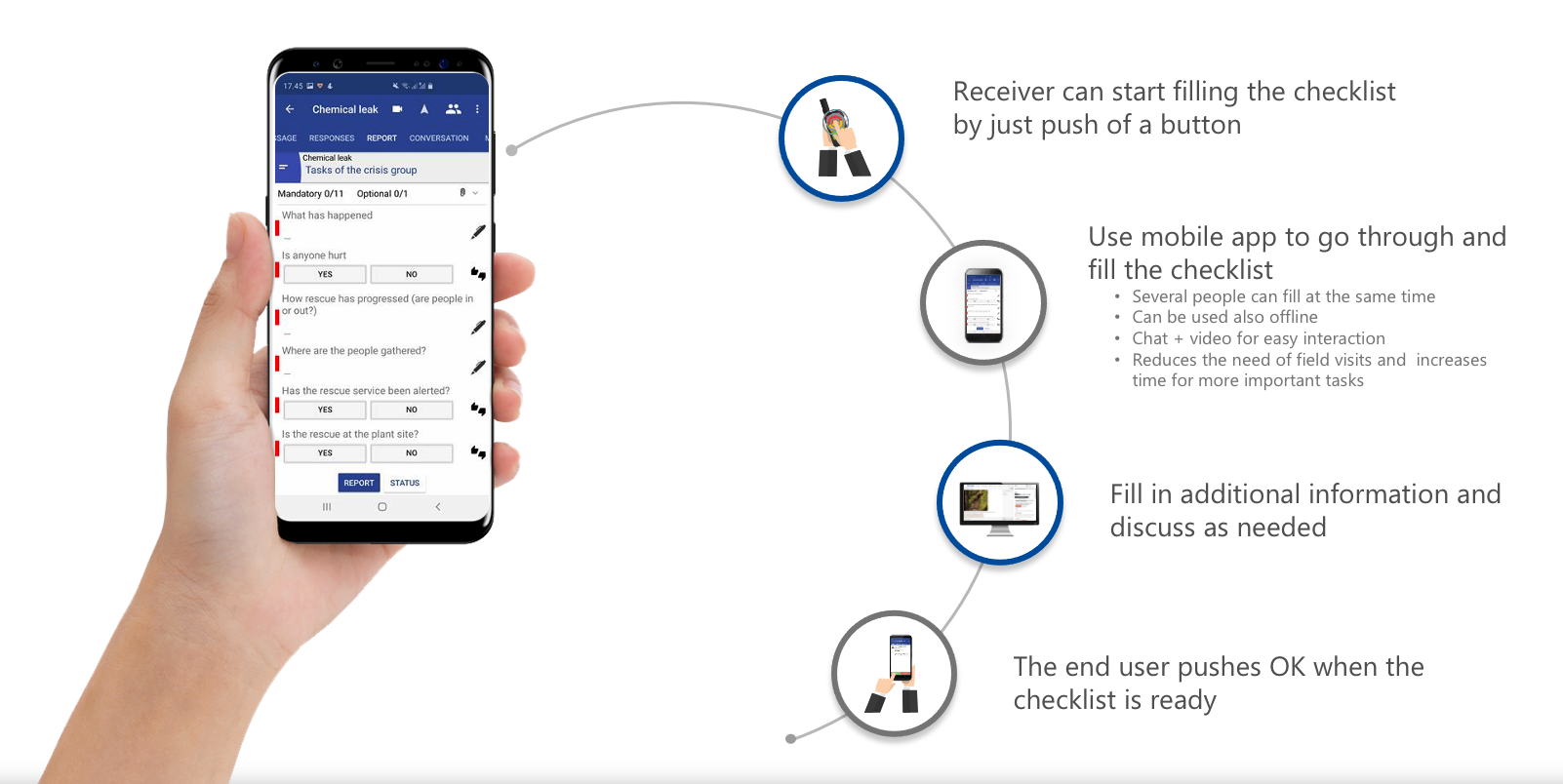
How the reporting works: Administrator #
- The report can be sent to several people to be filled at the same time
- Follow the reporting and its data in real time
- Discuss and give instructions using integrated chat and video connection
- Manage reports on Secapp or export them as Word or PDF files. Secapp can also be integrated to an external system used by the organization.
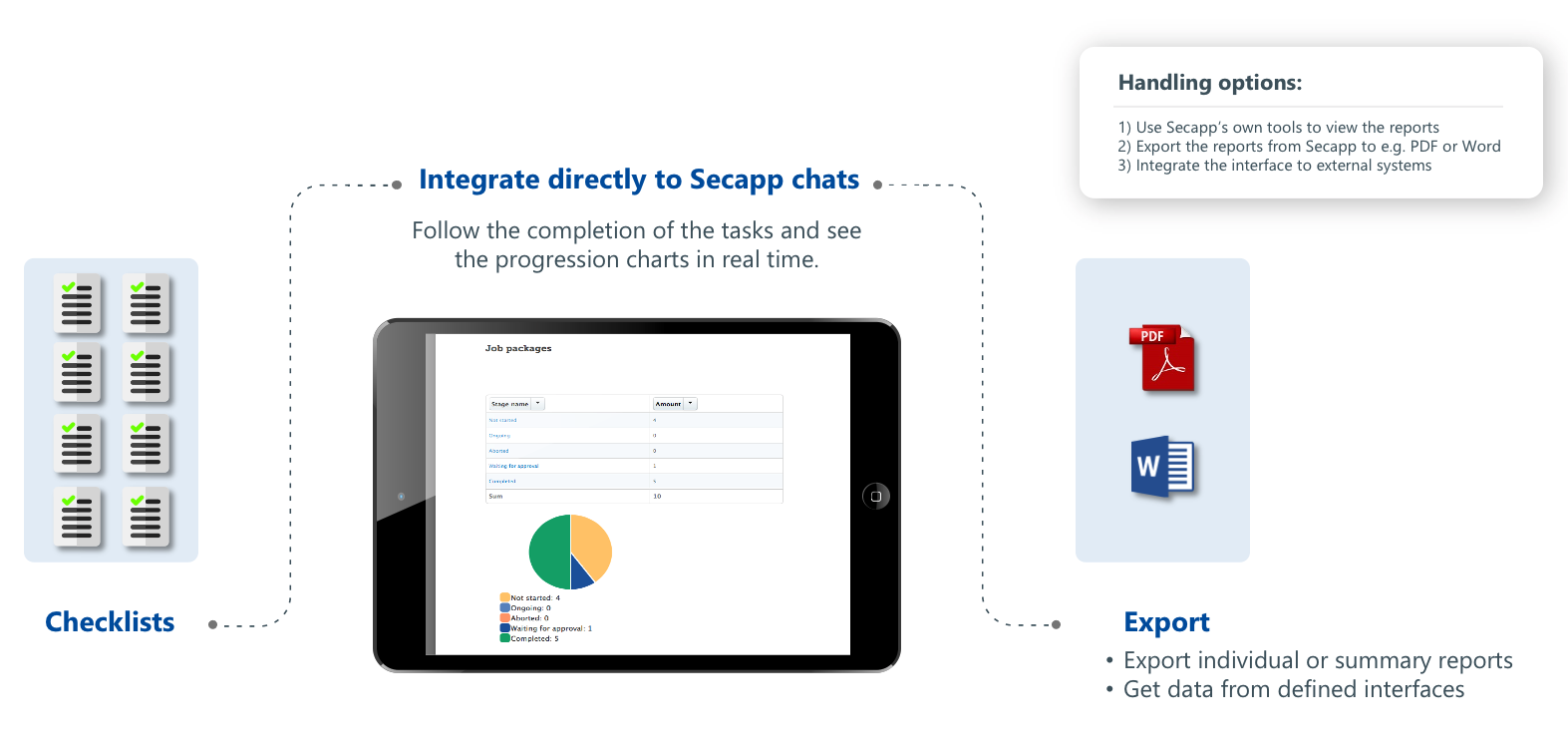
Use case examples #
Critical infrastructure organizations
- Machine, equipment and facility inspections
- Sparepart checks and reorders
- Safety walks and observation reporting
Cities, municipalities, government agencies and offices
- Facility checks
- Safety walks and observation reporting
- Information Technology inspections
Fire and Rescue Services
- Equipment and condition checks for fire truck and ambulances
- Reporting and monitoring equipment maintenance cycle
- Mission reporting
Hospitals and healthcare
- Amount and condition of medical equipments
- Amount and condition of medical devices
- Medical facility inspections
Schools and academies
- Property inspections
- Crisis communications (e.g. checking whether all students are at the evacuation point)
Property owners (shopping malls, office buildings)
- Shopping centre equipment inspections (fire alarms, emergency exits etc.)
- Checklists for closing an office building (empty office rooms, lights off, doors locked etc.)
Security Companies
- Inspections of guarded areas (e.g. condition of surveillance cameras, gates, doors, hallways)
Volunteer organizations
- Animal stable inspections (amount of water, animal feed etc.)
- Equipment inspections at volunteer fire departments
- Mission reporting
Summary and benefits #
- The end user can start filling a checklist simply and quickly by pushing just one button.
- Secapp’s lists are not only static lists but include a variety of features such as integrated chat and video connection.
- Extensive reporting capabilities: combination of already made reports that can be exported e.g. for comprehensive files.
- Features, settings and content can be easily modified which means Secapp is adjustable for all organizations.