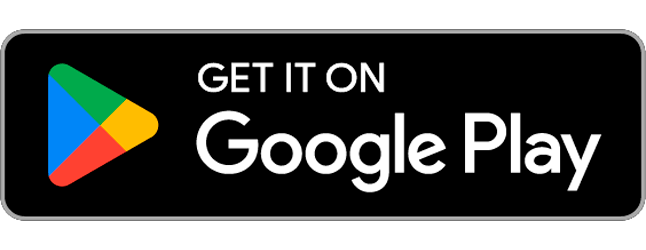Username / password / login problems #
I have forgotten my username / password / never received login details #
Login information is handled by the Secapp administrator user(s) for each organization. Unfortunately Secapp is not able to reset your password or issue any login details. Please contact the Secapp administrator for your organization or your nearest superior. They will be able to reset your password and help you with any login issues. If you are unsure of who the Secapp administrator in your organization is, please contact our support.
I don’t know the Secapp administrator in my organization / Who is the Secapp administrator in my organization? #
Our support can send a contact request to the Secapp administrator of your organization. It is however often quicker to contact e.g. your superior to find out who is the Secapp administrator of your organization.
Problems installing the application on a mobile device #
Secapp cannot be installed on my phone and it gives me and error message 910 #
The error is related to the Android / Google Play store known problem with installing applications. This is usually fixed by opening the settings in your phone, Google Play settings and Google Services and clearing the data stored on the phone for this service. Please view the instructions for this process at https://bit.ly/34eyNAw
Secapp user interface problems #
The loading bar is always visible #
If the loading bar is visible for an extended period of time, please refresh the web page from your browser. The refresh button is visible next to the address bar or you can press the F5 key.
You may alternatively test opening Secapp directly by typing the address https://secapp.fi/newalarm in the address bar of the browser. This will direct you to the new message view.
By carrying out these actions, the browser should clear any issues that may have prevented the page from loading correctly.
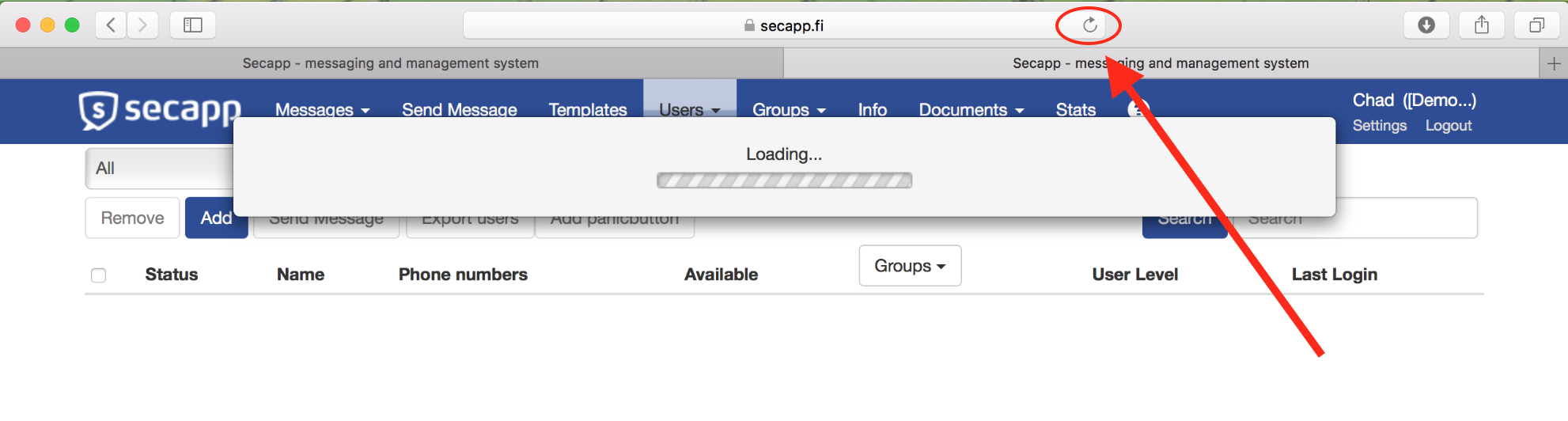
I receive an error when opening the Secapp website and/or the loading bar gets stuck #
This is most likely due to the browser storing old information in its cache. The error can be resolved by emptying your browser’s cache (removing stored files and cookies). Here are instructions how to clear the cache on Safari:
A) Open the “History” settings at the top of the screen
B) Choose Clear History
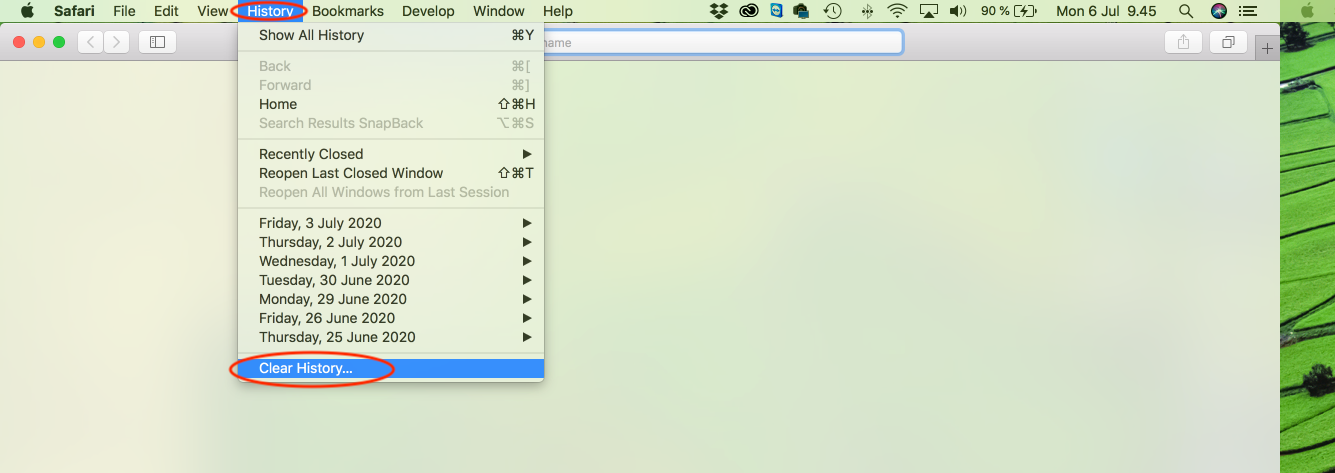
C) Choose how much history needs to be cleared and click “Clear History”
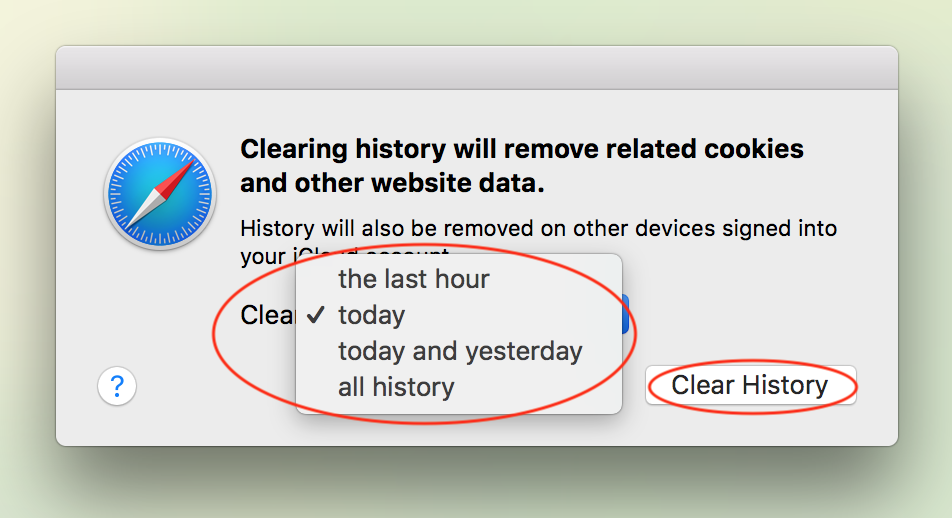
What do the status symbols mean in the Secapp user list page? #
User status is indicated as follows:
- Power button: user is not logged in
- Globe: user has logged in via the web
- Gray telephone: user is logged in via a mobile device, but has not been active for 10 minutes
- Green telephone: user is logged in via a mobile device and has been active in the last 10 minutes
Adding people into organizations #
A user belongs to organization A. I want to add them to organization B as well. How do I do this? #
A user can be added to your organization easily:
- Open up the user list page by clicking “Users” in the bar up top (where the Secapp logo is shown)
- Click on the Add button on the page which is located in the upper left corner under the Secapp logo

- Enter the username of the person you want to add to the organization. Note: the username must be entered exactly as it is in the other organization. You do not need to fill out the other fields.
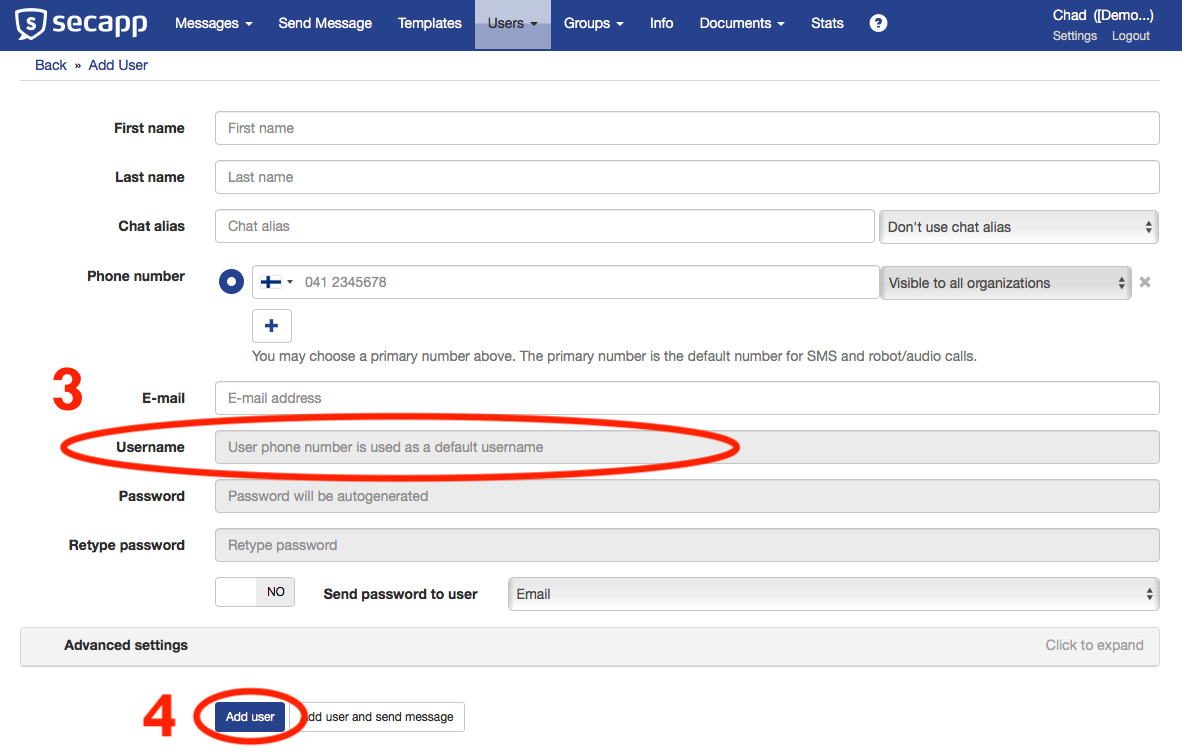
- Click on Save. You will be prompted if you really want to add an existing user to your organization, click on Yes.
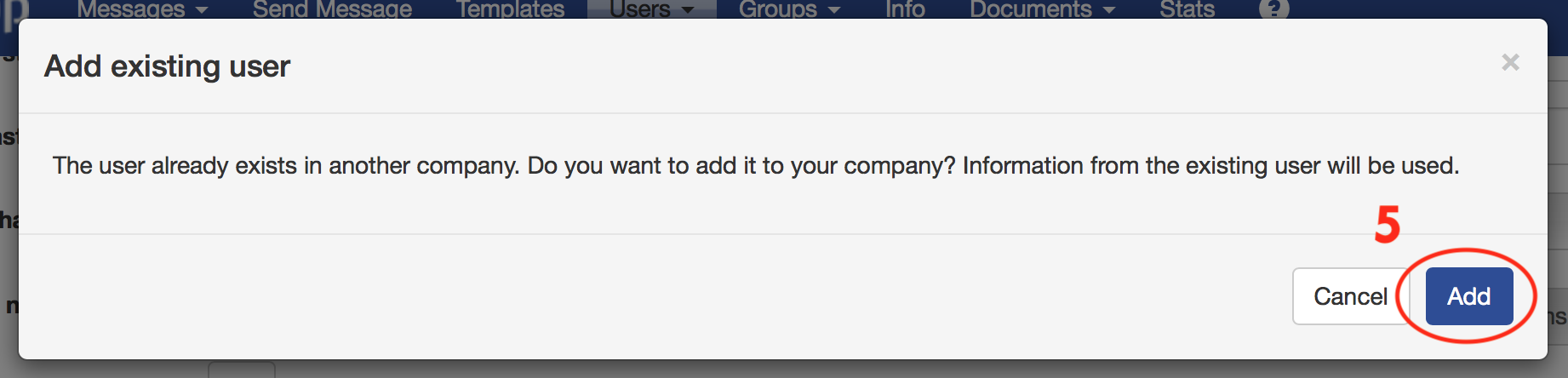
Alert delivery #
The alarm was not sent to all recipients #
Please contact our support for help in this matter and provide all information requested below. To further diagnose this issue, we would need the details for the message. The message ID is important and you can view this most easily by logging into Secapp with your browser, opening up the message in question and looking at the address bar. We would need the number after the “id=” text (e.g. https://secapp.fi/nav/#/thread&id=185915 – 185915).
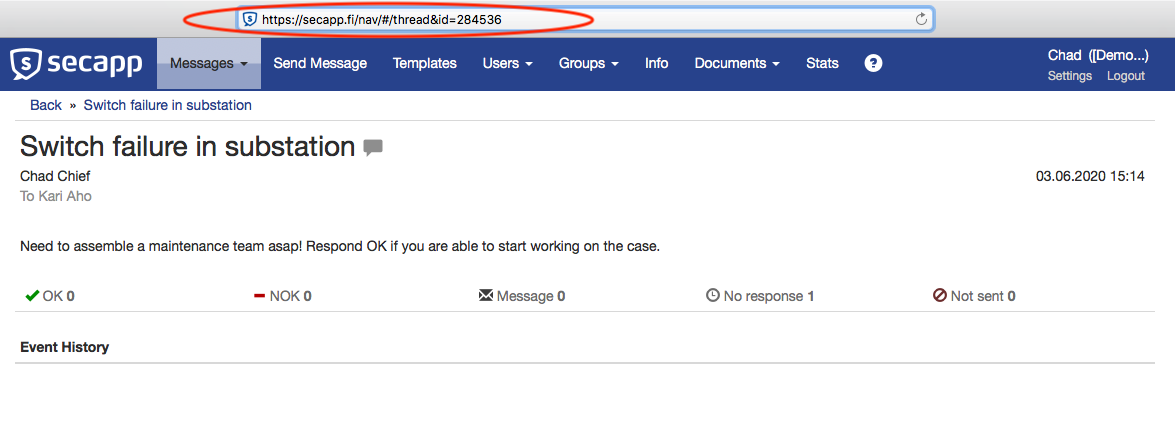
I am not receiving all alerts / alerts arrive late (Android) #
Some equipment manufacturers, such as Huawei, apply a very aggressive power savings profile on their devices by default. This may have an impact on how Secapp works. We recommend that you check the power saving profile currently in use and disable any power saving features for Secapp. See also our instructions for power saving settings.
Please contact our support if the problem persists.
Issues removing users from conversations #
I am unable to remove a user from the general conversation / conversation / group chat #
Are you referring to the automatically created General conversation or a chat/conversation for a group? The General conversation is automatically created by Secapp and all new users are added there. If you would like to disable this feature, you can do so in the under the Info section by deselecting the feature. Secapp administrator (staff level) user rights are required for this. There is a known issue that individual users cannot be removed from group conversations. We have acknowledged the need for this feature and will implement it at a later time. If the user is added to a conversation which is part of a Secapp alert/message, then the user can be removed from the conversation by removing the user from the message recipients.