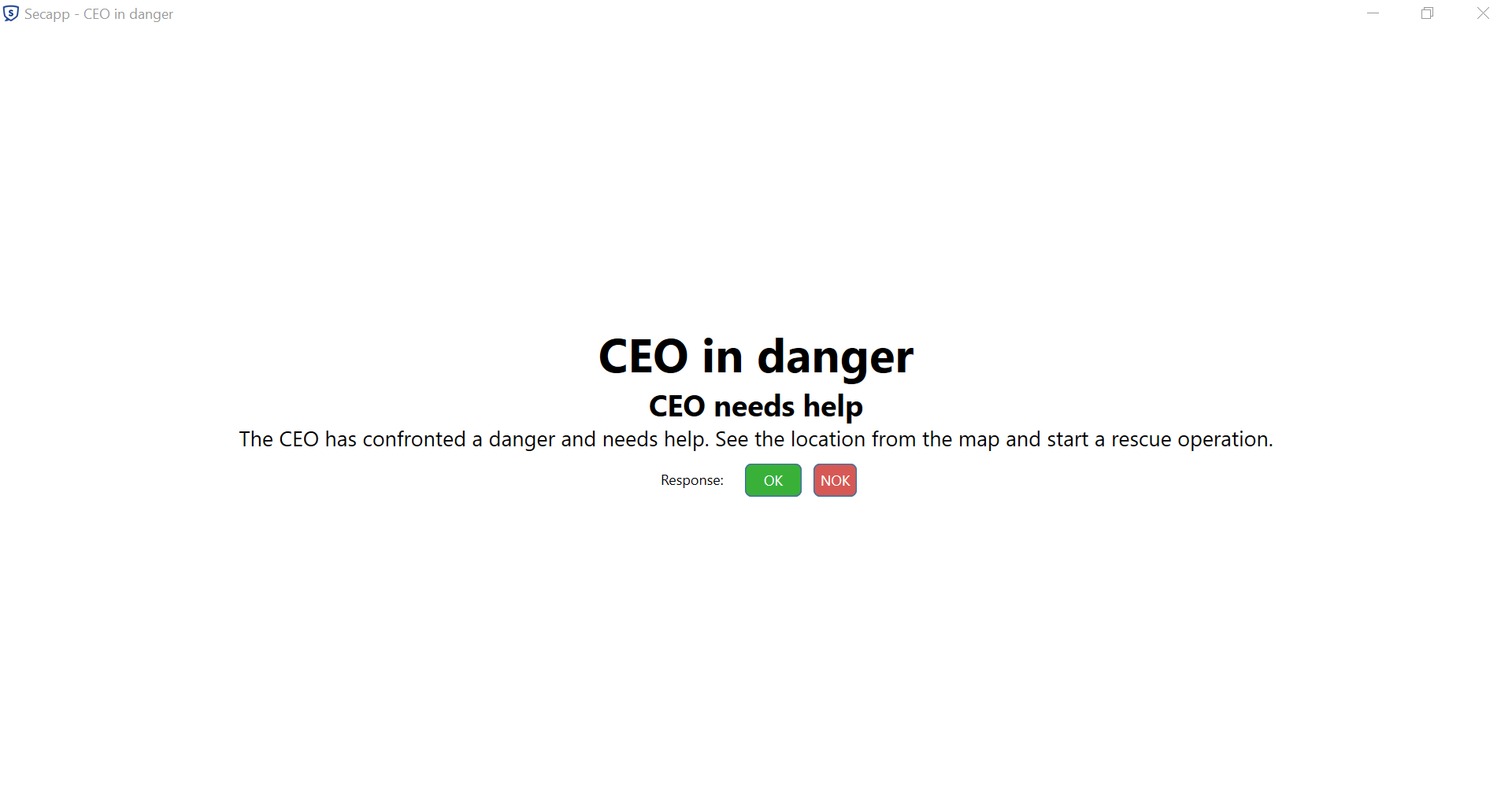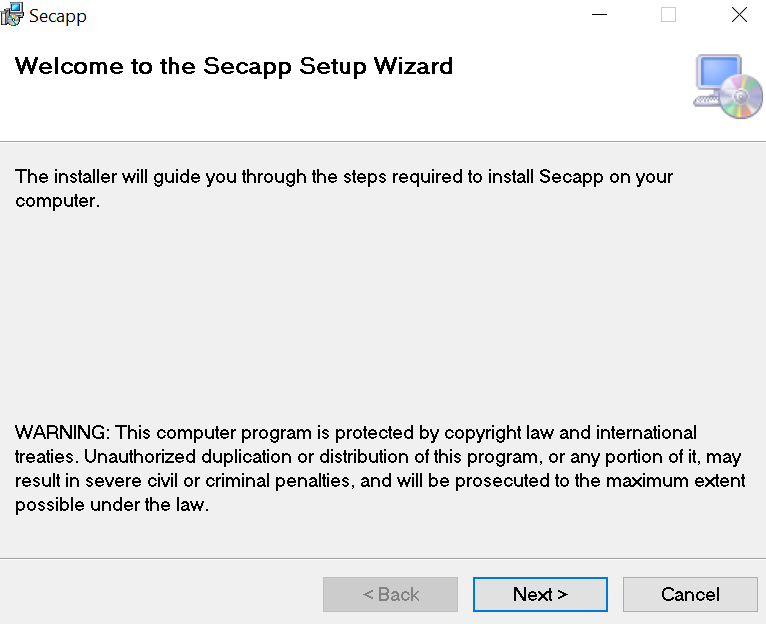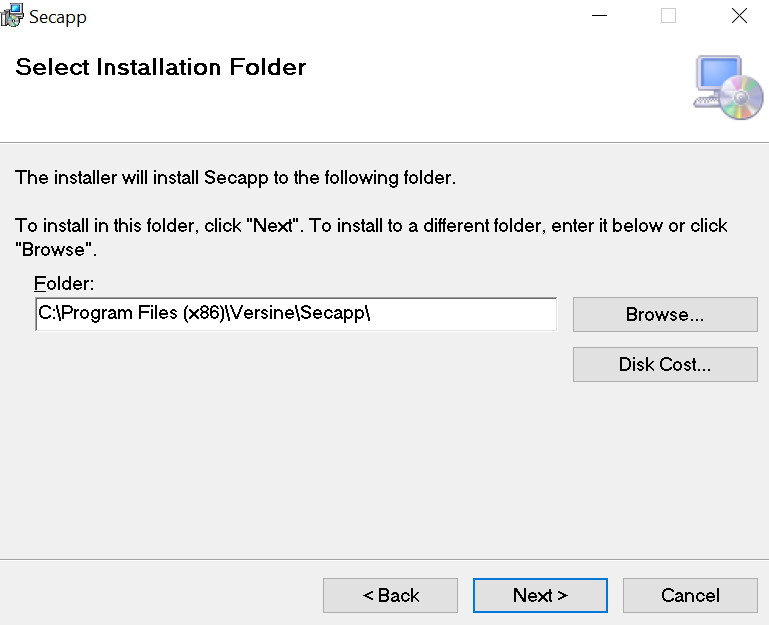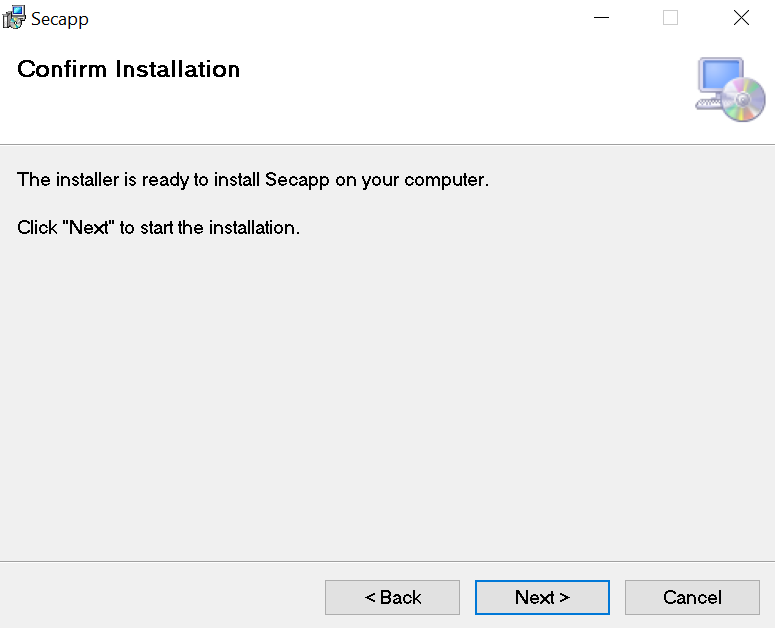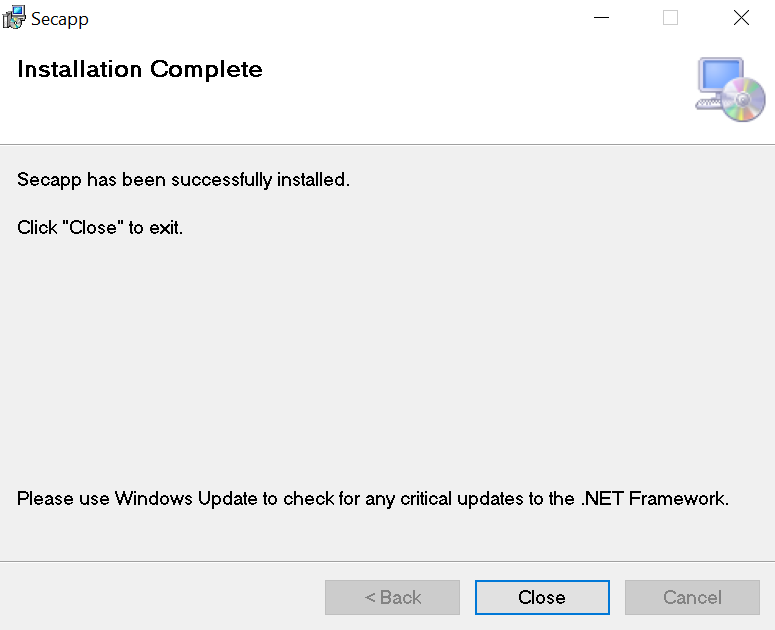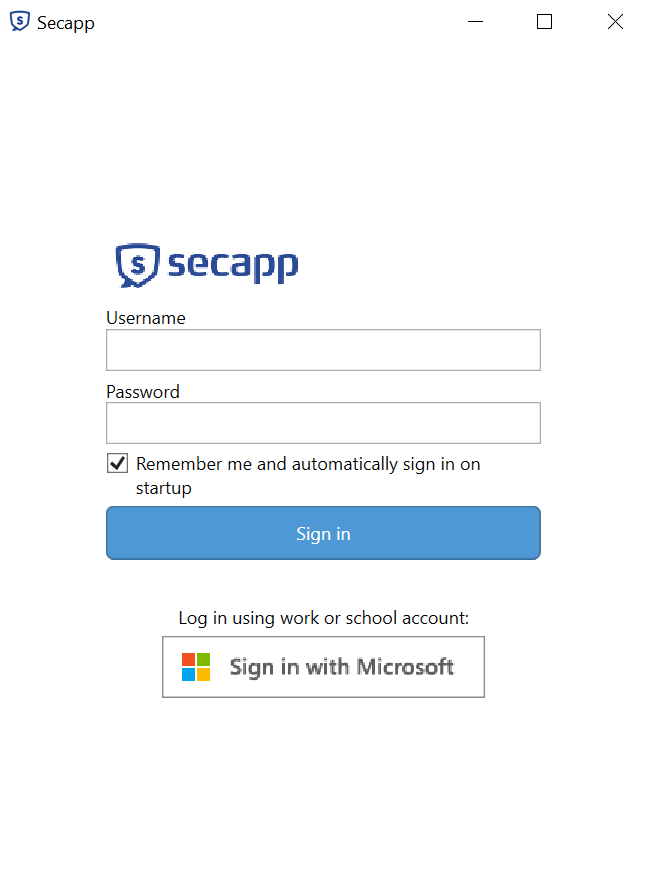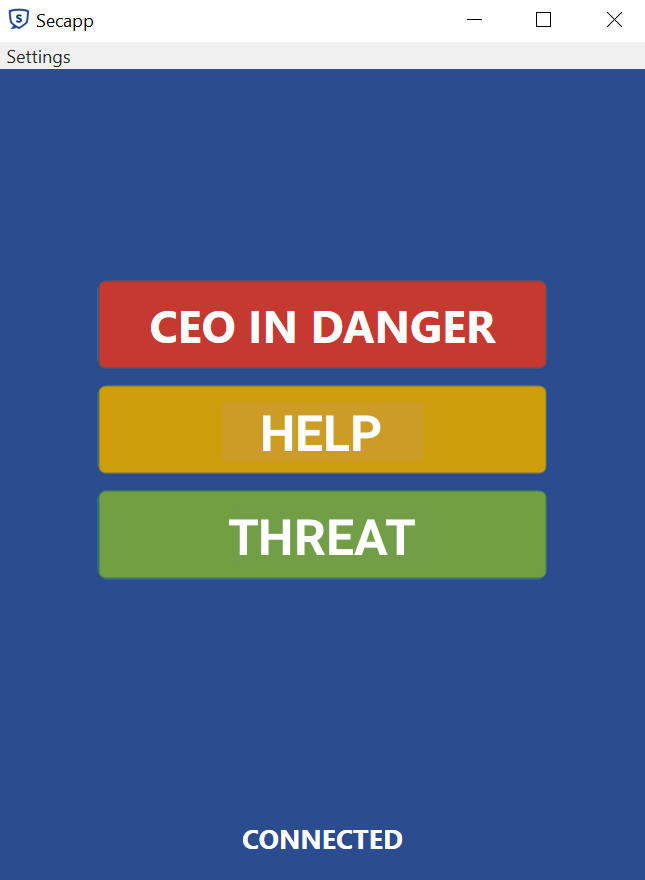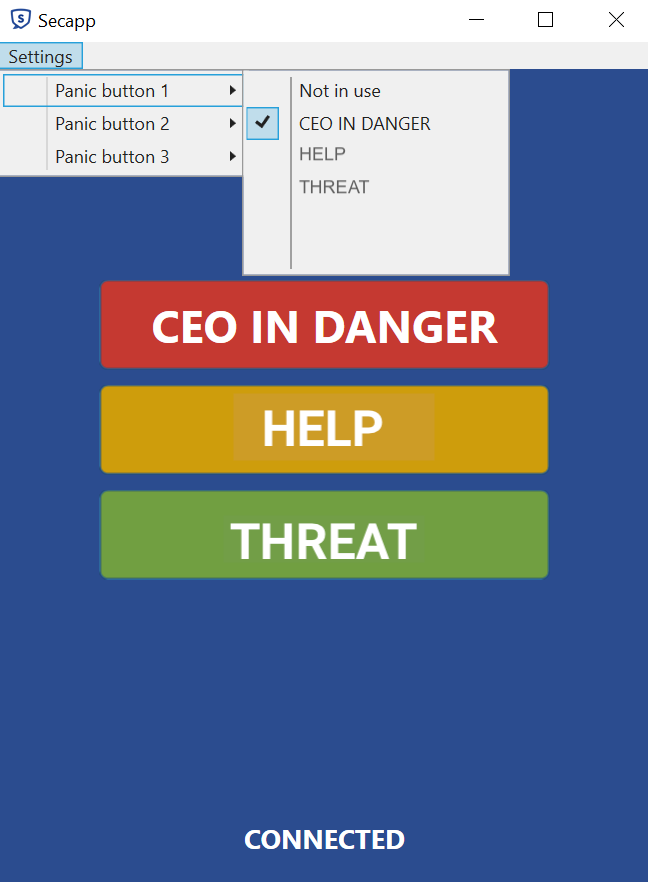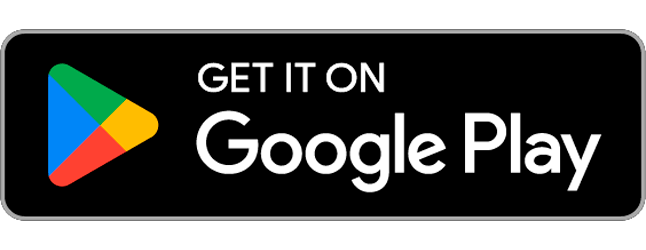Secapp is a multichannel SaaS platform for critical communications. Please find the instructions for our Windows Client (Windows 8.1 and newer, .NET Framework 4.5.2. and newer) on this page:
Functions #
- The client starts at the same time with the computer (if the basic installation is done)
- You can sign in/sign out from the application
- The application receives every message sent to the responder no matter which channels have been chosen or even if not a single channel is chosen
- The application displays the pictures attached to a message
- You can respond OK or NOK to the messages
- You can set max. 3 panic buttons per user/per installation
- Only one Secapp Windows Client can be run at the same time from a Windows user account
- The application is updated automatically (the update can be installed only by an admin)
- The application uses English as the default language
Please note! Secapp Windows Client does not support chat features, message history, or responder details.
Downloading #
Please download the client at https://www.secapp.fi/windows/
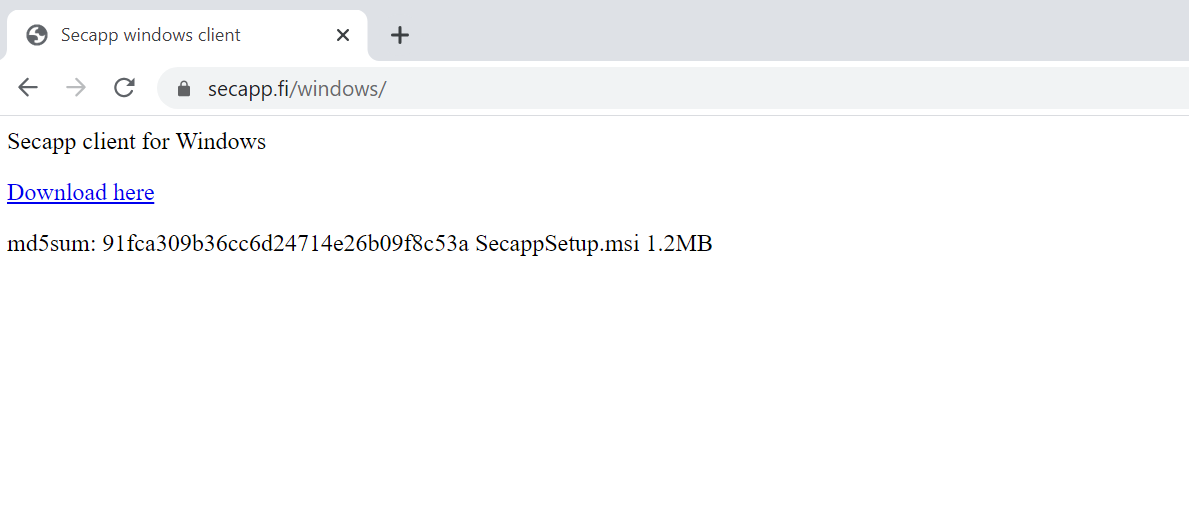
Installing #
Signing in #
Click the Secapp icon and the application opens.
Sign in with your username and password. If you use Microsoft for signing in at school or work, please click “Sign in with Microsoft”.
OneClick buttons and their settings #
When the application opens, you can see the OneClick buttons defined for your use.
By pushing the OneClick button the Secapp system will send a defined message template to defined responders.
You can change the functions of the panic buttons (alarms/messages to be sent) or select 0-3 of them from the “Settings” item in the top menu.
Please note! At the bottom is the connection status, which should be “CONNECTED”.
Receiving and responding to an alert #
The alarm arrives in a full-screen size on the computer screen. The screen contains an alarm message with text content and an image if one is attached to the message.
You can reply to the message with either OK or NOK. Apart from making an alarm and answering OK / NOK, another communication is not possible through this Windows application.