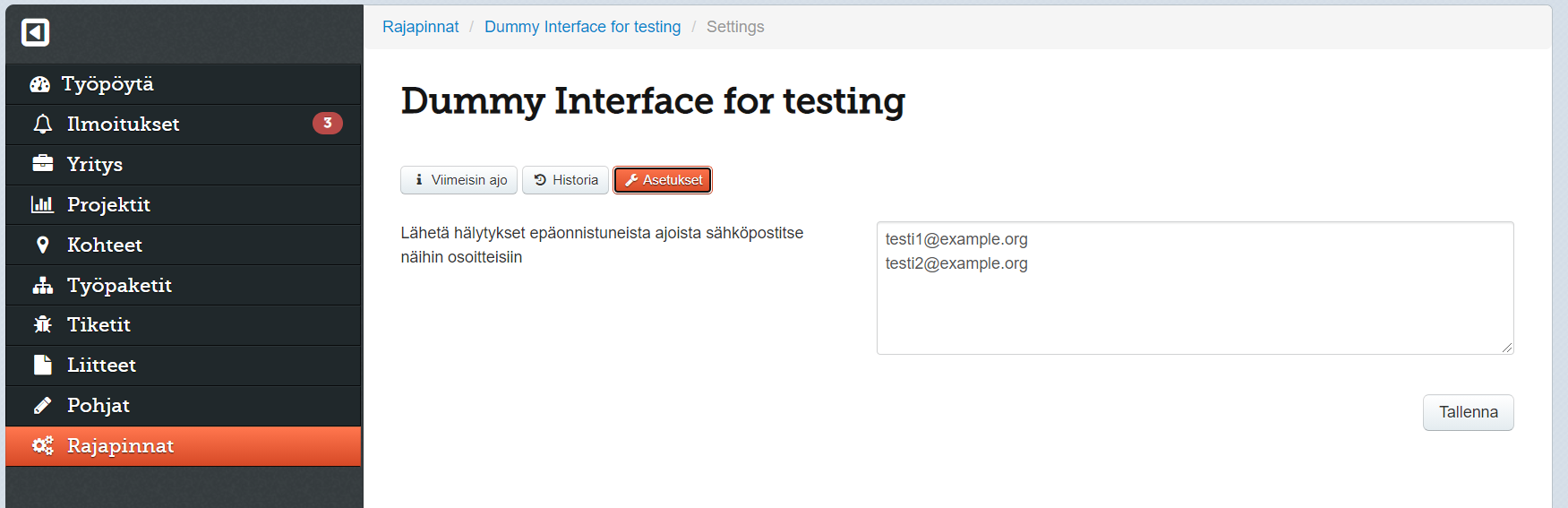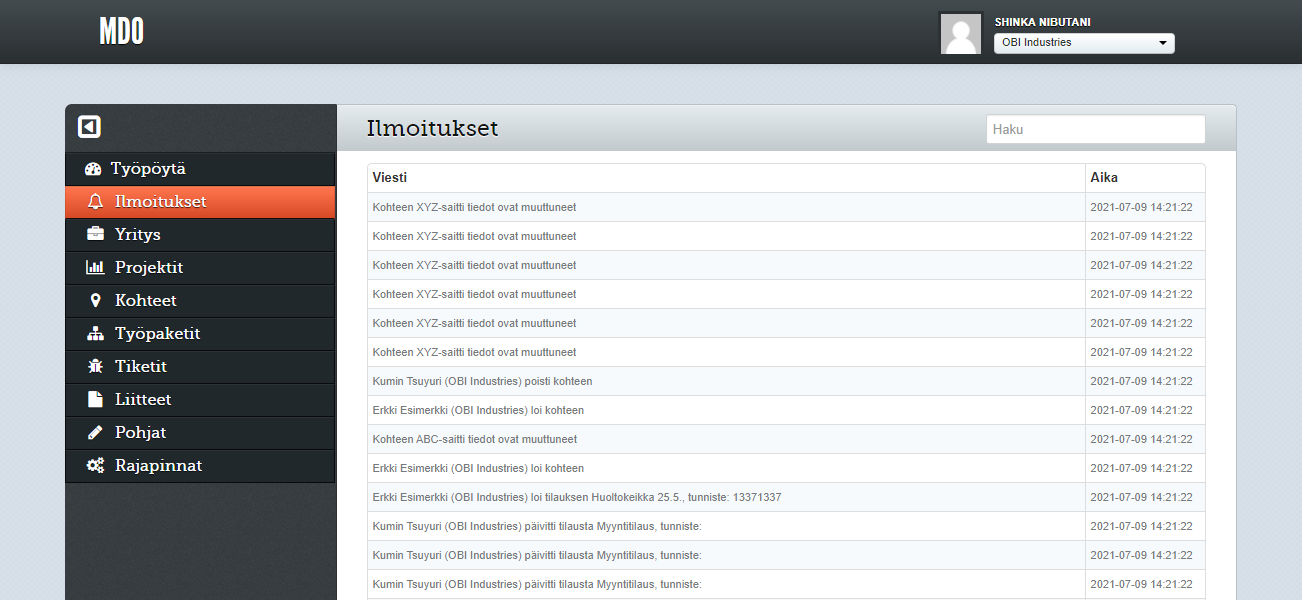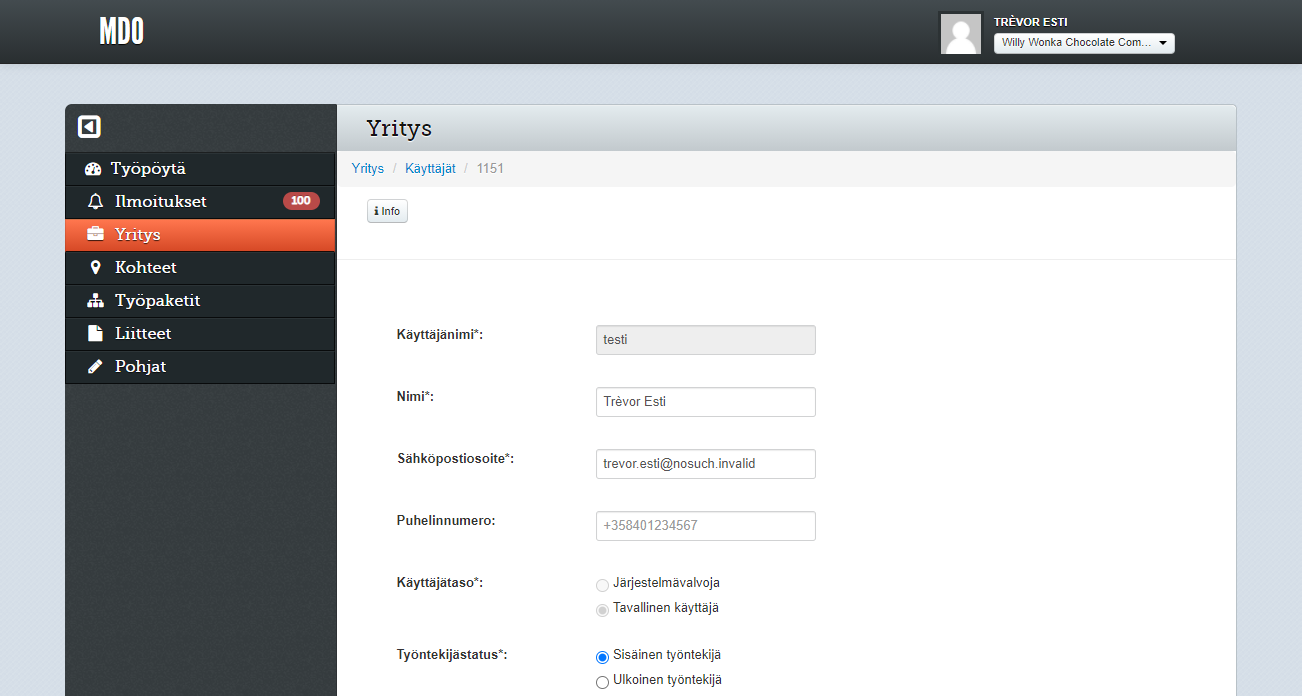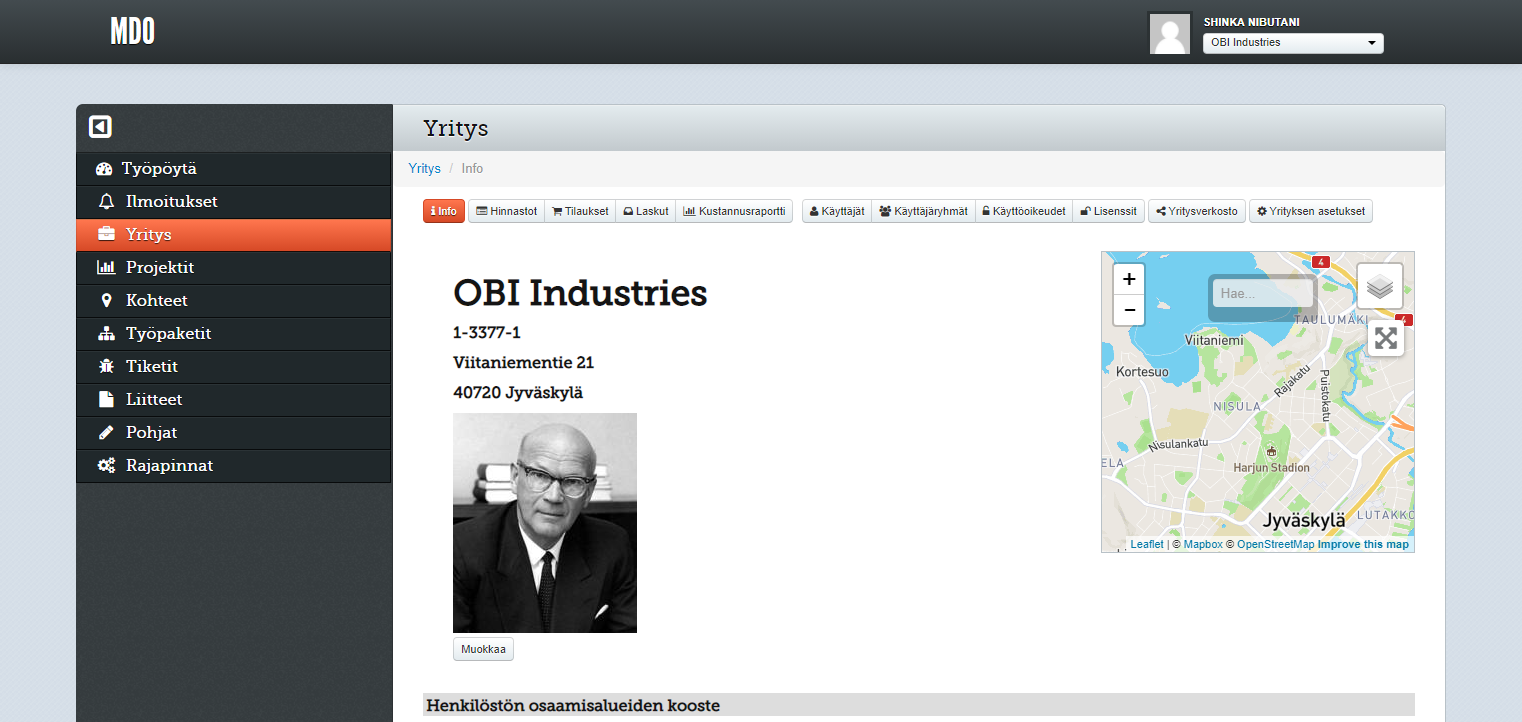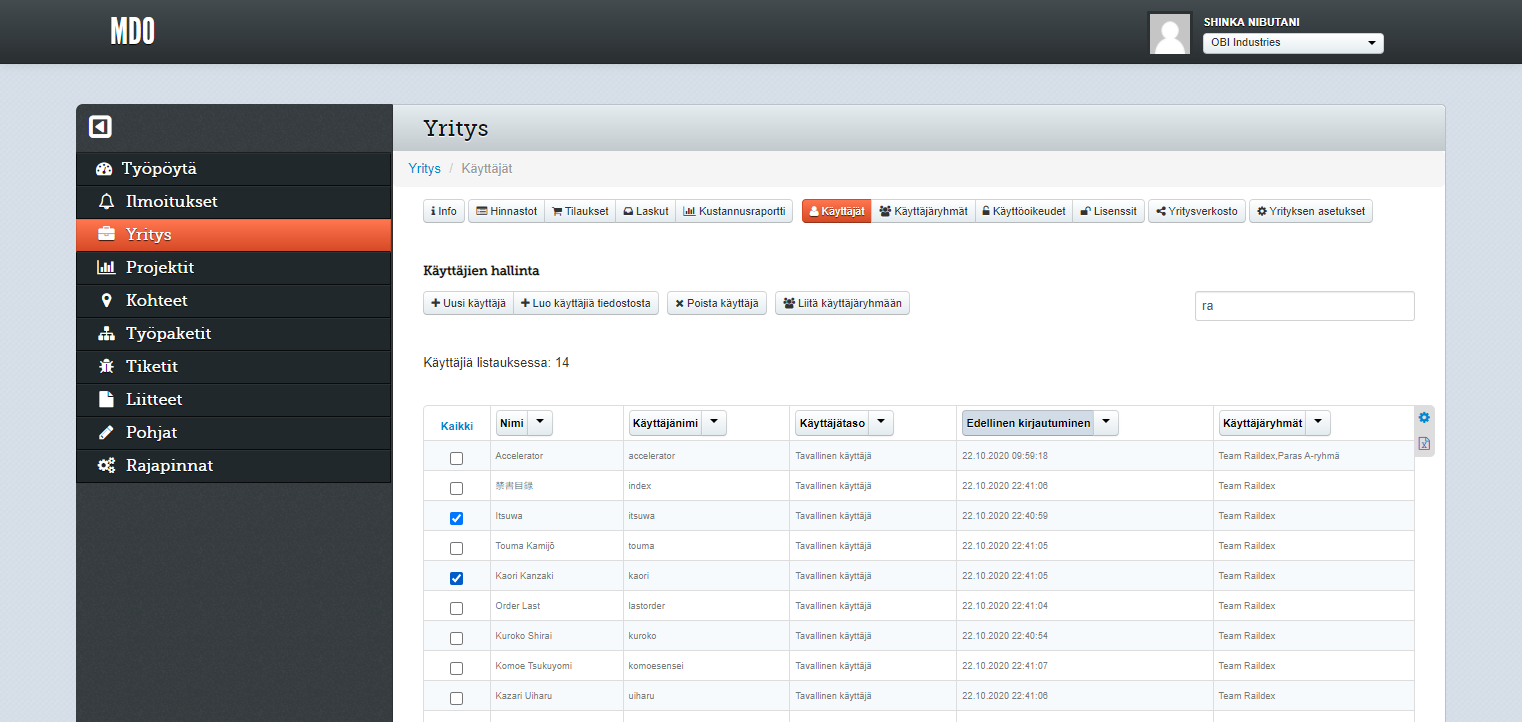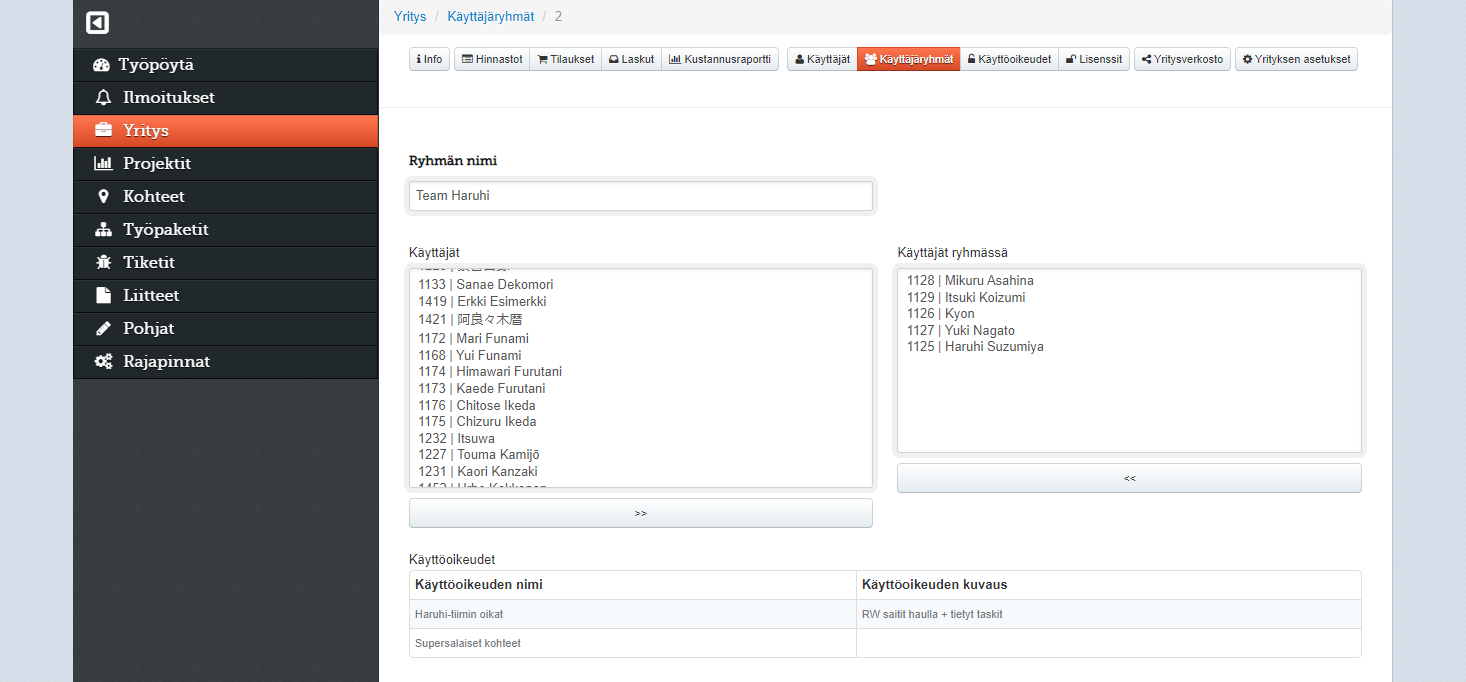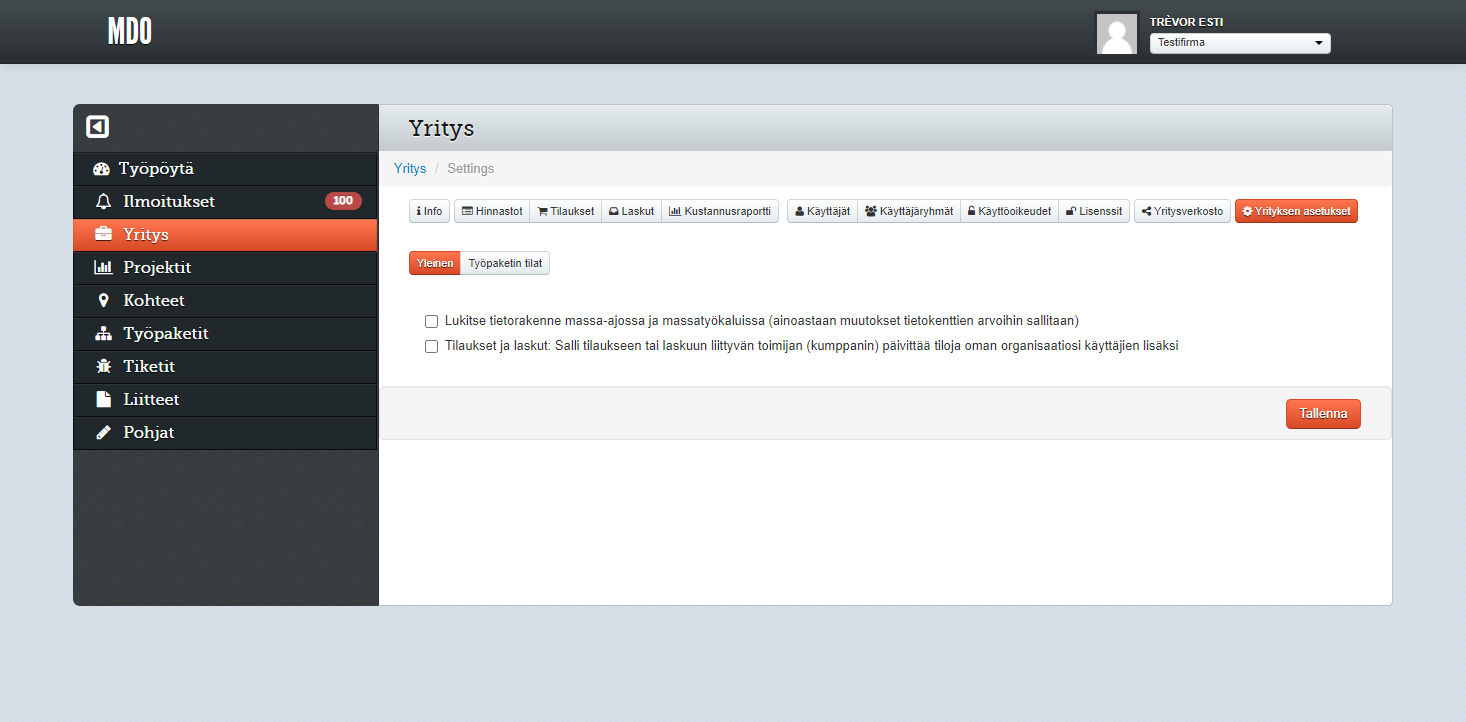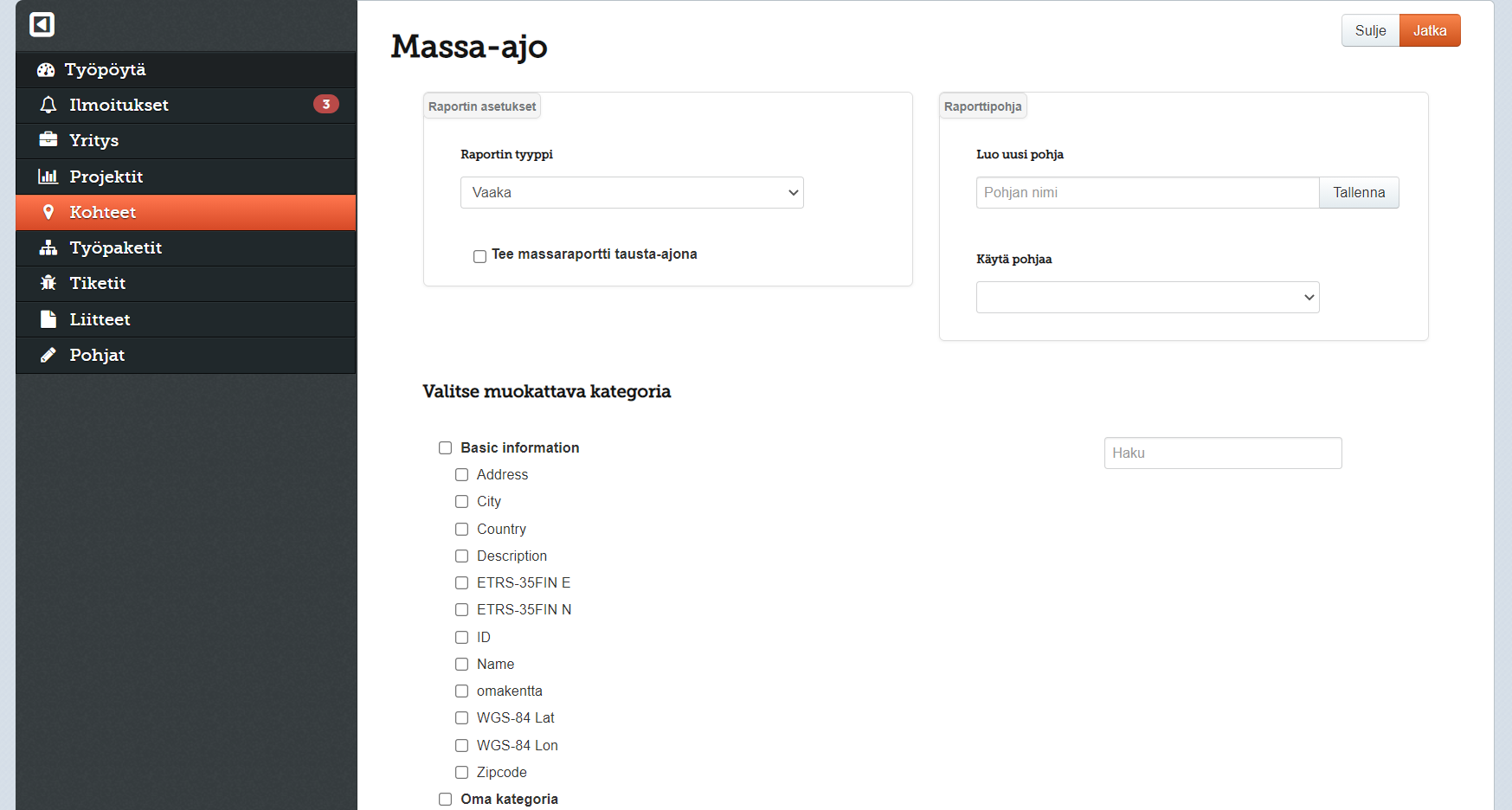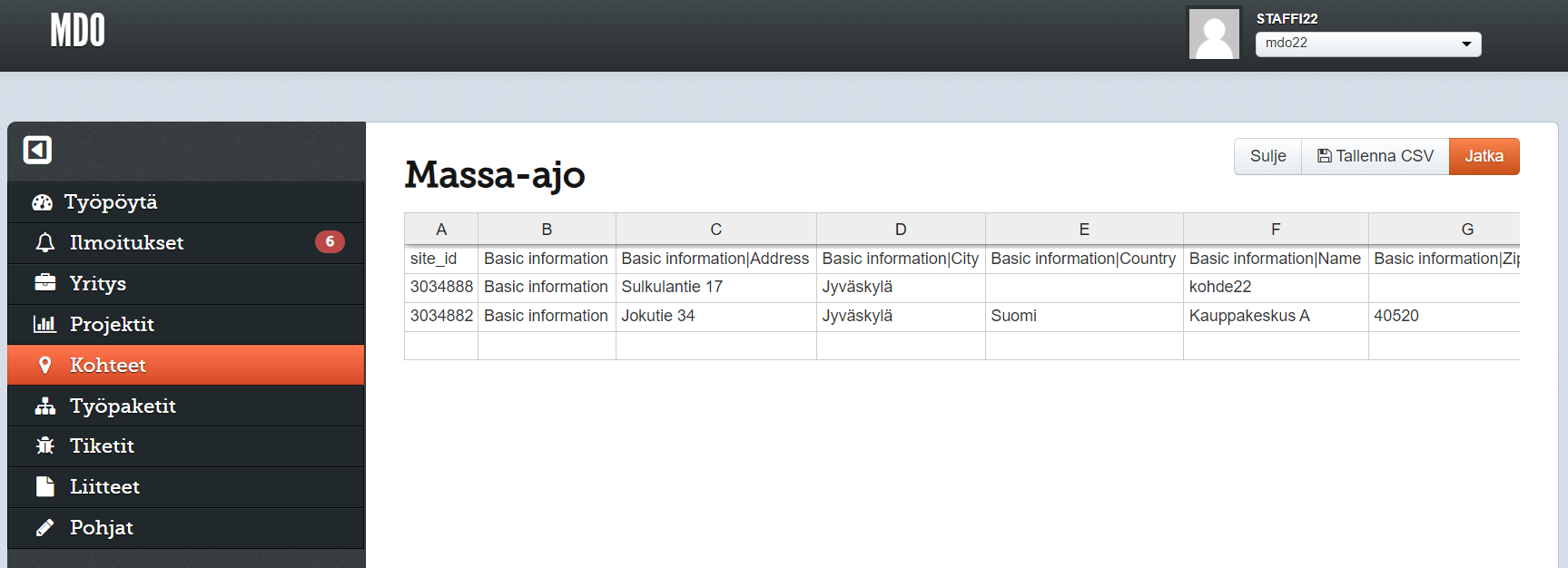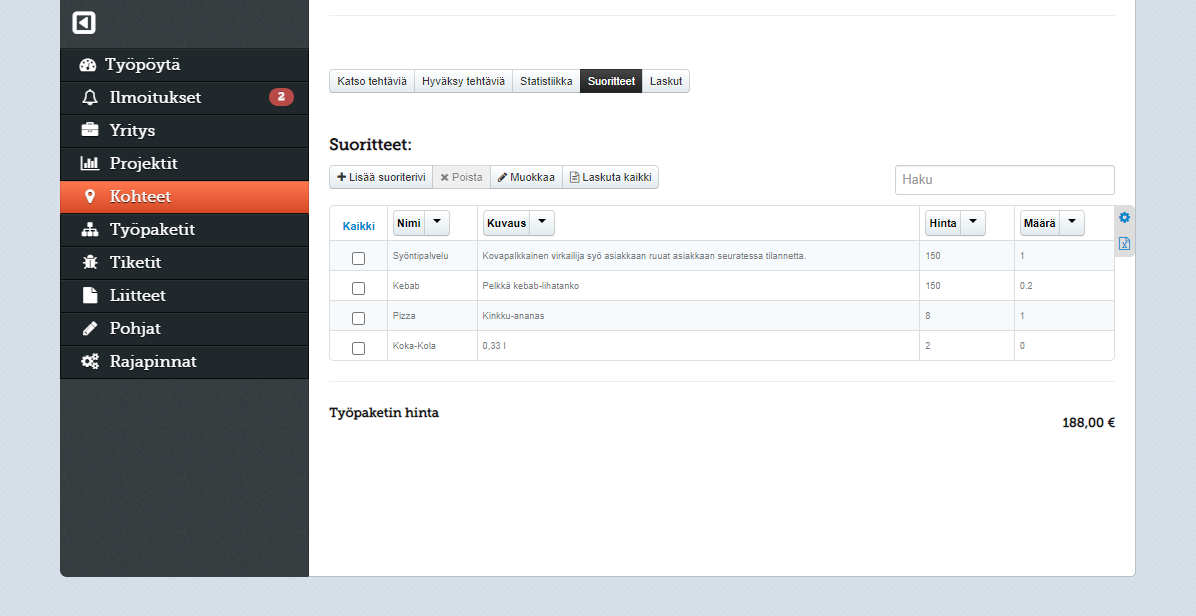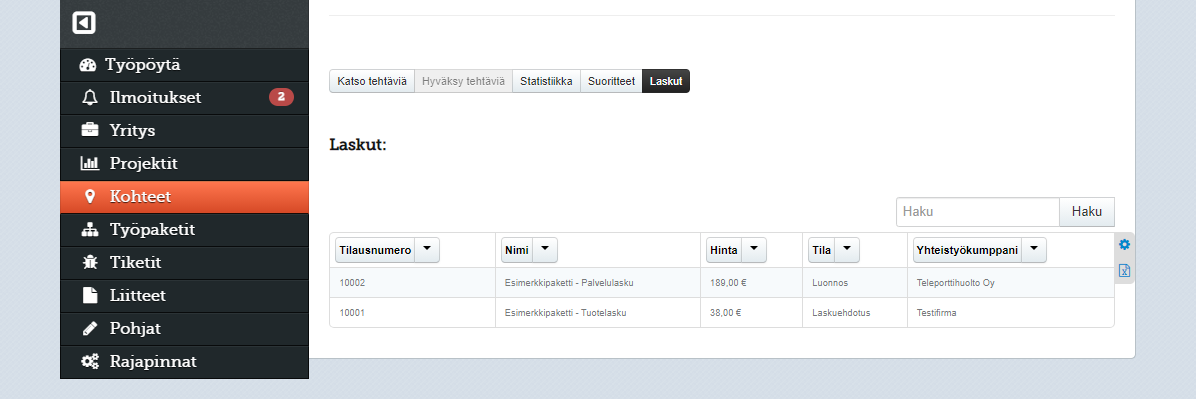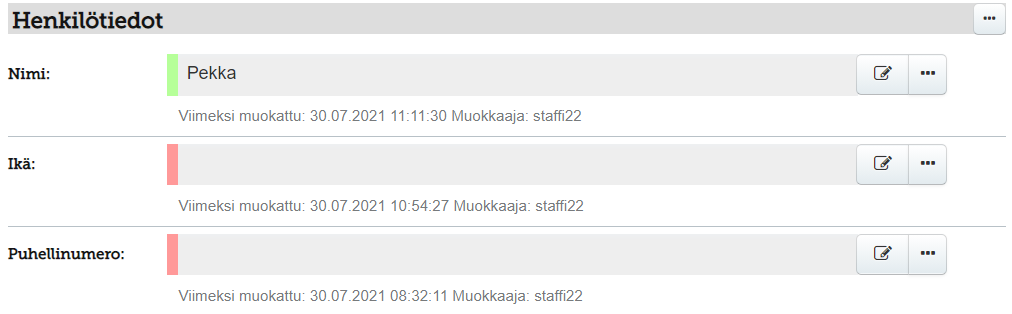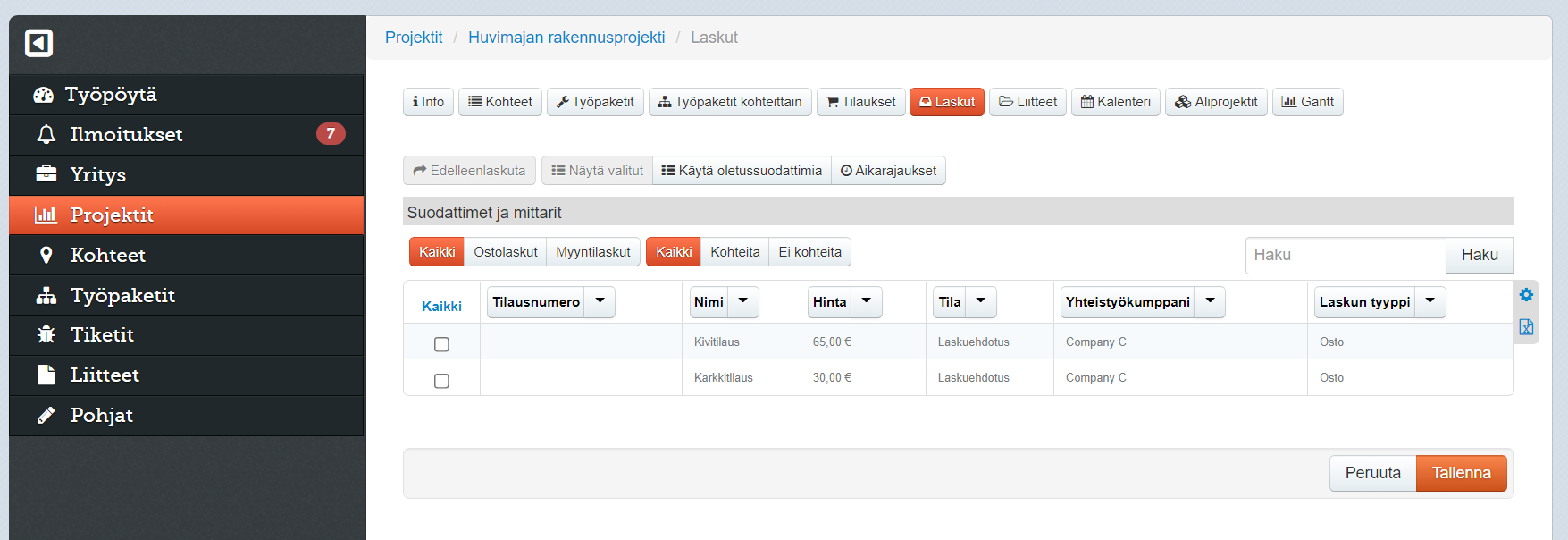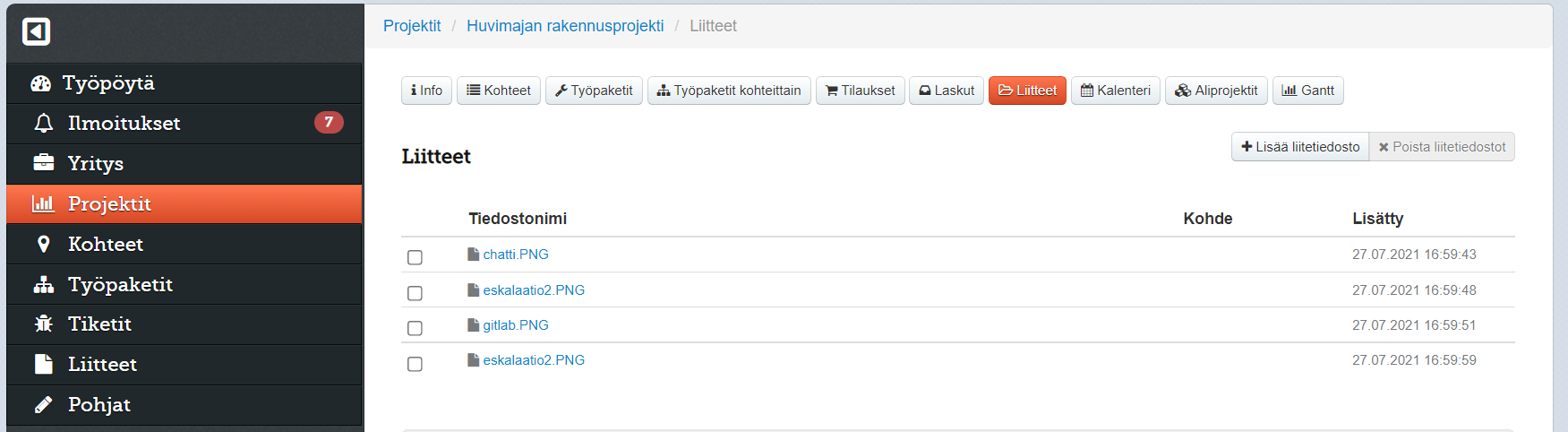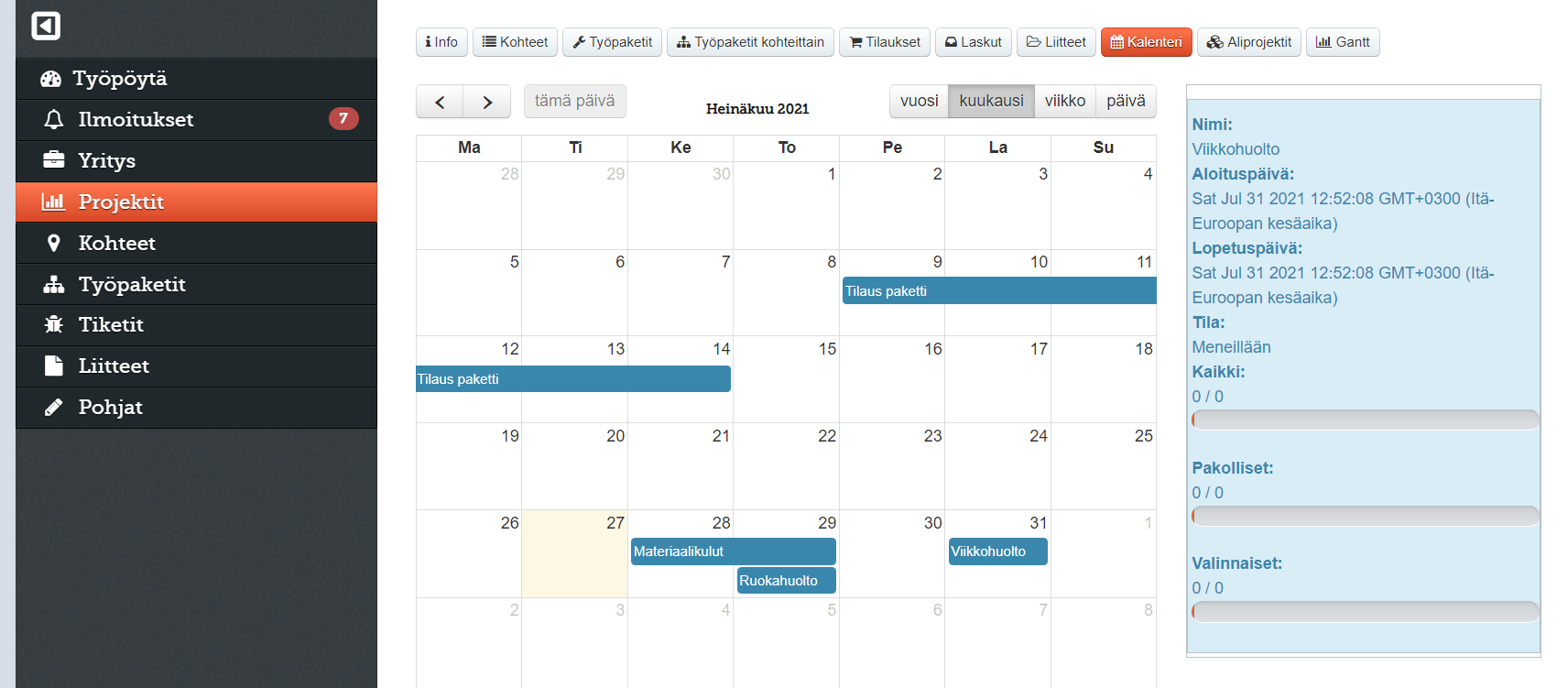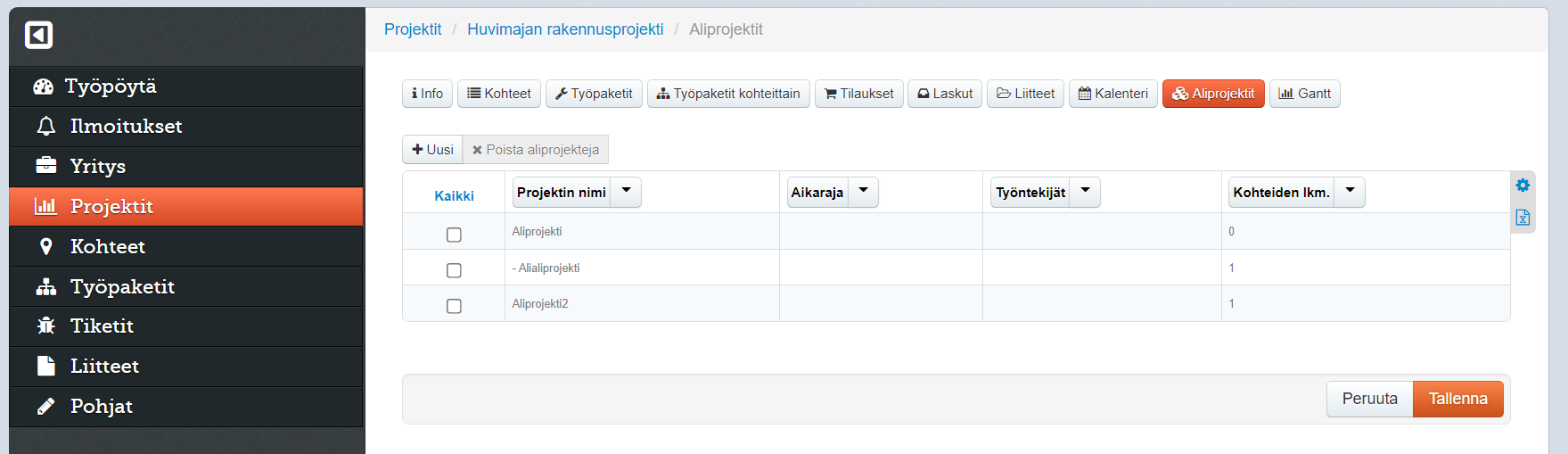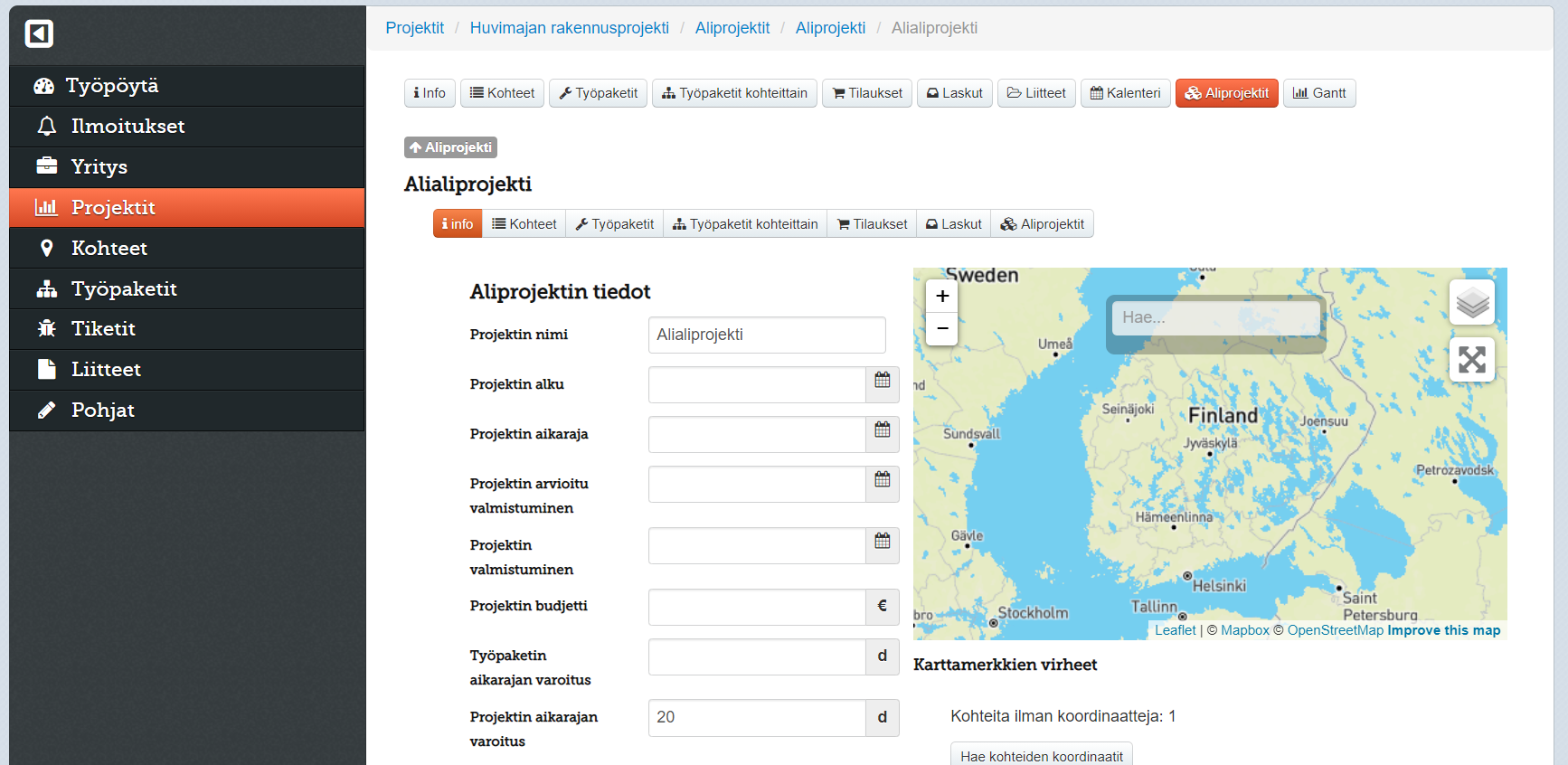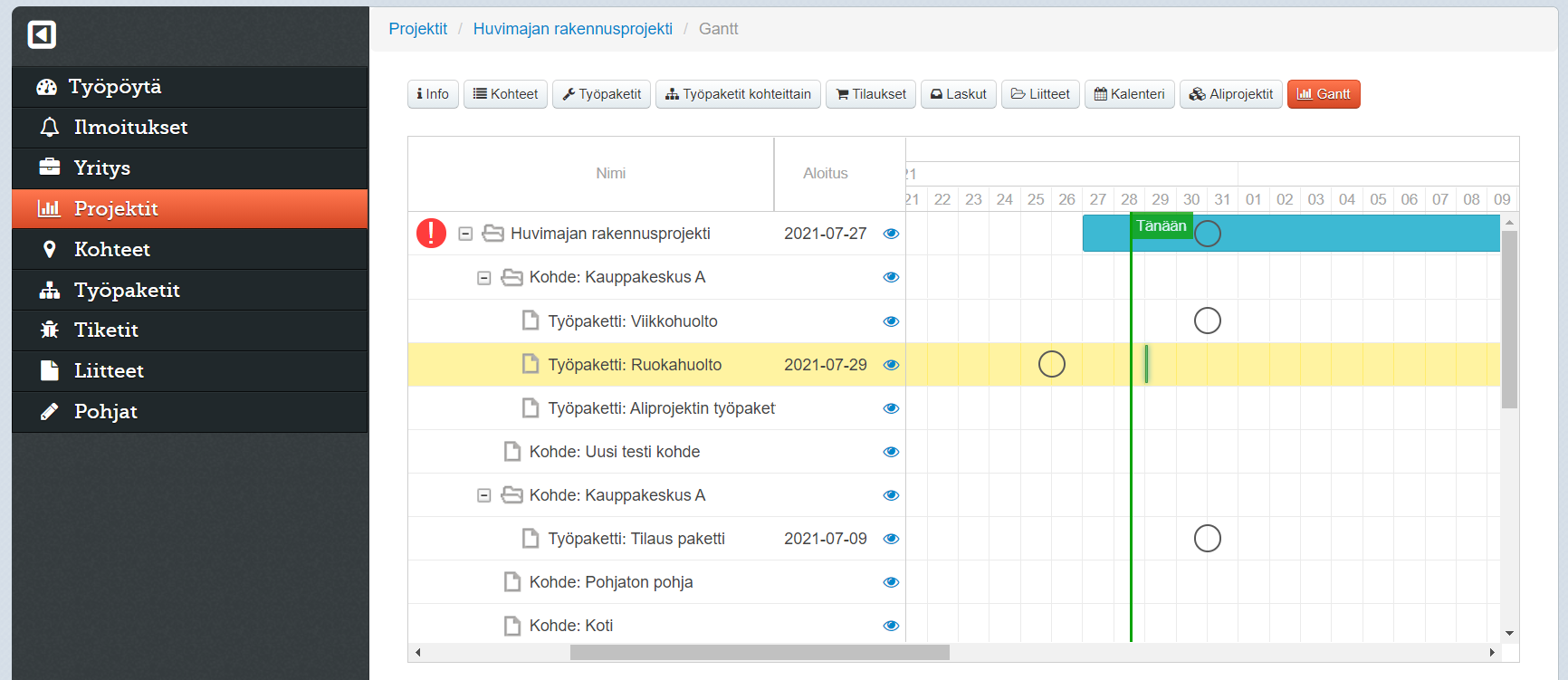Käytön aloittaminen
Organisaation asetukset
Tilaukset, laskut ja kustannusten seuranta
Kohteet
Työpaketit
Kategoriat, tietokentät ja tehtävät
Kirjautuaksesi sisään tarvitset käyttäjätunnuksen ja salasanan, jotka saat organisaatiosi pääkäyttäjältä. Jos organisaationne käyttää Secapp-viestintäjärjestelmää, tunnuksesi on sama kuin kirjautuessasi Secappiin.
💡 Jos et pääse kirjautumaan Secapp-tunnuksellasi MDO:hon, käyttäjätunnuksellesi ei ehkä ole liitetty Raportit-käyttöoikeutta. Organisaatiosi Secapp-pääkäyttäjä voi kytkeä tämän oikeuden päälle käyttäjäsi asetuksista.
💡 Secapp Oy:n käyttötuen tai muut edustajat eivät koskaan kysy salasanaasi. Jos saat esimerkiksi sähköpostiviestin, jossa Secapp Oy:n tukihenkilönä esiintyvä pyytää sinua kertomaan salasanasi, on kyseessä huijaus.
Kirjautuminen suoraan MDO:hon
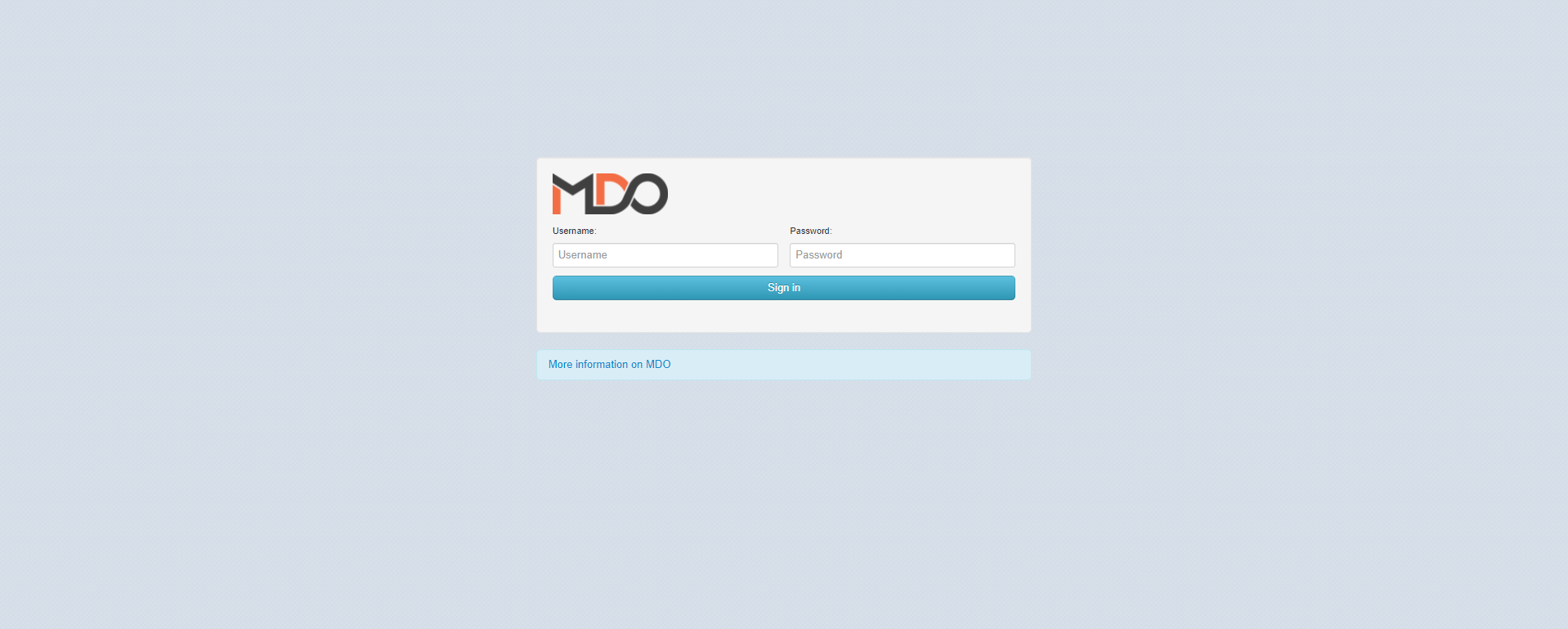
Jos et ole kirjautuneena sisään, avatessasi MDO:n selaimessasi aukeaa kirjautumisnäkymä. Syötä käyttäjätunnuksesi ja salasanasi näkymän Username- ja Password-kenttiin, ja napsauta Sign in kirjautuaksesi sisään.
Kirjautumisen lisävarmistus
Jos organisaatiollesi on kytketty käyttöön kirjautumisen lisävarmistus, saat kirjautumisen yhteydessä käyttäjätietoihisi liitettyyn puhelinnumeroon lisävarmistuskoodin sisältävän tekstiviestin. Syötä tämä koodi kirjautumisen yhteydessä aukeavaan dialogiin, joka näyttää seuraavalta:
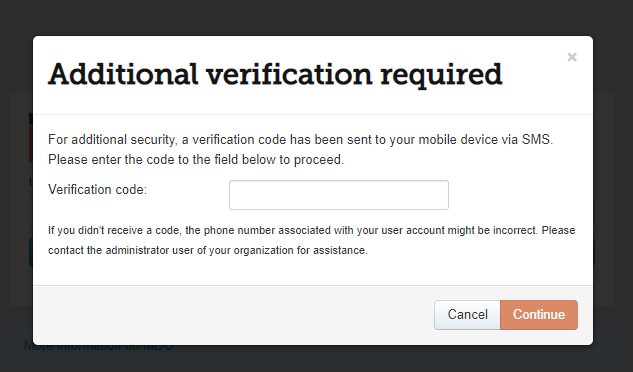
💡 Älä koskaan kerro tai lähetä saamaasi lisävarmistuskoodia kenellekään, edes henkilöille jotka esiintyvät organisaatiosi muina jäseninä tai Secapp-ylläpitona.
Tekstiviestin saapuminen puhelimeen kestää tyypillisesti kymmenisen sekuntia. Jos et saanut tekstiviestiä, tai jos kirjautuessasi saat seuraavan virheilmoituksen, ota yhteyttä organisaatiosi pääkäyttäjään, ja pyydä tätä varmistamaan, että puhelinnumerosi on syötetty ja että se on oikein. Virheellisen tai puuttuvan puhelinnumeron virheilmoitus näyttää tältä:

Kirjautuminen MDO:hon Secappin kautta
Jos organisaatiollasi on käytössä myös Secapp-viestintätoiminnallisuudet, voit siirtyä MDO:hon myös suoraan Secappin kautta valitsemalla Secapp-yläpalkista Raportit. Riippuen organisaatiosi asetuksista, valinta voi olla myös nimellä Tiedostot, tai löytyä Dokumentit-pudotusvalikosta (kuten oheisessa kuvassa).

Työpöytä-näkymä
Kirjauduttuasi sisään aukeaa Työpöytä-näkymä, jolla esitetään yhteenveto organisaatiosi työpaketeista, kohteista, projekteista, tilauksista ja laskuista.
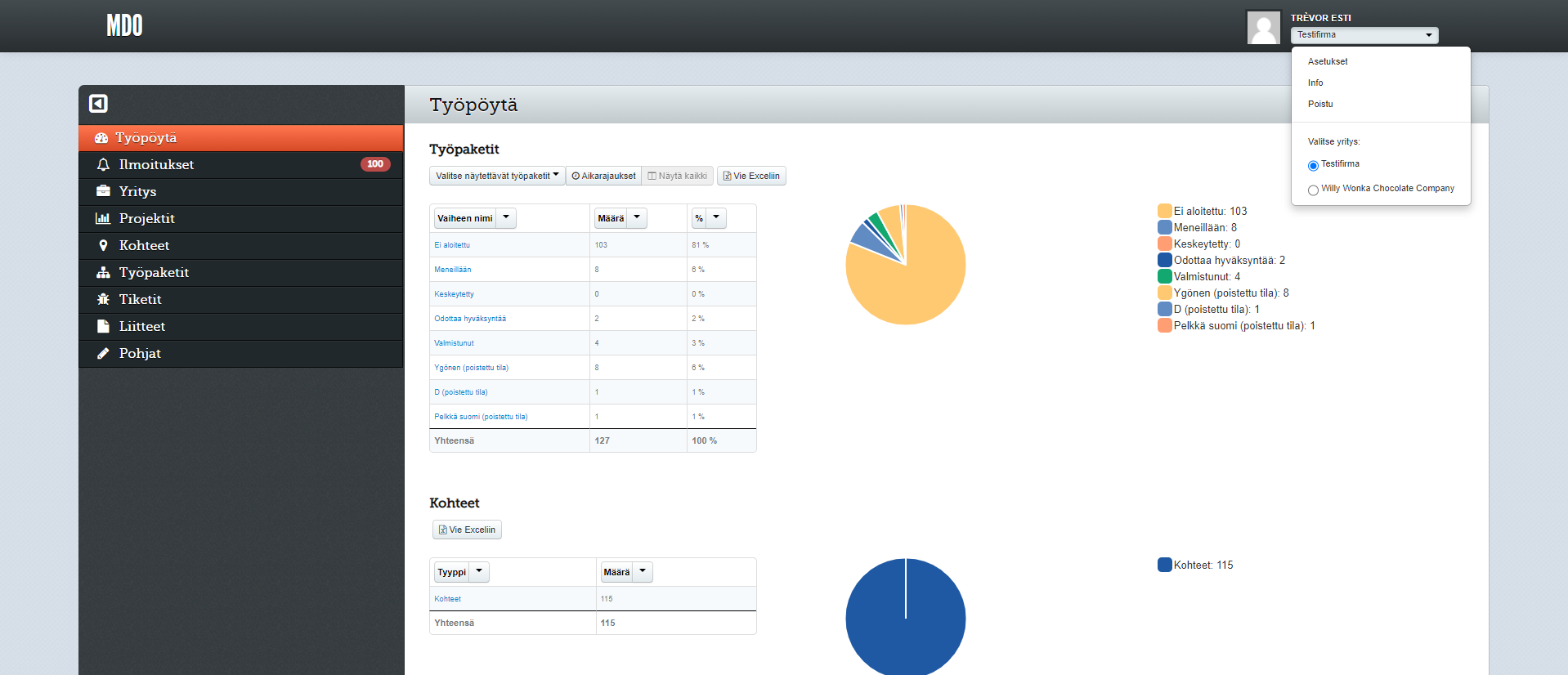
Voit siirtyä näkymien välillä vasemman sivupalkin kautta. Yksittäiset näkymät on kuvattu tarkemmin myöhemmin tässä oppaassa. Oikeassa yläkulmassa olevasta pudotusvalikosta pääset käyttäjäasetuksiisi, voit tarkastella tietoja MDO:sta, ja kirjautua ulos. Jos käyttäjätunnuksesi kuuluu useaan organisaatioon, voit siirtyä näiden välillä pudotusvalikon Valitse yritys -valinnoilla.
Ilmoitukset
Ilmoitukset-näkymässä listataan sinulle lähetetyt automaattiset ilmoitukset. Voit siirtyä ilmoituksen kohteena olevaan asiaan (esim. kohteeseen, työpakettiin tai tilaukseen) napsauttamalla ilmoitusriviä. Kun Ilmoitukset-näkymä ei ole avoinna, esitetään lukematta olevien ilmoitusten määrä valikkorivin yhteydessä punaisella taustalla.
💡 Voit kytkeä haluamistasi ilmoituksista sähköpostimuistutukset päälle ja pois päältä käyttäjäasetuksistasi.
Käyttäjäasetukset
Voit muuttaa käyttäjäasetuksiasi valitsemalla yläpalkin pudotusvalikosta Asetukset-valinnan. Organisaatiosi asetukset tai käyttöoikeutesi voivat estää joidenkin muutosten tekemisen.
💡 Jos organisaatiosi käyttää Secapp-viestintäjärjestelmää, nimi ja yhteystiedot päivittyvät yleensä automaattisesti Secapp-käyttäjähallinnasta. Tee tällöin nämä muutokset Secapp-käyttäjäasetusten kautta.
- Käyttäjänimi: Kirjautumisessa käytettävä käyttäjätunnus. Käyttäjänimeä ei voi muuttaa sen jälkeen, kun käyttäjä on luotu.
- Nimi: Käyttäjän näyttönimi (yleensä etu- ja sukunimi).
- Sähköpostiosoite: Sähköpostiosoite, johon valitut ilmoitukset (ks. alta) lähetetään.
-
- Puhelinnumero: Puhelinnumero, johon tunnistautumisen lisävarmennusviestit lähetetään.
- Käyttäjätaso: Järjestelmänvalvoja-käyttäjällä on täydet oikeudet kaikkiin organisaation asetuksiin ja tietoihin. Tavallinen käyttäjä -tasolla käyttöoikeuksia on rajoitettu, ja ne asetetaan Käyttöoikeudet-näkymässä (kuvattu myöhemmin tässä oppaassa).
- Työntekijästatus: Valinta ilmaisee, onko käyttäjätunnus organisaation oman henkilön, vai jonkun muun henkilön, käytössä.
- Kieli: Käyttöliittymän kieli.
- Lukittu: Jos Lukittu-valinta on valittu, käyttäjä ei voi kirjautua sisään. Poistamalla valinta kirjautuminen on jälleen mahdollista.
- Lähetä minulle sähköposti-ilmoituksia: Luettelosta voidaan valita ne ilmoitusaiheet, joista lähetetään sähköposti-ilmoitus määritettyyn sähköpostiosoitteeseen. Kaikki ilmoitukset ovat aina katsottavissa MDO-käyttöliittymän Ilmoitukset-näkymässä (ks. edellä).
- Tallenna viimeisin tilaus-/laskuhaku: Jos valintalaatikko on valittuna, Tilaukset- ja Laskut-luetteloissa viimeksi käytetty hakuehto palautetaan automaattisesti, kun luetteloon palataan myöhemmin. Jos valinta on pois päältä, hakuehdot nollautuvat.
- Osaamisalueet: Käyttäjälle voidaan määritellä osaamisia ja sertifikaatteja, sekä näille vanhentumispäivämäärä.
- Käyttäjäryhmät: Luettelo käyttäjäryhmistä, joihin käyttäjä kuuluu. Järjestelmänvalvoja-tason käyttäjä voi hallita ryhmiä Käyttäjäryhmät-näkymän kautta, joka on kuvattuna myöhemmin tässä oppaassa.
- Uusi salasana ja Kirjoita uusi salasana uudestaan: Syötä uusi salasana kenttiin vaihtaaksesi salasanan. Jos käyttäjätunnusta hallitaan Secappin kautta, on myös salasanan vaihto tehtävä Secapp-käyttäjäasetusten kautta. Tällöin nämä kentät on passivoitu.
- Käyttöoikeudet: Luettelo käyttäjälle määritellyistä käyttöoikeuksista. Järjestelmänvalvoja-käyttäjä voi määrittää käyttöoikeuksia käyttäjille ja ryhmille Käyttöoikeudet-näkymässä, joka on kuvattuna jäljempänä.
Organisaation asetukset
Koko organisaatiota koskevat asetukset ja määritykset ovat sivuvalikon Yritys-valinnasta aukeavan Yritys-kokonaisuuden alla. Samasta paikasta löytyvät myös hinnastot, tilaukset, laskut, kustannusraportti ja yritysverkosto, jotka on kuvattu myöhemmin tässä oppaassa.
💡 Vain Järjestelmänvalvoja-tason käyttäjä näkee nämä asetukset ja voi muokata niitä. Lisätietoja käyttäjätasoista edellä kohdassa Käyttäjäasetukset.
Info
Oletuksena Yritys-näkymistä näytetään Info-näkymä, joka sisältää organisaation perustiedot (nimen, osoitteen, Y-tunnuksen, jne) sekä koosteen käyttäjille määritellyistä osaamisista.
Järjestelmänvalvoja voi muokata tietoja napsauttamalla logon alla olevaa Muokkaa-painiketta. Organisaation perustiedot näkyvät myös tavallisille käyttäjille, samoin kuin yritysverkoston muille organisaatioille, mutta nämä eivät voi muokata tietoja.
Käyttäjät
Organisaation käyttäjätunnuksia ylläpidetään ja hallitaan Käyttäjät-näkymässä. Tässä näkymässä organisaation Järjestelmänvalvoja-tasoinen käyttäjä voi lisätä, muokata ja poistaa käyttäjiä, sekä tarkastella näiden tietoja.
💡 Jos organisaatiollasi on käytössä myös Secapp-viestintäjärjestelmä, käyttäjätunnukset päivittyvät automaattisesti Secapp-järjestelmästä. Tee tällöin käyttäjien lisäys, poisto ja tarvittavat muutokset käyttäjien perustietoihin Secapp-käyttäjähallinnan kautta.
Napsauttamalla käyttäjälistauksen riviä voidaan avata yksittäinen käyttäjätunnus tarkasteluun ja muokata sitä. Näkymä tässä on sama kuin omissa käyttäjäasetuksissasi (kuvattu aiempana tässä oppaassa). Muut toiminnot Käyttäjät-näkymässä:
- Uusi käyttäjä: Uuden käyttäjätunnuksen luonti järjestelmään. Uuden käyttäjän tietojen syöttö tapahtuu samalla tavalla kuin olemassa olevan käyttäjätunnuksen muokkaaminen.
- Luo käyttäjiä tiedostosta: Käyttäjätunnusten massaluonti listatiedostolla. Napsauttamalla painiketta aukeaa dialogi, jossa on tarkemmat ohjeet tiedoston muodosta. Tiedostosta tuoduille käyttäjätunnuksille luodaan automaattisesti satunnainen salasana, ja tämä lähetetään tiedostossa määritettyyn käyttäjän sähköpostiosoitteeseen. Voit tarvittaessa kirjoittaa dialogin tekstikenttään viestin, joka välitetään uusille käyttäjätunnuksille samassa sähköpostiviestissä.
- Poista käyttäjä: Listalta valittujen käyttäjätunnusten poistaminen.
- Liitä käyttäjäryhmään: Listalta valittujen käyttäjätunnusten lisääminen yhteen tai useampaan käyttäjäryhmään. Lisätietoja käyttäjäryhmistä on myöhemmin tässä oppaassa.
- Haku: Käyttäjälistan suodattaminen halutulla tekstihaulla.
Käyttäjäryhmät
Käyttäjäryhmiä voidaan käyttää yksittäisten käyttäjien sijaan esimerkiksi työpaketin työntekijöinä tai käyttöoikeuksien kohteena. Ryhmiä ja näiden kokoonpanoja hallitaan Käyttäjäryhmät-näkymässä.
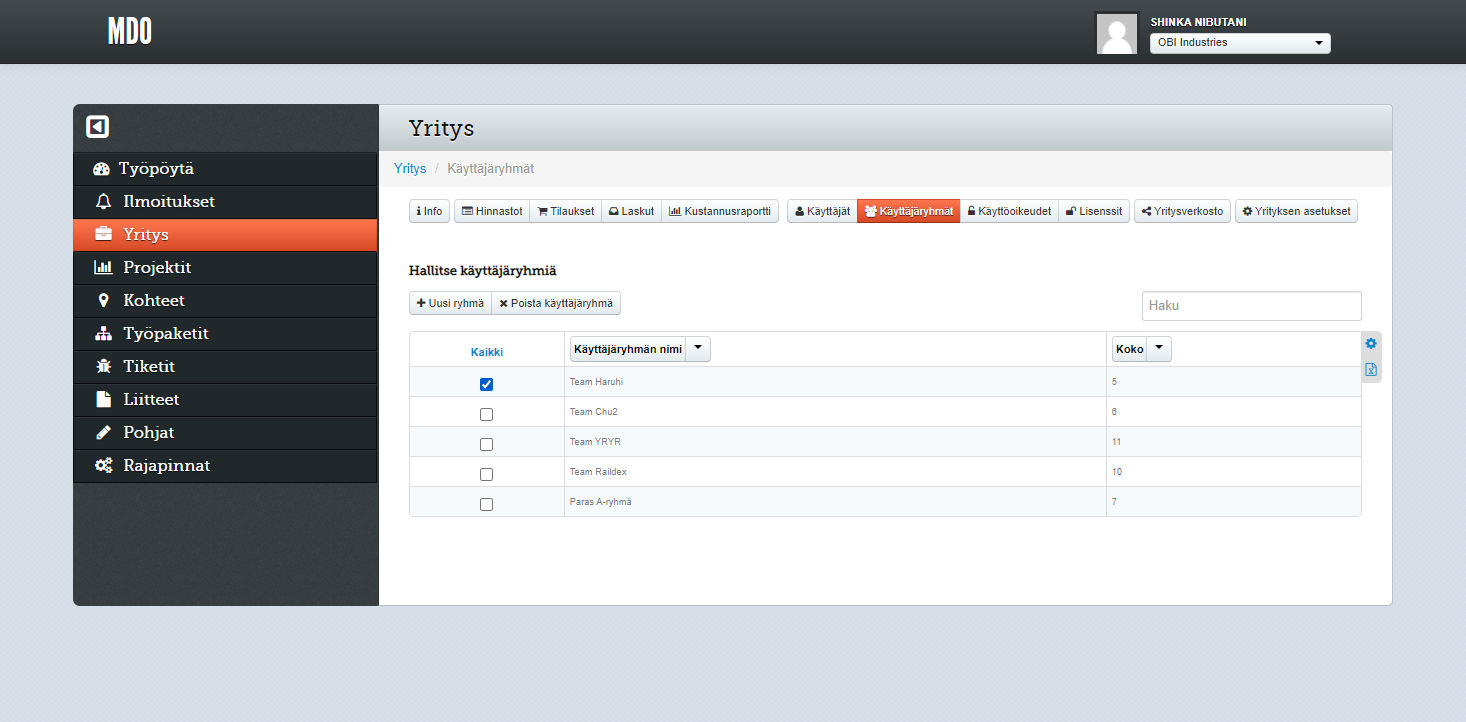
Käyttäjäryhmät-listanäkymässä olemassa olevia ryhmiä voidaan poistaa ja uusia ryhmiä lisätä. Napsauttamalla listan riviä voidaan käyttäjäryhmä avata tarkasteltavaksi ja muokattavaksi. Uuden ryhmän lisäyksen ja olemassa olevan ryhmän muokkauksen näkymä näyttää seuraavalta:
- Ryhmän nimi: Kenttään määritellään käyttäjäryhmän nimi
- Käyttäjät ja Käyttäjät ryhmässä: Vasemmanpuoleisessa luettelossa listataan organisaation käyttäjät, jotka eivät kuulu ryhmään, ja oikeanpuoleisessa luettelossa puolestaan ryhmään kuuluvat käyttäjät. Käyttäjiä voidaan lisätä ja poistaa ryhmästä valitsemalla ne listasta, ja sitten painamalla listan alapuolella olevaa >>- tai <<-painiketta.
- Käyttöoikeudet: Luettelo niistä käyttöoikeuksista, jotka ryhmälle on asetettu. Käyttöoikeuksien hallinta tapahtuu Käyttöoikeudet-näkymässä, jota käsitellään myöhemmin tässä oppaassa.
Käyttöoikeudet
Käyttöoikeudet-näkymän kautta voidaan määrittää tavallisille käyttäjille tai käyttäjäryhmille eritasoisia oikeuksia kohteisiin, liitteisiin tai tilauksiin/laskuihin. Käyttöoikeuksien listassa voidaan tarkastella olemassa olevia oikeuksia, poistaa valitut oikeudet ja luoda uusia oikeuksia.
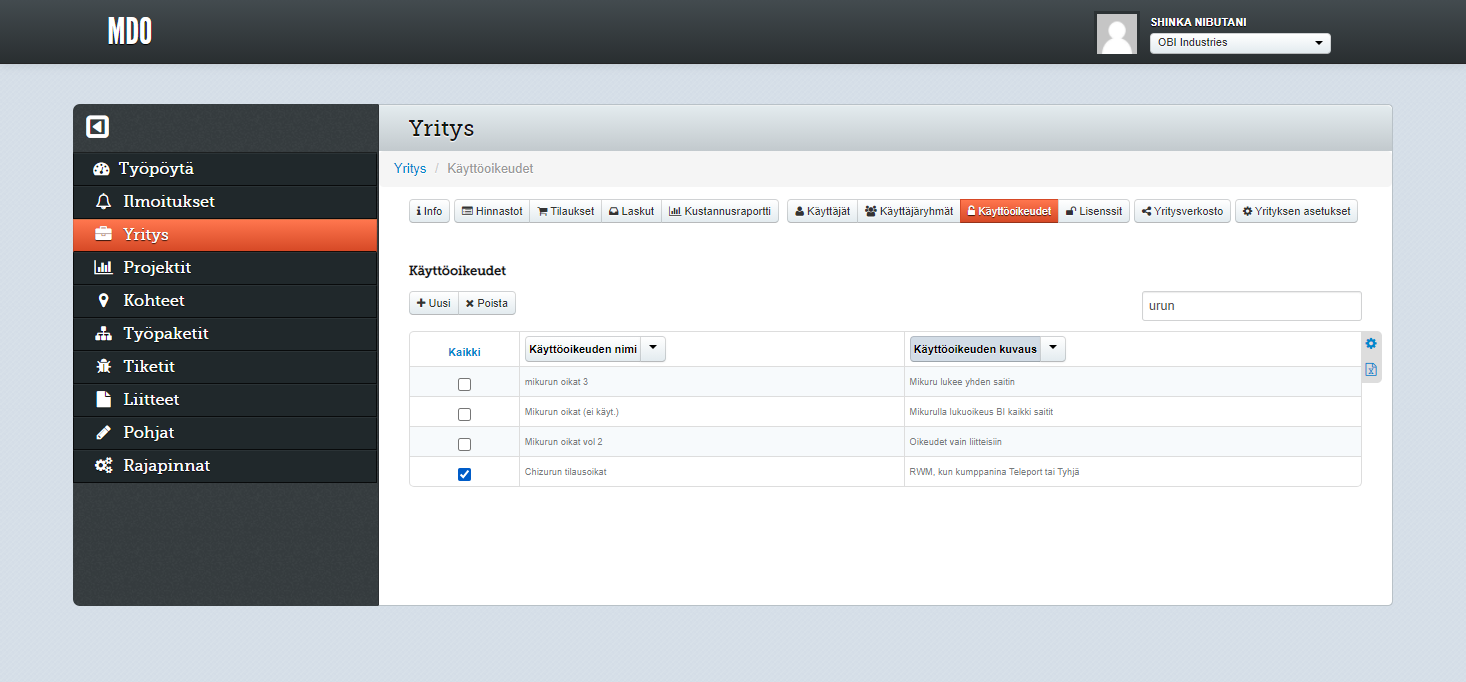
Napsauttamalla käyttöoikeuden riviä se avataan muokattavaksi. Myös uuden käyttöoikeuden luonti tapahtuu samassa näkymässä.
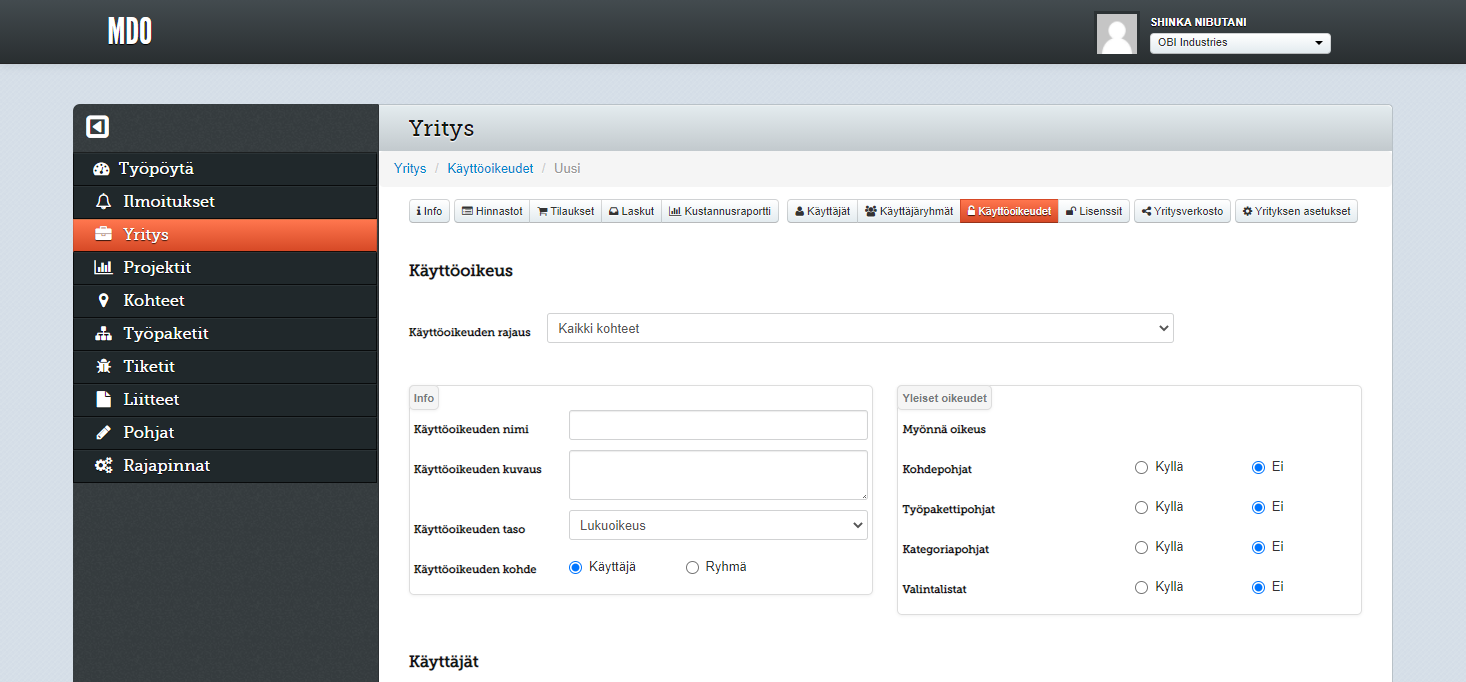
- Käyttöoikeuden rajaus: Käyttöoikeuden kohteeksi voidaan määrittää jokin seuraavista:
- Kohde > Valitut kohteet: Yksi tai useampi näkymässä alempana näkyvän kohdelistan kohteista.
- Kohde > Hakuehto: Kaikki ne kohteet, jotka sopivat näkymässä alempana määriteltyihin hakuehtoihin.
-
-
- Kohde > Kaikki kohteet: Organisaation kaikki kohteet.
-
- Liitteet: Liitteet-päänäkymässä näkyvät liitteet tai osa niistä.
- Tilaukset ja laskut: Organisaation tilaukset ja laskut tai osa niistä.
- Käyttöoikeuden nimi: Käyttöoikeuslistoissa näytettävä nimi.
- Käyttöoikeuden kuvaus: Valinnainen pidempi kuvaus käyttöoikeudelle.
- Käyttöoikeuden taso: Käyttöoikeuden haltijalleen sallimat toimenpiteet:
- Lukuoikeus: Käyttöoikeudella voidaan vain tarkastella tietoja, mutta ei muuttaa niitä.
- Luku- ja kirjoitusoikeus: Käyttöoikeudella voidaan tarkastella ja muokata tietoja, mutta ei tehdä lisäyksiä tai muita muutoksia rakenteeseen (esim. luoda uusia kategorioita). Tämä taso ei ole käytettävissä Tilaukset ja laskut -käyttöoikeudelle.
- Luku-, kirjoitus- ja lisäysoikeus: Kuten edellä, mutta käyttöoikeudella voidaan myös muokata rakennetta, esim. lisätä uusia kategorioita ja tehtäviä.
- Käyttöoikeuden kohde: Annetaanko käyttöoikeus valituille käyttäjille vai valituille ryhmille. Jos käyttöoikeus annetaan ryhmille, päivittyy oikeus koskemaan ryhmässä kulloinkin olevia jäseniä automaattisesti, kun ryhmää muokataan.
- Yleiset oikeudet: Näkymässä alempana tarkemmin määriteltyjen oikeuksien lisäksi voidaan oikeuden haltijoille sallia pääsy myös kohde-, työpaketti- ja kategoriapohjiin sekä valintalistoihin. Näitä oikeuksia ei voida määrittää Tilaukset ja laskut -käyttöoikeudelle.
- Käyttäjät tai Ryhmät: Käyttöoikeuden haltijoiden valinta. Vasemmanpuoleisessa listassa on luetteloitu käyttäjät/ryhmät, jotka eivät saa käyttöoikeutta, ja oikeanpuoleisessa puolestaan käyttäjät/ryhmät, jotka saavat käyttöoikeuden. Käyttäjiä/ryhmiä voidaan lisätä ja poistaa käyttöoikeudesta listojen alapuolella olevilla >>- ja <<-painikkeilla.
- Kohteet (vain Kohde > Valitut kohteet): Kohteet, joita käyttöoikeus koskee. Kohteiden valinta tapahtuu samaan tapaan kuin käyttäjien/ryhmien valinta. Jos kohteita on paljon, voidaan listoissa näkyviä kohteita suodattaa tekstihaulla tai tarkalla haulla. Tarkan haun käyttö on kuvattu tarkemmin tämän oppaan kohdassa Kohteet > Kohteet-lista > Tarkka haku.
-
- Hakuehdot (vain Kohde > Hakuehto): Hakuehdot, joita vastaavia kohteita käyttöoikeus koskee. Käyttöoikeus päivittyy vastaamaan kulloinkin hakua vastaavia kohteita. Hakuehdot määritellään tarkalla haulla. Tarkan haun käyttö on kuvattu tarkemmin tämän oppaan kohdassa Kohteet > Kohteet-lista > Tarkka haku.
- Käyttöoikeus kaikkeen valituissa kohteissa ja Käyttöoikeus valituille tietokentille (vain Kohde-käyttöoikeudet): Käyttöoikeus voi koskea joko koko kohdetta, jolloin käyttöoikeuden haltija näkee kohteen kaikki kategoriat ja tietokentät, tai vain tiettyjä kategorioita ja tietokenttiä.
💡 Käytettäessä Käyttöoikeus valituille tietokentille -valintaa tulee Perustiedot-kategoria valita, jotta käyttöoikeuden haltijat näkevät kohteet Kohteet-listassa (ellei tätä ole määritetty jossain toisessa käyttöoikeudessa).
- Käyttöoikeus kaikkiin liitteisiin ja Käyttöoikeus valituille liitteille (vain Liitteet-käyttöoikeus): Käyttöoikeus voi koskea joko tiettyjen liitekategorioiden liitteitä tai kaikkien liitekategorioiden liitteitä.
💡 Kaikki organisaation käyttäjät näkevät aina Yleiset liitteet -kategorian liitteet. Myöskin liitekategorioiden puu (mutta ei itse liitteitä) näytetään aina kaikille käyttäjille.
- Käyttöoikeus tilauksiin ja laskuihin, joissa on kumppanina (vain Tilaukset ja laskut -käyttöoikeus): Käyttöoikeus voi koskea joko kaikkia tilauksia ja laskuja, tai vain niitä tilauksia ja laskuja, joiden toinen osapuoli on jokin valituista kumppaniverkoston organisaatioista. Käyttöoikeuden haltija, jolla on pääsy vain tiettyjen kumppanien tilauksiin ja laskuihin, ei voi myöskään luoda tilauksia tai laskuja, joissa vastapuolena olisi jokin muu organisaatio.
- Pääsy hintatietoihin (vain Tilaukset ja laskut -käyttöoikeus): Jos valintalaatikko on valittuna, käyttöoikeuden haltija näkee käyttöoikeuden kohteena olevien tilausten, laskujen, hinnastojen ja suoritteiden hinnat. Jos valintalaatikko ei ole valittuna, on nämä hintatiedot peitetty. Muokkauskäyttöoikeuden haltija voi kuitenkin aina määrittää tilauksen ja laskun uuden suoritteen hinnan.
Lisenssit
Lisenssit-näkymässä voidaan hallita organisaation käyttäjäistuntoja ja asettaa niille rajoituksia. Tällä tavoin voidaan esim. varmistaa, että istuntomäärät eivät ylitä sopimuksessa määriteltyjä enimmäismääriä ja näin aiheuta odottamattomia lisäkustannuksia.
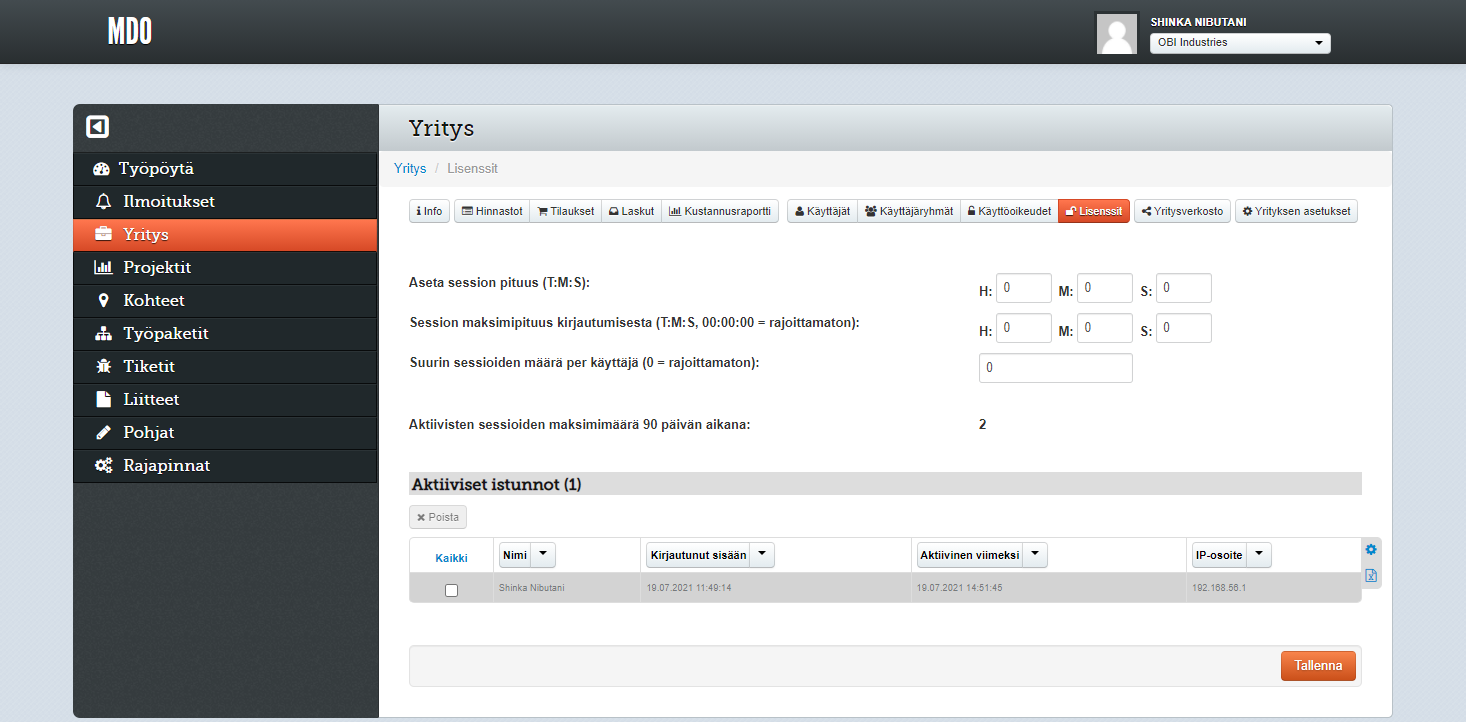
- Aseta session pituus: Kenttiin määritellään aika, jonka jälkeen ei-aktiiviset käyttäjät kirjataan automaattisesti ulos. Jos kentät asetetaan nolliksi, ei aikakatkaisua ole.
- Session maksimipituus kirjautumisesta: Kenttiin määritellään aika, jonka yksittäinen istunto voi kestää ennen kuin käyttäjän on kirjauduttava sisään uudelleen. Jos kentät asetetaan nolliksi, ei käyttäjiä kirjata ulos automaattisesti.
- Suurin sessioiden määrä per käyttäjä: Kenttään määritellään yhden käyttäjän samanaikaisten istuntojen suurin sallittu määrä. Jos raja ylittyy, kirjataan käyttäjän vanhin istunto ulos. Jos kenttä asetetaan nollaksi, ei käyttäjän yhtäaikaisten istuntojen määrää ole rajoitettu.
- Aktiivisten sessioiden maksimimäärä n päivän aikana: Yhtäaikaisten istuntojen suurin määrä määritetyllä aikavälillä.
- Aktiiviset istunnot: Organisaation käyttäjien parhaillaan käynnissä olevat sisäänkirjautumisistunnot. Istunnon voi pakottaa loppumaan valitsemalla luettelosta sen valintalaatikon ja napsauttamalla sitten Poista, jolloin kyseinen käyttäjä kirjataan ulos valitusta istunnosta.
Yrityksen asetukset
Muut organisaation ja ympäristön asetukset ovat Yrityksen asetukset-näkymän alla. Tämä näkymä on jaettu kahteen osaan: yleisiin asetuksiin ja työpaketin tilojen hallintaan.
Yleiset asetukset
Yrityksen yleisten asetusten näkymässä voidaan tiettyjä koko organisaation ympäristöä koskevia toimintoja kytkeä päälle ja pois päältä. Näitä ovat:
- Lukitse tietorakenne massa-ajossa ja massatyökaluissa: Jos valintalaatikko on valittu, ei kohteen massatyökaluilla voida lisätä tai poistaa kategorioita tai tietokenttiä, vaan ainoastaan muuttaa olemassa olevien arvoja. Lisätietoja kohteen massatyökaluista on tämän oppaan kohdassa Kohteet > Massatyökalut.
- Tilaukset ja laskut: Salli tilaukseen tai laskuun liittyvän toimijan (kumppanin) päivittää tiloja oman organisaatiosi käyttäjien lisäksi: Jos valintalaatikko on valittu, voi tilausten ja laskujen kumppaniosapuoli tehdä niihin puolestasi tilamuutoksia, esimerkiksi hyväksyä ja aloittaa tekemänsä tilauksen. Lisätietoja tilausten ja laskujen käsittelystä on myöhemmin tässä oppaassa.
Työpaketin tilat
Työpaketin tilat -muokkaimessa voit hallita niitä tiloja/vaiheita, joihin työpaketti voidaan asettaa, sekä lisätä kieliversioita tiloille.
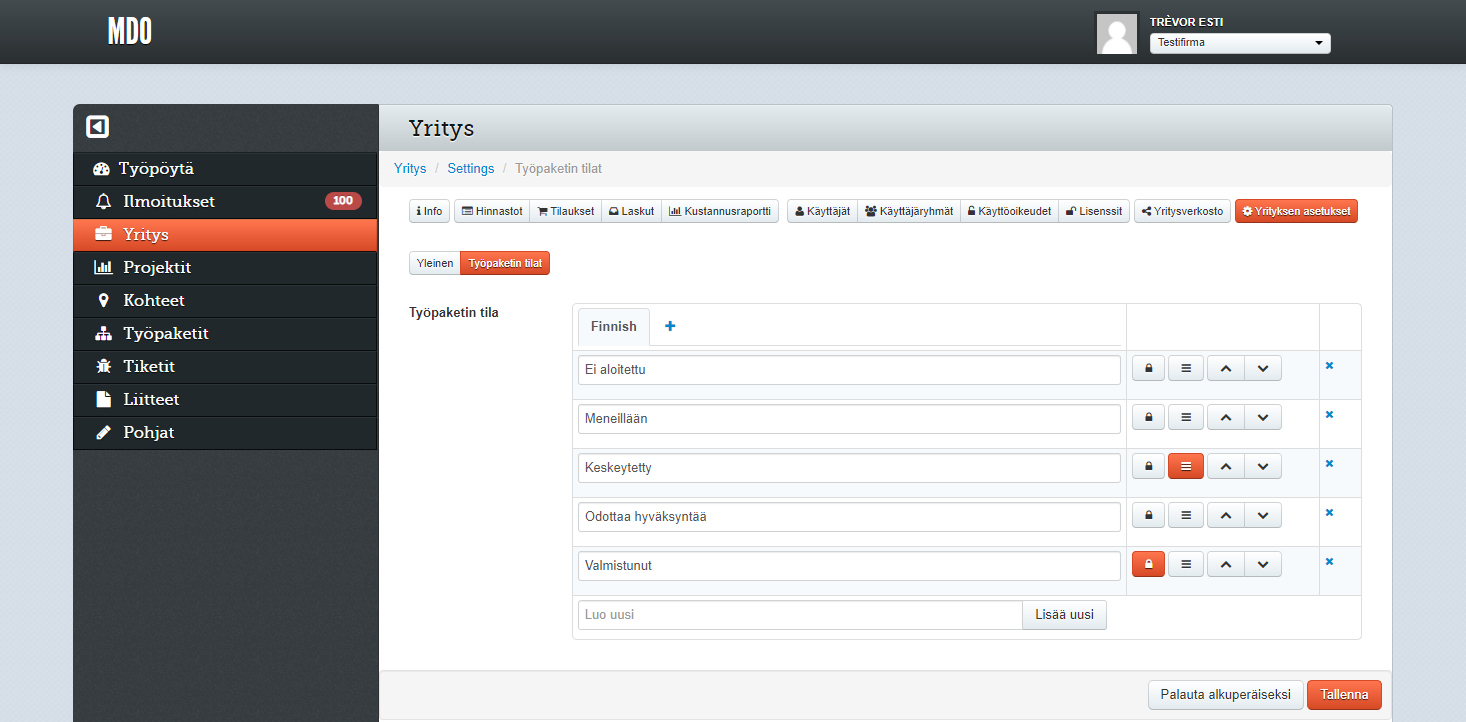
Muokkaimen painikkeiden merkitys ja toiminta:
| Ikoni | Toiminnon kuvaus |
| + | Lisää uusi kieliversio |
| 🔒 | Lukitse tehtävien muokkaus: Jos tilalle on valittu tämä ominaisuus, tässä tilassa olevien työpakettien tehtäviä ei voi muokata. |
| ≡ | Näytä keskeytyssyyt: Jos tilalle on valittu tämä ominaisuus, tässä tilassa olevien työpakettien tilavalinnan alla näytetään erillinen pudotusvalikko keskeytyssyille. |
| ⌃ | Siirrä ylös: Muuttaa tilan järjestystä ylemmäs |
| ⌄ | Siirrä alas: Muuttaa tilan järjestystä alemmas |
| × | Poista: Poistaa tilan |
| Lisää uusi | Lisää kenttään syötetyn nimisen tilan luettelon viimeisimmäksi |
Jos haluat palauttaa käyttöön järjestelmän sisäänrakennetut oletustilat, napsauta muokkaimen pohjan Palauta alkuperäiseksi -painiketta.
💡 Aiemmin luotujen työpakettien tiloja ei päivitetä, jos lisäät/poistat tiloja, korvaat sisäänrakennetun tilalistan omalla tilalistalla, tai palautat alkuperäisen tilalistan käyttöön.
Tilaukset, laskut ja kustannusten seuranta
Tilauksilla ja laskuilla hallitset organisaatiosi tekemiä, sillä teetettyjä ja sen muilla teettämiä laskutettavia töitä yhdessä kumppaniesi kanssa, seuraat niiden kustannustasoa, ja raportoit näitä edelleen.
Nämä toiminnot ovat vasemman sivuvalikon Yritys-valinnan alta aukeavan näkymän alla. Listauksen tietyn projektin, kohteen ja työpaketin tilauksista ja laskuista löydät myös suoraan näiden alta vastaavista näkymistä.
💡 Nämä toiminnot (tai osa niistä) eivät välttämättä ole käytössä organisaatiossasi. Lisätietoja lisäominaisuuksien käyttöönotosta ja hinnoittelusta saat ottamalla yhteyttä myyntiimme.
💡 Oletuksena vain organisaation Järjestelmänvalvoja-tason käyttäjät näkevät nämä toiminnot ja voivat käyttää niitä. Oikeuksia voi antaa myös muille käyttäjille; lisätietoja tästä on yllä kohdassa Käyttöoikeudet.
Yritysverkosto
Yritysverkosto on joukko yrityksiä tai muita organisaatioita, joiden kanssa organisaatiollasi on tilaus- ja laskuliikennettä. Yritysverkoston kumppaniyritys voi olla joko:
- Toinen MDO:ta käyttävä organisaatio, jolloin he käsittelevät tilaukset ja laskut omalta osaltaan omassa ympäristössään samaan tapaan kuin oma organisaatiosi.
- Käsin luomasi organisaatiotieto ilman liitosta kumppanin ympäristöön, jolloin organisaatiosi käsittelee tilaukset ja laskut itsenäisesti.
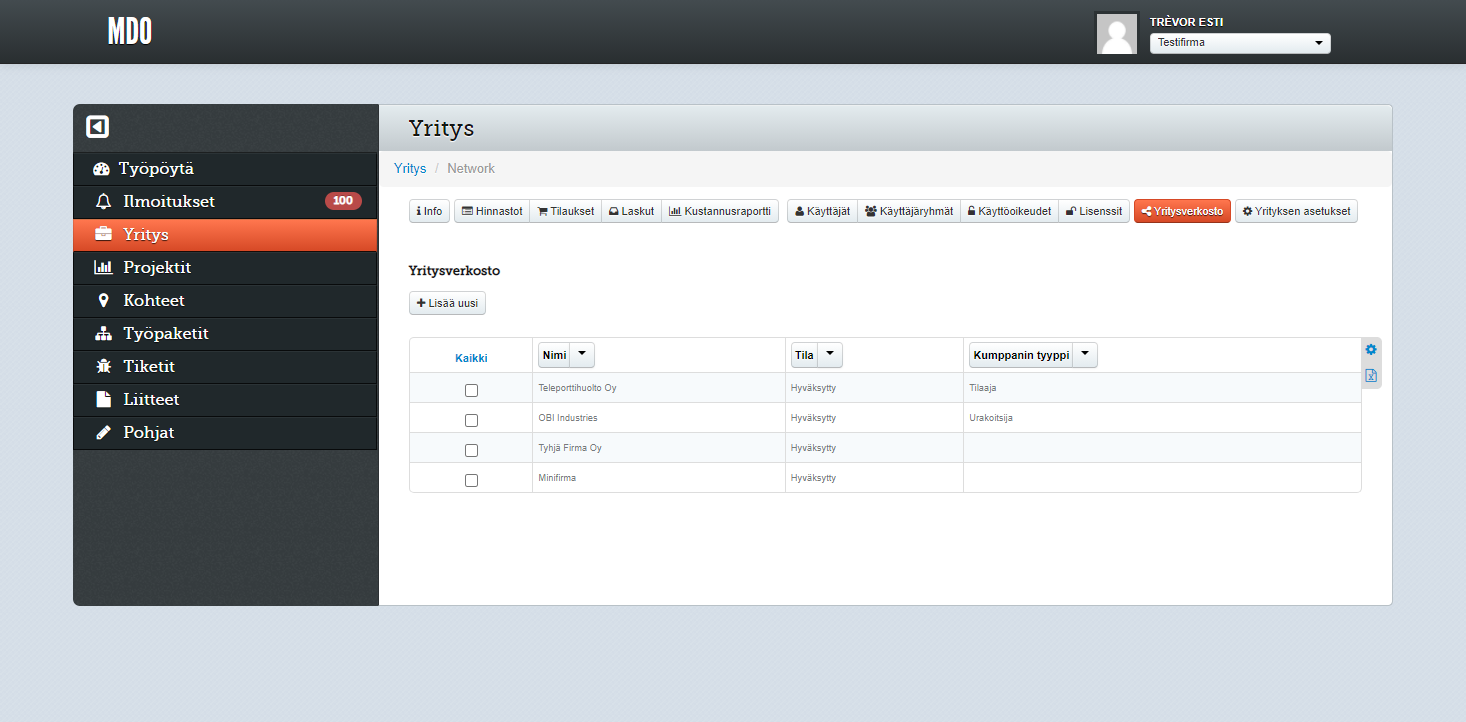
Yritysverkosto-näkymässä voit tarkastella ja muokata nykyisiä yhteistyökumppanilinkityksiä. Napsauta luettelon riviä tarkastellaksesi tai muokataksesi kumppanin tietoja, tai hyväksyäksesi kumppanisi sinulle lähettämän linkityspyynnön.
Lisätäksesi uuden kumppanin, valitse Lisää uusi -painike, jonka jälkeen aukeaa Lisää yhteistyökumppani -dialogi.
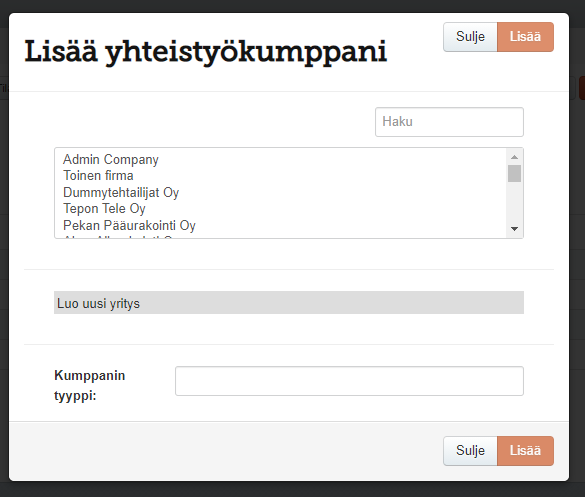
- Jos haluat lisätä yritysverkostoosi kumppanin, jolla on käytössään MDO-ympäristö, hae ja valitse organisaatio luettelosta. Huomaa, että kumppanin tulee hyväksyä linkityspyyntö omasta ympäristöstään.
- Jos haluat lisätä yritysverkostoosi jonkin muun organisaation, valitse Luo uusi yritys, ja syötä organisaation nimi ja muut tiedot kenttiin. Näin luotu linkitys ei vaadi erillistä hyväksyntää.
Molemmissa tapauksissa Kumppanin tyyppi -kenttään voit kirjoittaa lyhyen kuvauksen yhteistyökumppanista tai kumppanuudesta. Tätä arvoa voidaan muuttaa myöhemmin avaamalla kumppanin tiedot Yritysverkosto-listasta klikkaamalla.
Hinnastot
Hinnastot-näkymässä voidaan hallita organisaatiosi suoritteita (tuotteita, palveluja, materiaaleja ym.), ja koota niistä suoritekokoelmia ja hinnastoja kumppaniesi tilauksia ja laskuja varten.
Yrityksen vakiosuoritteet
Yrityksen vakiosuoritteilla tarkoitetaan niitä suoritteita, joita organisaatiossa yleisesti käytetään tilauksissa ja laskuissa. Näistä suoritteista voidaan helposti luoda kumppanikohtaisia hinnastoja eri tilanteisiin. Yrityksen vakiosuoritteita voidaan lisätä helposti myös työpaketin suoritteisiin; tästä tarkemmin tämän oppaan kohdassa Työpaketit > Työpaketti-näkymä > Suoritteet.
💡 Hinnastoon, tilaukseen, laskuun tai työpakettiin lisätyn vakiosuoritteen tietoja (kuten määrää tai hintaa) voidaan muokata vaikuttamatta vakiosuoritteen tietoihin.
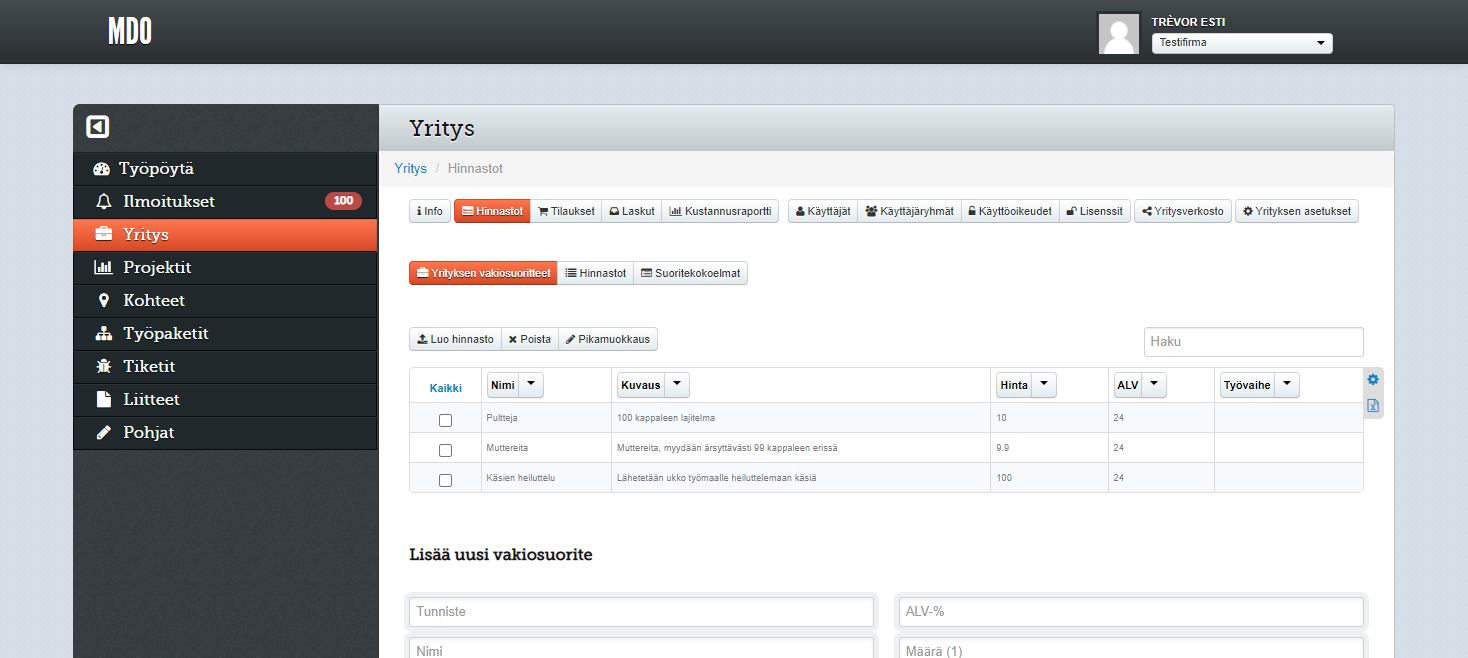
Toiminnot Yrityksen vakiosuoritteet -näkymässä:
- Luo hinnasto: Luo uuden kumppanikohtaisen hinnaston valituista vakiosuoritteista, tai tyhjän hinnaston, jos suoritteita ei ole valittuna.
- Poista: Poistaa valitut suoritteet vakiosuoritteista. Suoritteet eivät poistu luoduista hinnastoista.
- Pikamuokkaus: Siirtyy vakiosuoritteiden pikamuokkaustilaan tai pois siitä. Pikamuokkaustilassa listattujen suoritteiden useimpia tietoja voidaan muuttaa suoraan listassa.
- Haku: Listattujen vakiosuoritteiden suodattaminen tekstihaulla.
Napsauttamalla yksittäistä suoriteriviä voidaan se avata yksityiskohtaiseen muokkaustilaan. Uusia vakiosuoritteita voidaan lisätä syöttämällä niiden tiedot näkymän alla oleviin Lisää uusi vakiosuorite -kenttiin ja napsauttamalla lopuksi Lisää-painiketta.
Hinnastot
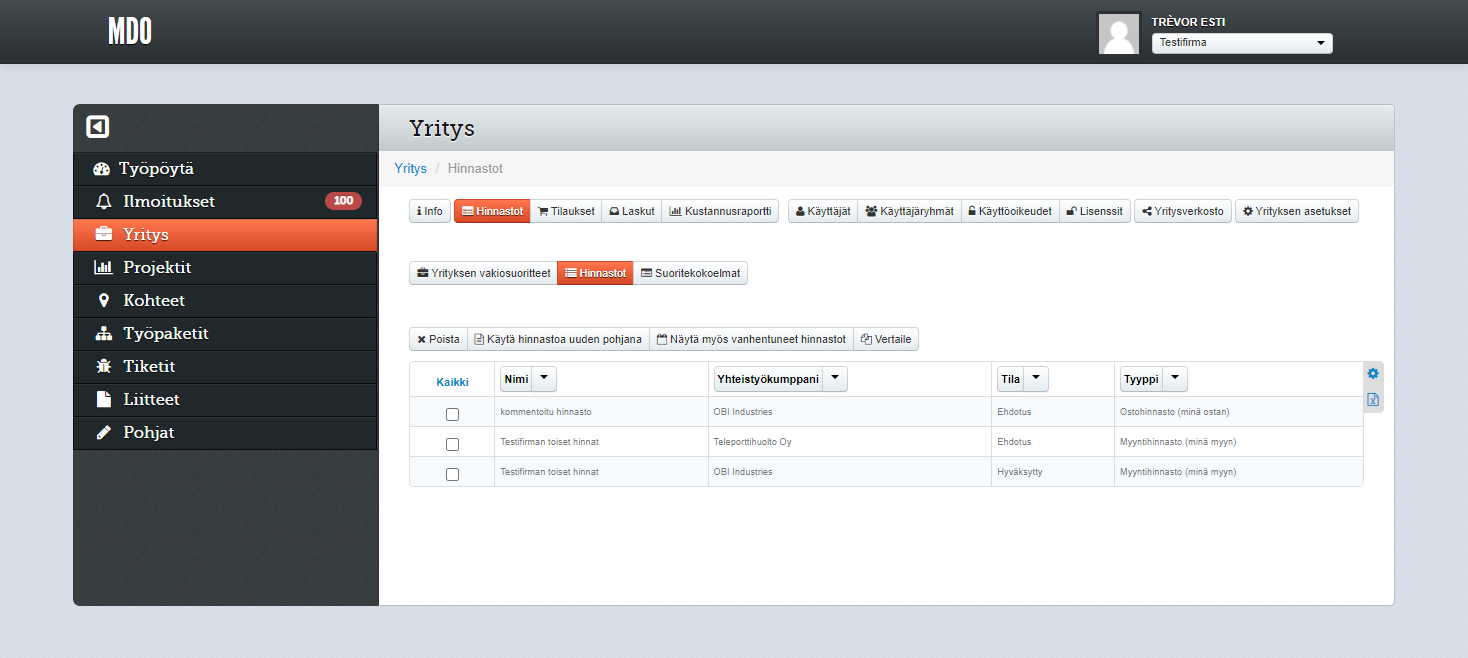
Hinnastot-alinäkymässä hallitaan organisaatiosi ja kumppaniesi välisiä osto- ja myyntihinnastoja. Napsauttamalla hinnastoluettelon riviä se avautuu tarkasteltavaksi ja muokattavaksi. Muut toiminnot Hinnastot-luettelonäkymässä:
- Poista: Poistaa valitut hinnastot.
- Käytä hinnastoa uuden pohjana: Luo uuden hinnaston valitun hinnaston suoritteilla. Uutta hinnastoa voidaan käyttää myös muille kumppaneille kuin alkuperäistä hinnastoa.
- Näytä myös vanhentuneet hinnastot: Näyttää ja piilottaa hinnastot, joiden voimassaoloaika on päättynyt.
- Vertaile: Siirtyy hinnastojen suoritteiden hintojen vertailutilaan, jossa suoritteen hintaa eri hinnastoissa voidaan tarkastella.
Hinnaston luonti ja muokkaus
Uusi hinnasto voidaan luoda joko Yrityksen vakiosuoritteet -näkymästä tai aiempaa hinnastoa pohjana käyttäen Hinnastot-näkymästä. Olemassa olevaa hinnastoa voidaan muokata napsauttamalla sen riviä Hinnastot-listassa.
Uusi tai muutoksia sisältävä hinnasto näkyy Hinnastot-listassa Ehdotus-tilassa, ja se täytyy hyväksyä ennen kuin sitä voidaan käyttää tilauksissa ja laskuissa. Hinnaston hyväksyntä tapahtuu hinnaston muokkausnäkymän Hyväksy-painikkeella.
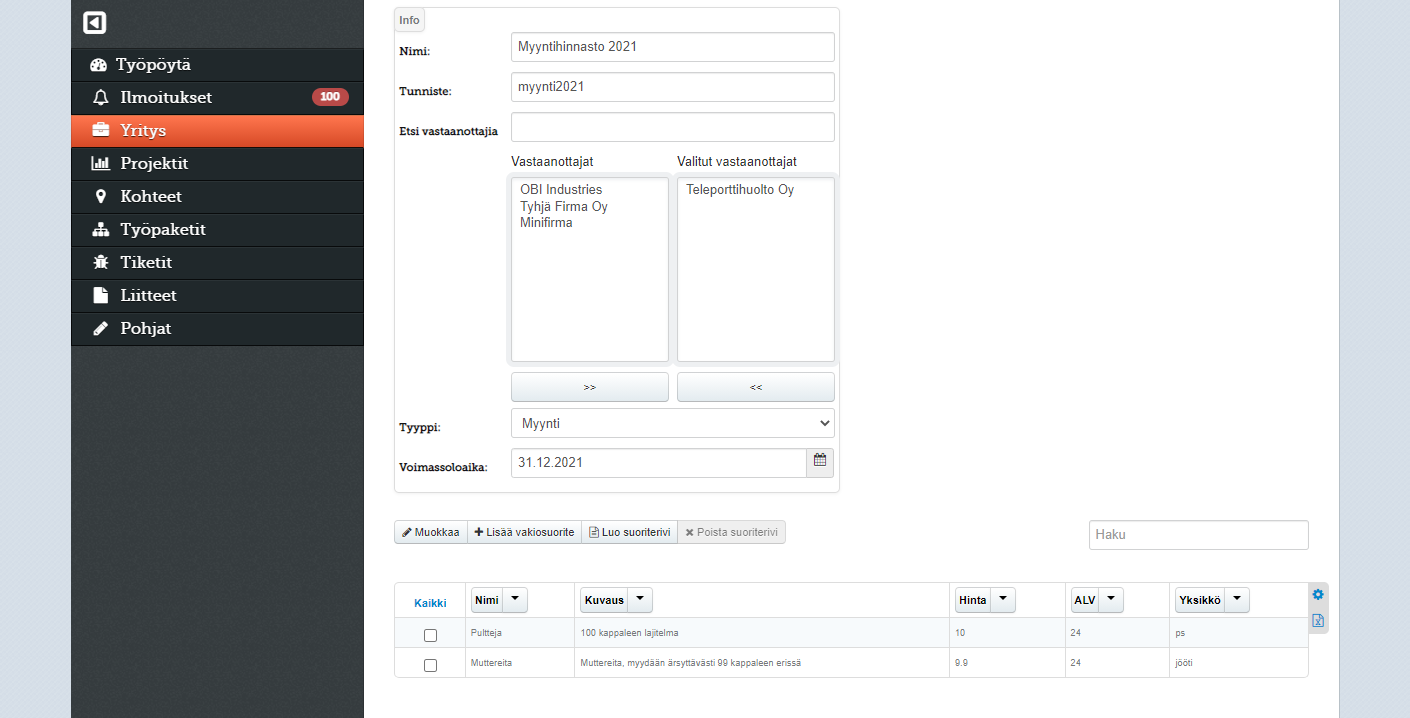
Toiminnot uuden tai pohjasta luodun hinnaston näkymässä:
- Nimi: Hinnaston nimi.
- Tunniste: Hinnaston yksilöllinen tunniste.
- Etsi vastaanottajia: Hinnaston vastaanottajan (l. kumppanin, jonka tilauksiin ja laskuihin hinnastoa sovelletaan) valinta. Hinnaston vastaanottaja valitaan napsauttamalla ensin kumppania vasemmanpuoleisesta listasta ja sitten luettelon alla olevaa >>-painiketta. Vastaavasti valinnan voi poistaa valitsemalla kumppanin oikeanpuoleisesta luettelosta ja napsauttamalla <<-painiketta.
- Tyyppi: Hinnaston tyyppi. Kumppaniorganisaatiolla tyyppi näkyy päinvastaisena, eli lähettämäsi Myynti-tyyppinen hinnasto näkyy tällä Osto-tyyppisenä ja päinvastoin.
- Voimassaoloaika: Viimeinen päivä, jolloin hinnastoa voidaan käyttää. Tämän jälkeen hinnasto poistuu käytöstä uusilta tilauksilta ja laskuilta, mutta sitä voidaan edelleen tarkastella Hinnastot-näkymässä napsauttamalla sen Näytä vanhentuneet hinnastot-painiketta.
- Muokkaa: Hinnaston suoriteluettelon pikamuokkaustilan päälle ja pois kytkentä.
- Lisää vakiosuorite: Yrityksen vakiosuoritteen lisääminen hinnastoon.
- Luo suoriterivi: Muun suoritteen luonti hinnastoon.
- Poista suoriterivi: Luettelosta valittujen suoritteiden poisto hinnastosta.
Hinnasto lähetään valitulle vastaanottajalle hyväksyttäväksi napsauttamalla näkymän alaosan Lähetä-painiketta.
Hinnaston muokkauksen toiminnot ovat pääosin samat kuin edellä, mutta hinnaston perustietoja (nimeä, vastaanottajaa, tyyppiä ym.) ei voi muuttaa. Lisäksi käytössä on seuraavat toiminnot:
-
- Kommentit: Oman organisaatiosi sekä hinnaston kumppaniorganisaation kirjoittamat kommentit hinnastosta ja automaattisesti luodut päivitystiedot.
- Käytä hinnastoa uuden pohjana: Kopioi nykyisen hinnaston uudeksi hinnastoksi ja avaa kopion muokattavaksi.
- Luo lasku hinnaston pohjalta: Luo uuden laskun valituilla suoritteilla.
Ehdotus-tilassa oleva hinnasto hyväksytään tai hylätään sivun alalaidan painikkeilla. Hinnaston hylkääminen edellyttää hylkäyssyyn kirjoittamista aukeavaan dialogiin, ja tämä syy esitetään kumppanille Kommentit-osiossa.
Suoritekokoelmat
Suoritekokoelmat ovat ”pikavalintoja” useamman tietyn suoritteen lisäämiseksi tilaukseen ja laskuun yhdellä kertaa. Suoritekokoelmaan voidaan valita suoritteita sekä yrityksen vakiosuoritteista että olemassa olevista hinnastoista. Suoritekokoelman suoritteiden hinta määräytyy automaattisesti sen tilauksen tai laskun mukaan, johon se lisätään.
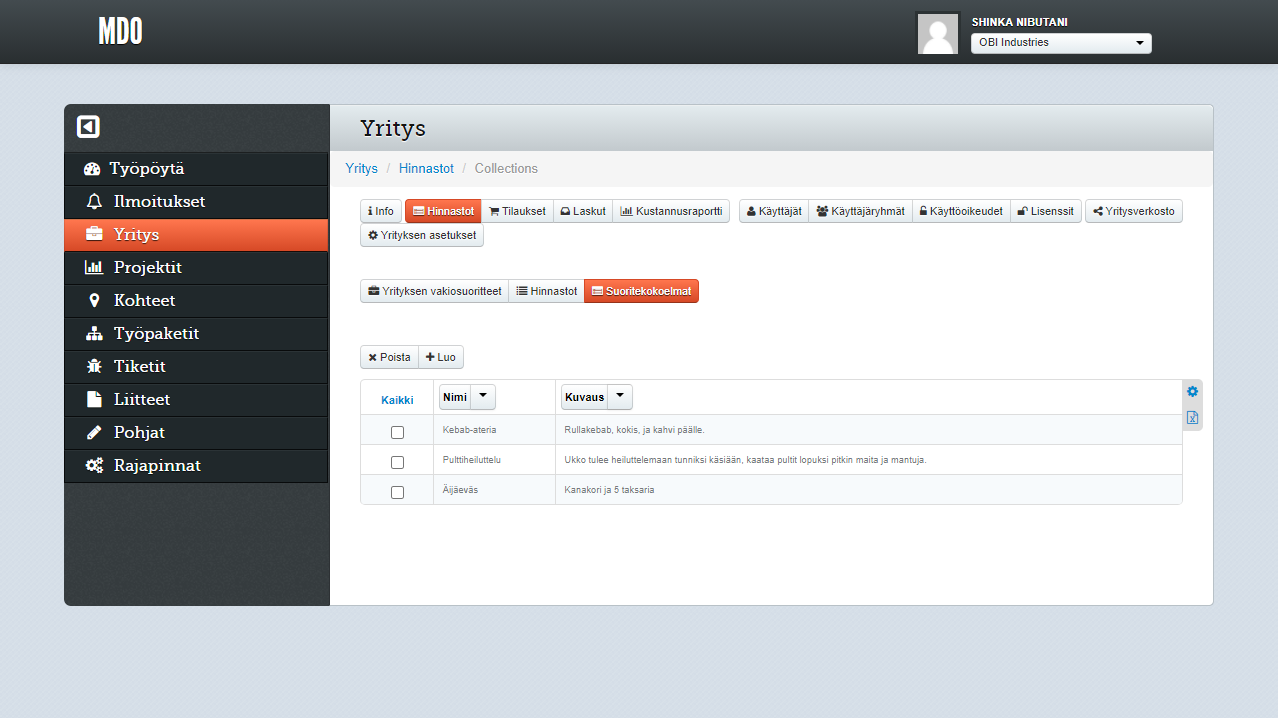
Toiminnot Suoritekokoelmat-näkymässä:
- Poista: Poistaa suoritekokoelman. Tilauksille ja laskulle jo lisättyjä suoritekokoelmia ei poisteta niistä.
- Luo: Luo uuden suoritekokoelman.
Napsauttamalla suoritekokoelmaa luettelossa se voidaan avata muokattavaksi. Suoritekokoelman muokkaus tapahtuu samalla tapaa kuin hinnaston (kuvattu aiempana tässä oppaassa). Suoritekokoelman lisäys tilaukseen ja laskuun on kuvattu myöhempänä Tilaukset– ja Laskut-kohdissa.
Tilaukset
💡 Käyttöoikeutesi voivat rajoittaa, mitä tilauksia voit nähdä, miten voit käsitellä niitä, ja mitä tietoja näet tilauksesta. Järjestelmänvalvoja-tason käyttäjä voi aina nähdä ja käsitellä kaikkia tilauksia, sekä asettaa muille käyttäjiä käyttöoikeuksia tilauksiin (ks. oppaan kohta Organisaation asetukset > Käyttöoikeudet).
Tilaukset-listassa näytetään sekä organisaatiosi tekemät tilaukset että ne muiden organisaatioiden tilaukset, joissa organisaatiosi on kumppanina. Listattuja tilauksia voidaan suodattaa ja lajitella useiden kriteerien perusteella, ja nämä toiminnot on kuvattu alla tarkemmin.
Tietylle projektille ja kohteelle tehdyt tilaukset löydät Yritys-näkymän lisäksi myös kyseisen projektin tai kohteen oman Tilaukset-näkymän alta. Näkymät toimintoineen ovat pääpiirteittäin samat.
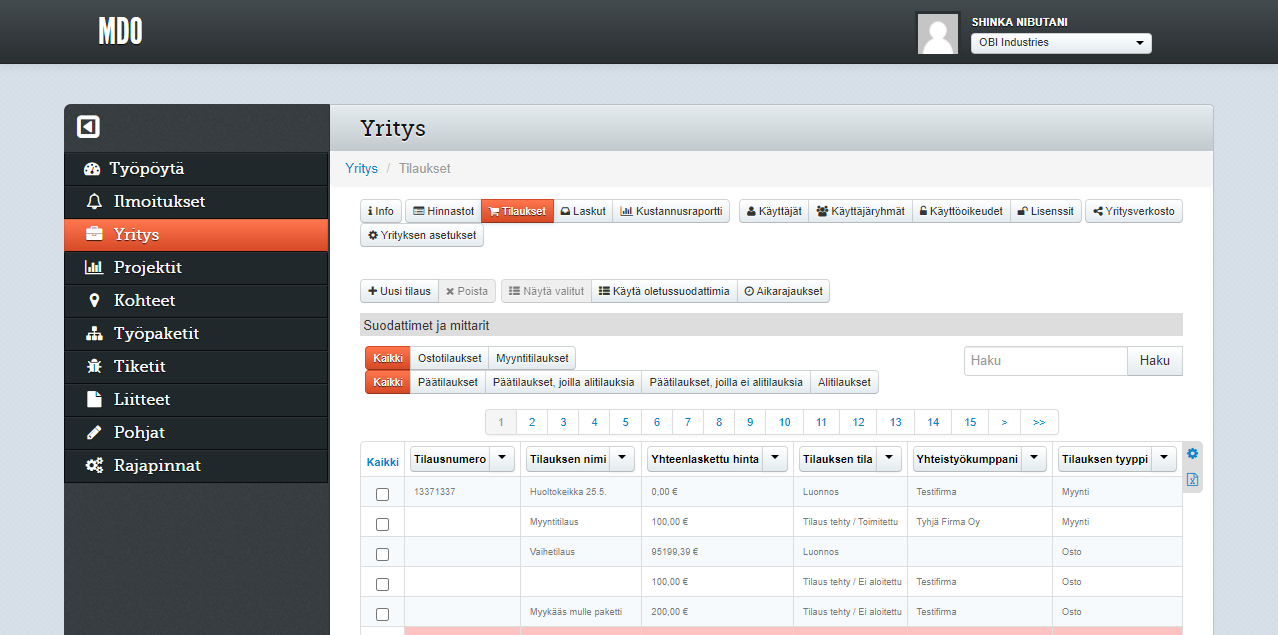
Toiminnot Tilaukset-näkymissä:
- Uusi tilaus: Luo uuden Luonnos-tilaisen tilauksen (ks. alta kohta Tilaus).
- Poista: Poistaa tilauksen oman organisaatiosi tilauslistasta. Toiminto ei kuitenkaan poista tilausta sen vastapuolen listasta.
- Näytä valitut: Suodattaa tilauslistan sekä Suodattimet ja mittarit -yhteenvedon näyttämään vain listalta valitut tilaukset.
- Käytä oletussuodattimia: Nollaa kaikki haut ja suodatukset oletusasetuksiin.
- Aikarajaukset: Suodattaa tilauslistan näyttämään vain valittuun aikaväliin sopivia tilauksia niiden luonti-, tilaus-; tai toimituksen aloitus-, arvioidun, vaaditun tai todellisen valmistumispäivämäärän mukaan.
- Suodattimet ja mittarit: Näkymässä esitetään nykyistä suodatusta vastaavien tilausten yhteenveto kappale- ja euromääräisenä tilausten tilojen mukaan ryhmiteltynä. Tilauslistaa voidaan suodattaa tilojen mukaan napsauttamalla tilan nimeä. Lisäksi:
- Valitse näytettävät projektit: Suodattaa tilauslistan näyttämään vain tilaukset, jotka on asetettu kuuluvan valittuihin projekteihin. Lisätietoja projekteista on myöhemmin tässä oppaassa.
- Vie Exceliin: Luo tilausyhteenvetotiedoista taulukkolaskentatiedoston.
- Kaikki/Ostotilaukset/Myyntitilaukset: Suodattaa valinnan mukaan näkyviin vain (oman organisaatiosi kannalta) osto- tai myyntitilaukset.
- Kaikki/Päätilaukset/Päätilaukset, joilla alitilauksia/Päätilaukset, joilla ei alitilauksia/Alitilaukset: Suodattaa valinnan mukaan näkyviin vain ne tilaukset jotka kuuluvat johonkin toiseen tilaukseen tai joihin kuuluu toisia tilauksia (ns. alitilauksia). Alitilausten teko on käsitelty tarkemmin myöhempänä kohdassa Tilaus.
- Haku: Suodatus vapaalla tekstihaulla luettelossa näkyvistä tilausten tiedoista.
Tilauksen voi avata tarkasteltavaksi ja käsiteltäväksi napsauttamalla sen riviä luettelossa.
Tilaus
Tilaus-näkymä on jaettu useampaan vaiheeseen, joiden välillä voidaan vaihtaa joko oikean yläkulman luettelon tai alareunan Edellinen/Seuraava vaihe -painikkeiden avulla. Kulloinkin näkyvät vaiheet sekä niissä mahdolliset toimenpiteet vaihtelevat sen mukaan, missä tilassa tilaus on, ja toimiiko organisaatio tilauksen tekijänä vai kohteena.
Tilauksen tila näkyy tilausnäkymän yläreunassa. Luonnos-tilassa olevat tilaukset näkyvät vain omalle organisaatiollesi, muissa tiloissa olevat tilaukset näkyvät sekä omalle organisaatiollesi että tilauksen toiselle osapuolelle.
Tilausnäkymän alareunassa näkyvillä painikkeilla voidaan ohjata tilauksen tilaa. Painikerivin vasemmanpuolimmaisella Vie Exceliin -painikkeella voidaan luoda ote tilauksesta taulukkolaskentaohjelmaan vietävänä tiedostona.
Tilauksen tiedot
Vaiheen näkymässä näytetään tilauksen perustiedot. Näitä voidaan muokata siltä osin kuin kulloinenkin tilauksen tila sallii muutoksen (esimerkiksi valmistuneen tilauksen tietoja ei voi muokata).
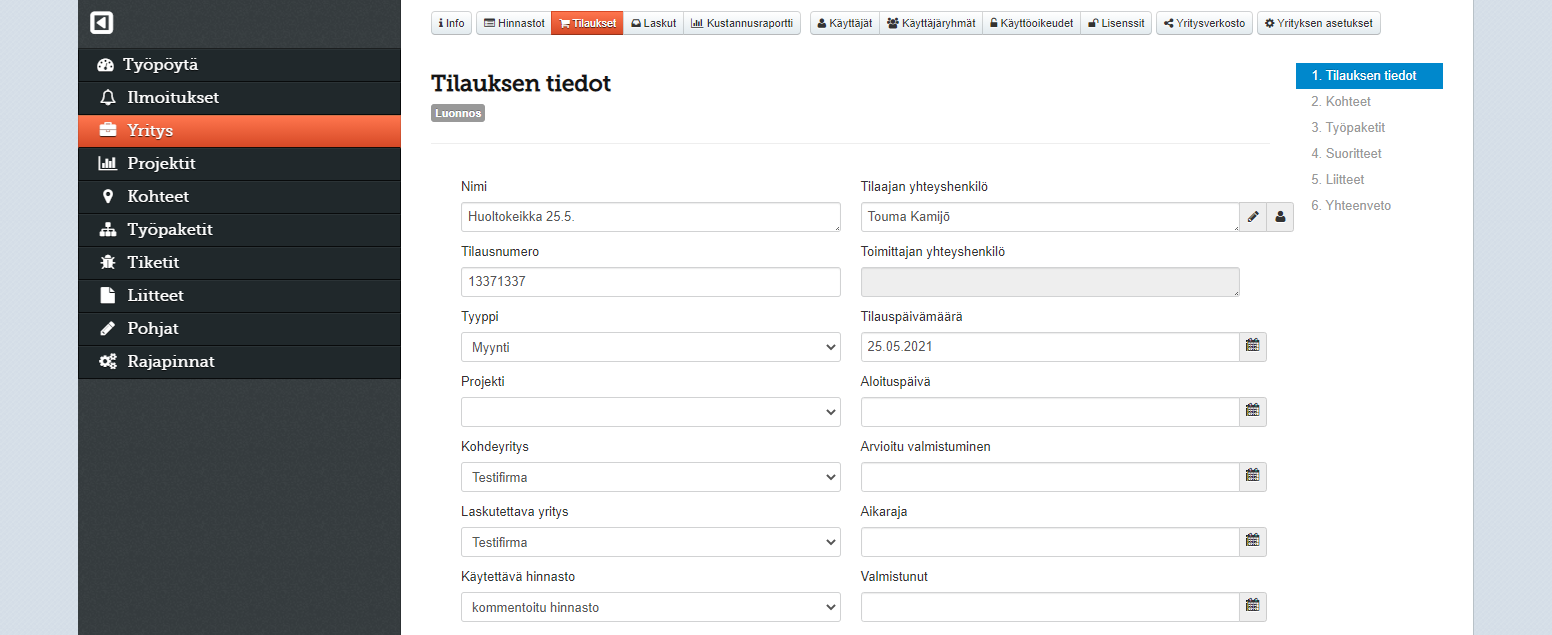
Näkymän kentät ja muut tiedot:
- Nimi: Tilauksen nimi
- Tilausnumero: Tilauksen numero
- Tyyppi: Valinta sille, onko kyseessä myynti- vai ostotilaus. Tilaukselle valitulle kumppanillesi valinta näkyy päinvastaisena.
- Projekti: Projekti, johon tilaus liittyy (valinnan voi jättää myös tyhjäksi, jos tilaus ei liity mihinkään projektiin). Lisätietoja projektien luonnista ja käsittelystä on myöhemmin tässä oppaassa kohdassa Projektit.
- Kohdeyritys: Kumppaniorganisaatio, jolle tilaus lähetetään, tai joka tilauksen on organisaatiollesi lähettänyt.
- Laskutettava yritys: Organisaatio, jolle tilauksesta luotavat laskut oletuksena lähetetään.
- Käytettävä hinnasto: Hinnasto, jonka mukaan suoritteet oletuksena hinnoitellaan. Hinnastojen luonnista ja lähetyksestä on tarkemmin tämän oppaan kohdassa Hinnastot.
- Tilaajan yhteyshenkilö ja Toimittajan yhteyshenkilö: Tilauksen käsittelijäosapuolten käyttäjä, joka toimii tilauksen yhteyshenkilönä. Luodessasi uutta tilausta tilaajan yhteyshenkilöksi valitaan automaattisesti oma käyttäjäsi, mutta voit muuttaa valintaa napsauttamalla kentän kynäpainiketta.
- Tilauspäivämäärä: Tilauksen tekopäivämäärä. Luodessasi uutta tilausta tähän syötetään automaattisesti nykyinen päivämäärä, mutta voit muuttaa päivämäärää napsauttamalla kentän kalenteripainiketta.
- Aloituspäivämäärä: Tilauksen toimittamisen aloituspäivämäärä.
- Arvioitu valmistumispäivä: Tilauksen toimittamisen arvioitu valmistumispäivämäärä.
- Aikaraja: Tilaajan asettama aikaraja tilauksen toimitukselle.
- Valmistunut: Tilauksen toimituksen valmistumispäivämäärä. Jos päivämäärää ei ole täytetty, kun tilaus merkitään valmistuneeksi, syötetään siihen automaattisesti nykyinen päivämäärä.
- Tilauksen luoja: Automaattinen tieto tilauksen luoneesta käyttäjästä, organisaatiosta ja luontiajankohdasta.
- Tilauksen hyväksyjä: Automaattinen tieto tilauksen hyväksyneestä käyttäjästä, organisaatiosta ja hyväksyntäajankohdasta.
- Kommentit: Vapaamuotoiset tilauksen kommentit ja lisätiedot tilauksen osapuolten välillä. Kommentteja voidaan lisätä missä tahansa tilauksen vaiheessa kummankin osapuolen toimesta.
Tilauksen kohteet
Tilaukseen voidaan lisätä olemassa olevia tai uusia kohteita, ja suoritteita ja työpaketteja kohdentaa näille. Kohteista ja näiden hallinnasta on laajemmin tämän oppaan luvussa Kohteet.
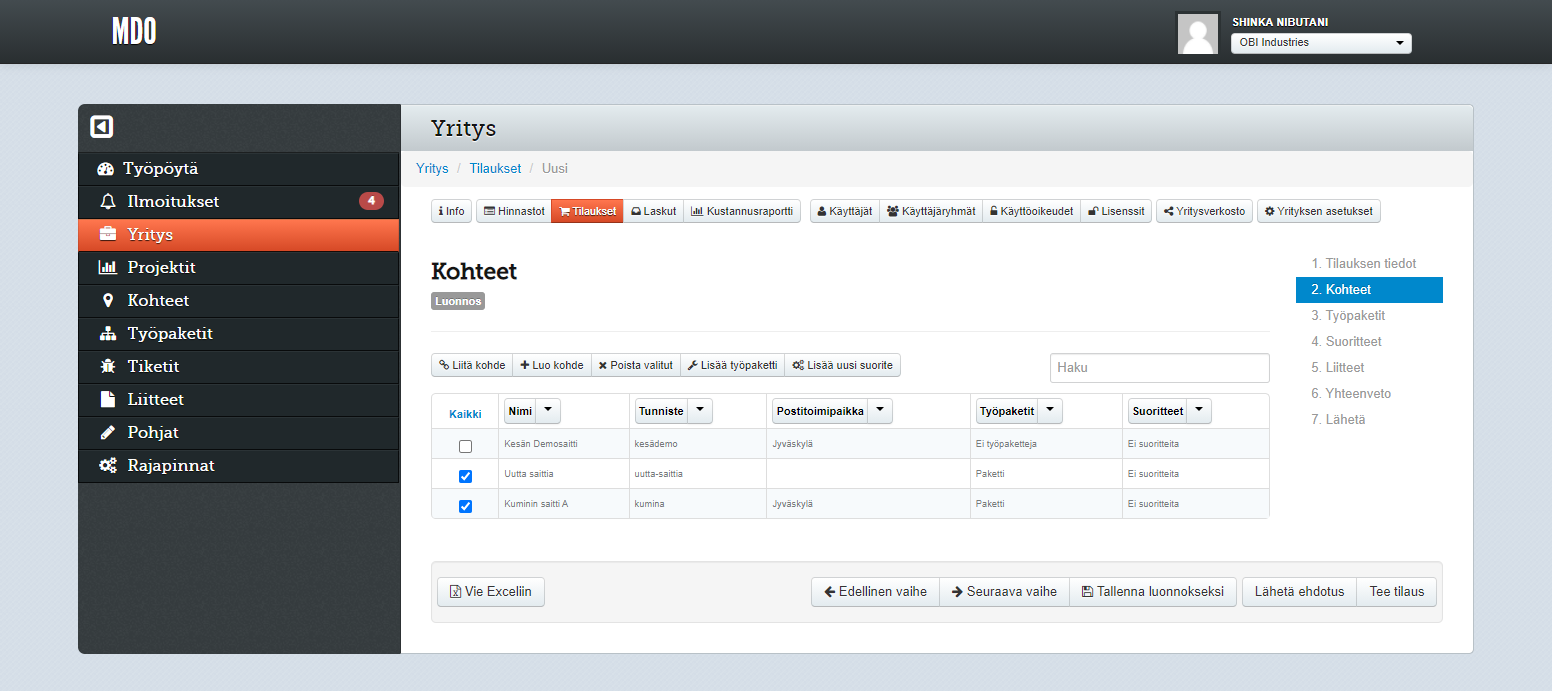
Vain luonnos- ja ehdotustiloissa oleville tilauksille voidaan lisätä kohteita – muissa tiloissa olevilla tiloilla kohdelistaa voidaan vain tarkastella. Toiminnot Kohteet-vaiheen näkymässä, kun muokkaus on sallittua:
- Liitä kohde: Lisää yhden tai useamman olemassa olevan kohteen tilaukseen. Painikkeen napsautus avaa dialogin, jossa kohde voidaan hakea ja valita.
- Luo kohde: Lisää yhden tai useamman uuden kohteen tilaukseen. Painikkeen napsautus avaa dialogin, jossa kohde luodaan ja sen perustiedot voidaan syöttää. Kohdetta voidaan myöhemmin tarkastella ja muokata tarkemmin Kohteet-päänäkymässä.
- Poista valitut: Irrottaa tilauksesta listalta valitut kohteet.
- Lisää työpaketti: Lisää aukeavasta dialogista valitun työpaketin kohdelistasta valituille kohteille. Työpaketteja voidaan lisätä myös Työpaketit-vaiheessa.
- Lisää uusi suorite: Lisää kohdekohtaisen suoritteen valitusta hinnastosta. Painikkeen napsautus avaa dialogin, josta lisättävä suorite (tai suoritteet) voidaan valita. Kohdekohtaisia suoritteita voidaan lisätä myös Suoritteet-vaiheessa.
Tilauksen työpaketit
Tilaukselle voidaan lisätä uusia työpaketteja, kun tilaukselle on lisätty vähintään yksi kohde. Kuten kohteitakin, myös työpaketteja voidaan lisätä vain tilauksen ollessa luonnos- tai ehdotustilassa. Lisätyt työpaketit muodostetaan kohteille, kun tilaus on tehty.
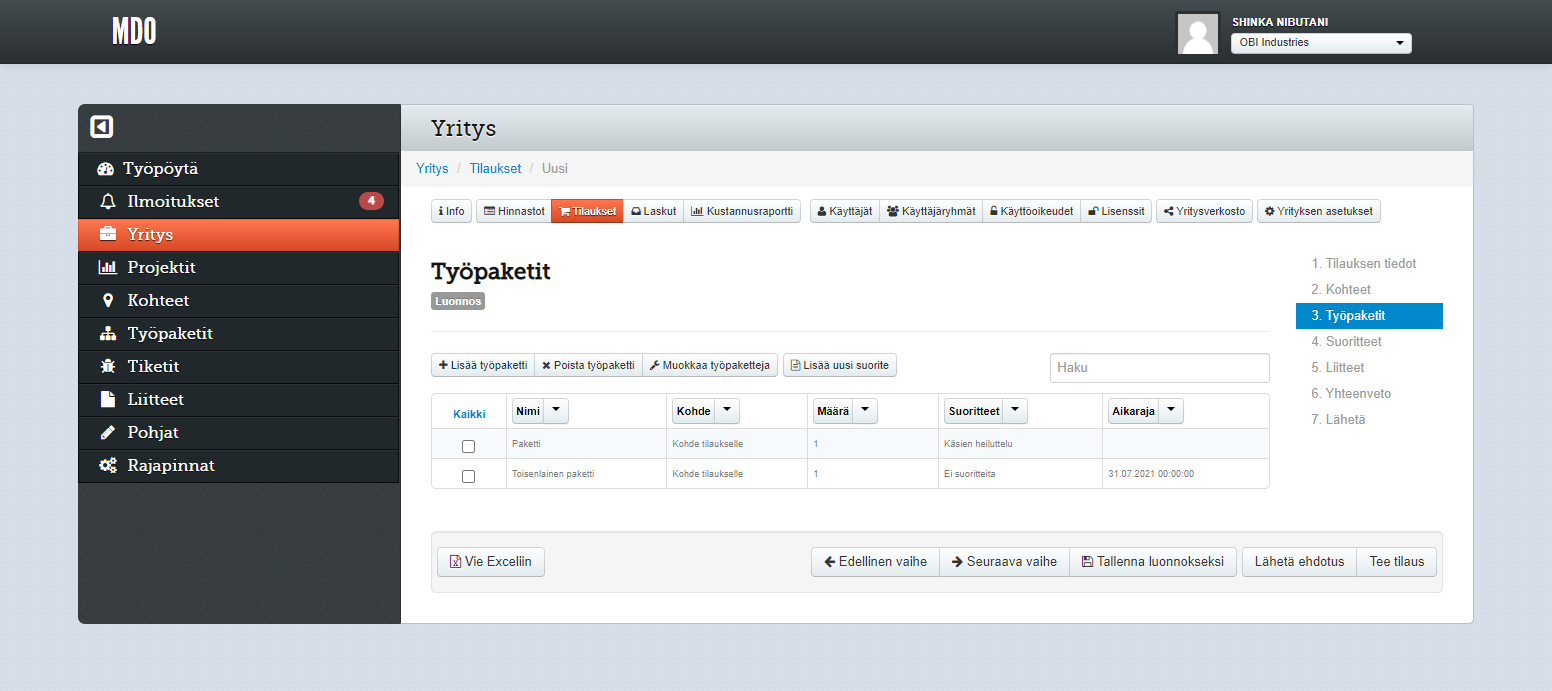
Toiminnot Työpaketit-vaiheen näkymässä, kun työpakettien muokkaus on sallittua:
- Lisää työpaketti: Avaa dialogin, jossa valitun työpaketin voi lisätä tilaukselle ja yhdelle tai useammalle sen kohteelle.
- Poista työpaketti: Poistaa tilauksesta listasta valitut työpaketit.
- Muokkaa työpaketteja: Avaa dialogin, jossa valittujen työpakettien esitietoja voidaan muokata.
- Lisää uusi suorite: Avaa dialogin, jossa valituille työpaketeille voidaan lisätä suoritteita tilaukselle valitusta hinnastosta. Työpakettikohtaisia suoritteita voidaan lisätä myös Suoritteet-vaiheessa.
Suoritteet
Suoritteet-vaiheessa voidaan tarkastella ja hallita suoritteita, jotka voivat liittyä joko aiemmissa vaiheissa lisättyihin kohteisiin tai työpaketteihin (Kohdekohtaiset ja Työpakettikohtaiset suoritteet), tai suoraan tilaukseen (Yleiset suoritteet). Suoritteita voidaan lisätä, poistaa ja muokata luonnos- ja ehdotusvaiheessa, mutta tilauksen teon jälkeen vain suoritteen kommentin muokkaus on sallittua.
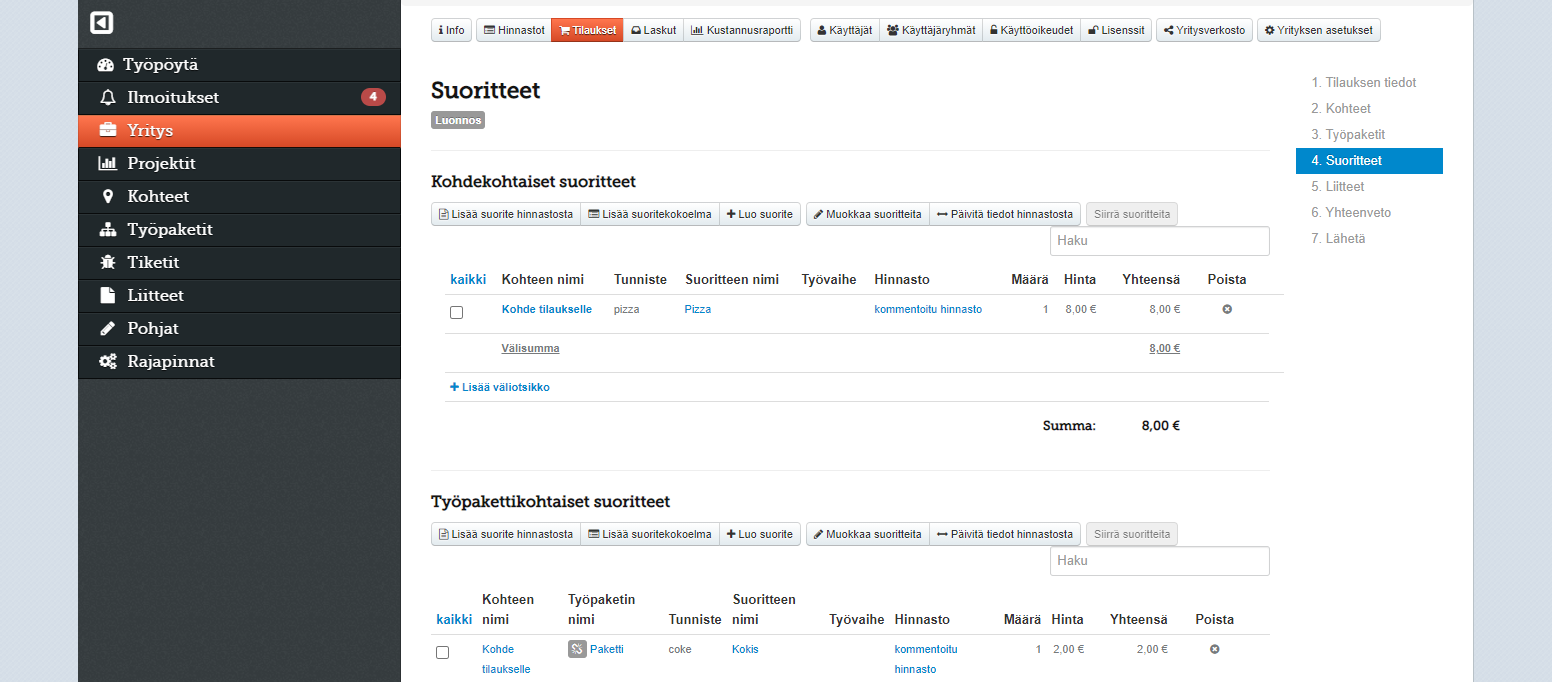
Napsauttamalla suoritteen nimeä voidaan sen tietoja tarkastella ja muokata (jos suoritteen muokkaus on sallittua). Muut toiminnot Suoritteet-vaiheen näkymässä:
- Lisää suorite hinnastosta: Tilaukselle valitusta tai muusta kumppanin kanssa käytettävästä hinnastosta valitun suoritteen lisääminen.
- Lisää suoritekokoelma: Suoritekokoelman lisääminen. Suoritteille käytetään tilaukselle valitun hinnaston mukaisia hintoja. Lisätietoja suoritekokoelmista on tämän oppaan kohdassa Hinnastot > Suoritekokoelmat.
- Luo suorite: Muun kuin esivalittavissa olevan suoritteen lisääminen. Suoritteelle määritetään aukeavassa dialogissa sen tiedot (nimi, määrä, hinta, jne).
- Muokkaa suoritteita: Kytkee suoritteiden määrän ja hinnan pikamuokkaustilan päälle tai pois päältä.
- Päivitä tiedot hinnastosta: Etsii suoritteita vastaavat hinnat tilaukselle valitulle hinnastolle ja päivittää suoritteiden hinnat vastaamaan hinnastoa. Suoritteita, joita ei löydy tilauksen hinnastosta, ei päivitetä.
- Siirrä suoritteita: Siirtää valitut suoritteet aukeavassa dialogissa valittavan väliotsikon alle.
- Lisää väliotsikko: Lisää uuden väliotsikon valittuun suoriteryhmään.
Napsauttamalla suoritteen nimeä voidaan sen tarkempia tietoja tarkastella ja muokata. Suoriterivin perässä oleva ⊗-painike poistaa suoritteen tilauksesta.
Liitteet
Tilauksen Liitteet-vaiheessa voidaan jakaa tilauksen osapuolien välillä asiakirjoja, kuvia ja muita tiedostoja. Tilaukseen lisätyt tiedostot ovat sekä tilaajan että toimittajan ladattavissa Liitteet-näkymän kautta.
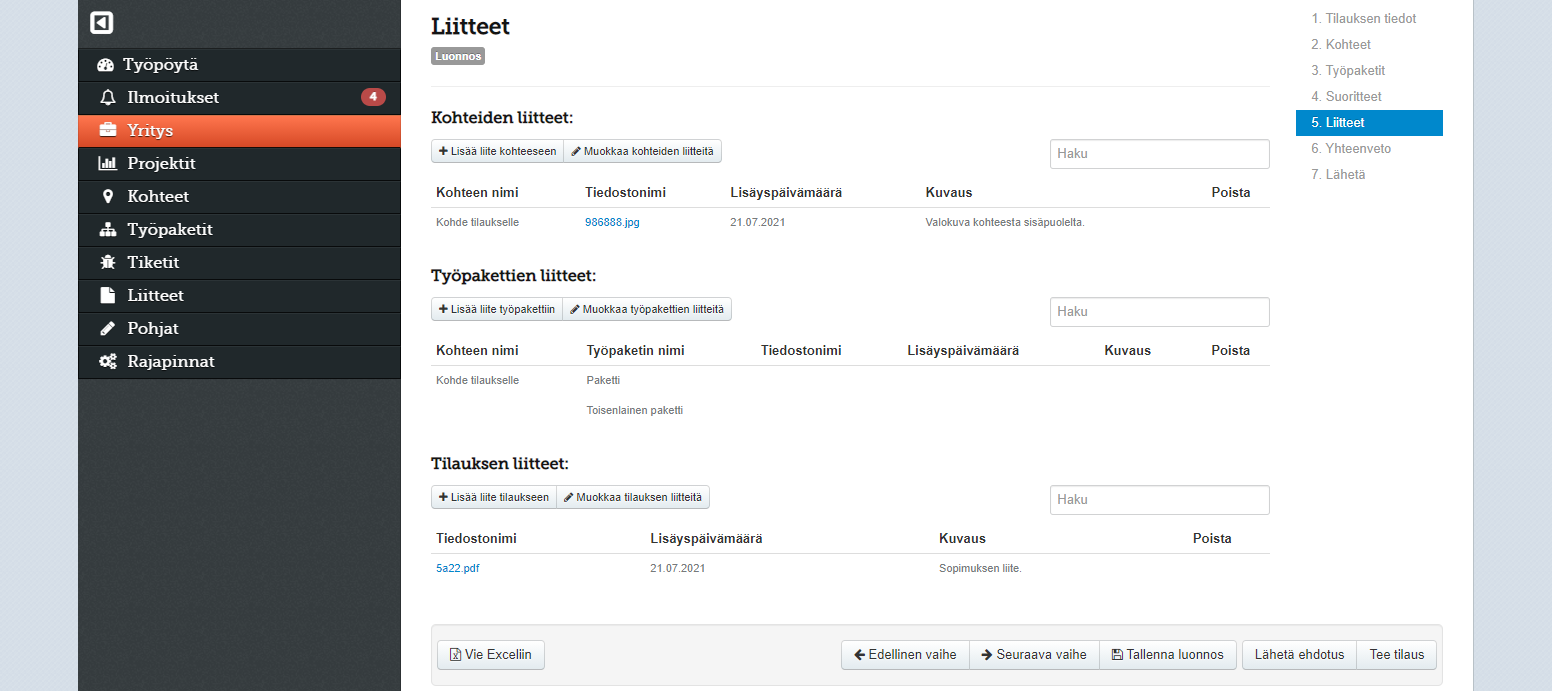
Napsauttamalla liitetiedoston nimeä voidaan tiedosto ladata laitteelle. Muut toiminnot Liitteet-vaiheessa:
- Lisää liite kohteeseen/työpakettiin/tilaukseen: Avaa dialogin, jossa voidaan valita lisättävä liitetiedosto. Liitteitä voidaan ryhmitellä tilauksen kohteen tai työpaketin mukaan lisäämällä ne valituille kohteille tai työpaketeille. Tilauksen yleiset liitteet voidaan lisätä Tilauksen liitteet-kohtaan.
- Muokkaa kohteiden liitteitä: Kytkee liitteiden muokkaustilan päälle tai pois päältä. Muokkaustilassa liitteiden kuvauksia voidaan muuttaa ja niitä voidaan poistaa ⊗-painikkeella.
Alitilaukset
Alitilaus on toiseen, ns. päätilaukseen, liittyvä tilaus, esimerkiksi alihankinta- tai -urakointitilaus toiselta kumppaniorganisaatiolta. Yhteen tilaukseen voi liittyä useita alitilauksia.
Alitilausten laskut voidaan edelleenlaskuttaa päätilauksessa (lisätietoja alla kohdassa Tilauksen laskut). Vain tehdyille (eli ei esim. Luonnos-tilassa oleville) tilauksille voidaan lisätä alitilauksia. Päätilauksen kumppaniorganisaatio ei näe tilauksen Alitilaukset-vaiheessa niitä alitilauksia, joissa se ei itse ole osallisena.
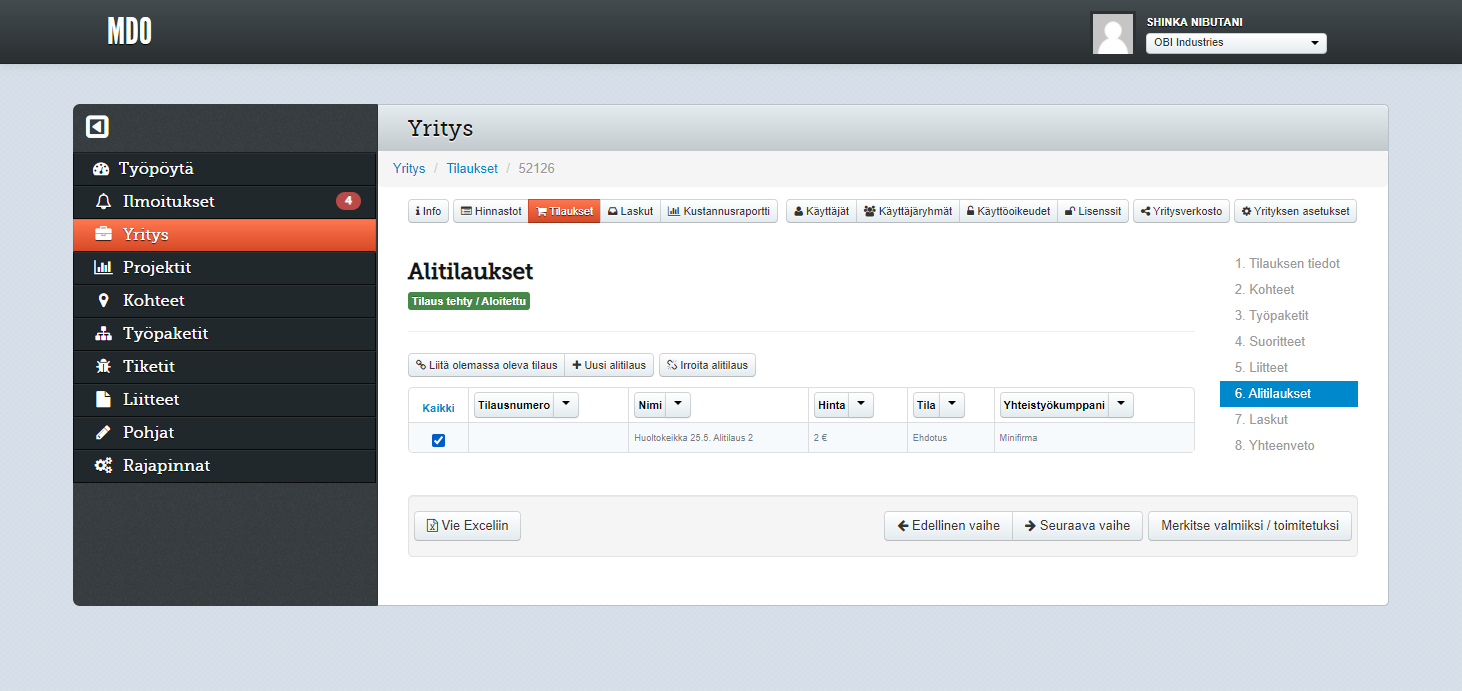
Napsauttamalla alitilauksen riviä luettelossa se voidaan avata tarkasteltavaksi ja muokattavaksi kuten muutkin tilaukset. Alitilauksesta voidaan siirtyä takaisin päätilaukseen napsauttamalla sen alareunan Siirry päätilaukseen -painiketta.
Muut Alitilaukset-vaiheen toiminnot:
- Liitä olemassa oleva tilaus: Aukaisee dialogin, josta voidaan valita yksi tai useampi aiemmin luotu tilaus liitettäväksi tämän tilauksen alitilaukseksi.
- Uusi alitilaus: Avaa uuden tilauksen luontinäkymän niin, että luotava uusi tilaus on tämän tilauksen alitilaus. Osa alitilauksen tiedoista (esimerkiksi nimi ja suoritteet) kopioidaan päätilauksesta alitilaukseen, mutta näitä tietoja voidaan muuttaa vaikuttamatta päätilauksen sisältöön. Muilta osin alitilauksen luonti tapahtuu samalla tapaa kuin tavallisen (pää-)tilauksen luonti.
- Irroita alitilaus: Poistaa listasta valitun alitilauksen ja tämän tilauksen välisen linkityksen. Alitilausta itsessään ei poisteta, vaan se voidaan käsitellä loppuun kuin mikä tahansa tilaus. Sen laskuja ei voida kuitenkaan enää edelleenlaskuttaa aikaisemmassa päätilauksessaan.
Tilauksen laskut
Laskut-vaiheessa listataan tilaukseen itseensä sekä tämän alitilauksiin liittyvät laskut, ja uusia tilaukseen liittyviä laskuja voidaan luoda samassa vaiheessa. Luonnos- ja ehdotustiloissa olevilla tilauksilla tätä vaihetta ei näytetä, eikä niille voi luoda laskuja. Lisätietoja laskuista on tämän oppaan kohdassa Laskut.
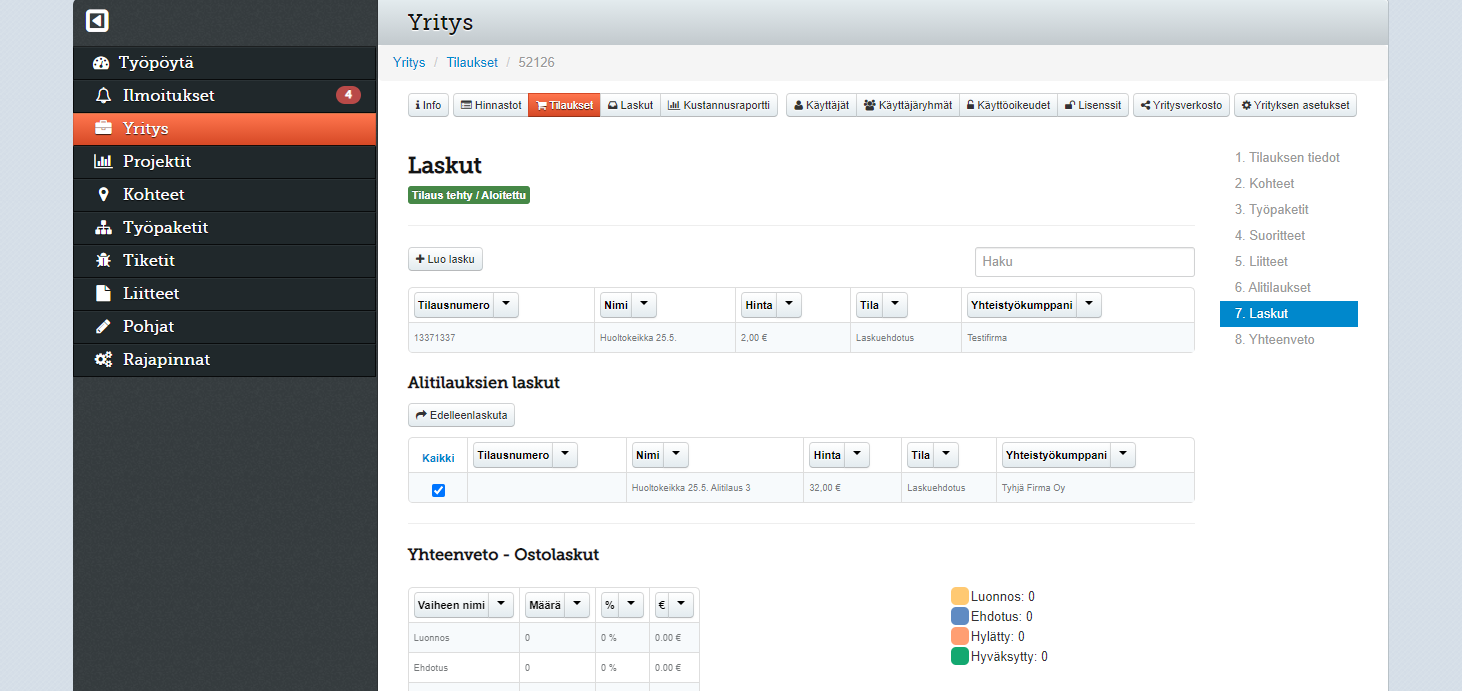
Näkymässä näytetään ensin tilauksen omat laskut, tämän alla luettelo tilauksen alitilausten laskuista, ja tämän alla yhteenvedot kaikista tilaukseen liittyvistä osto- ja myyntilaskuista. Tilauksen tai alitilauksen lasku voidaan avata tarkasteltavaksi ja muokattavaksi napsauttamalla sen riviä luettelossa. Muut toiminnot näkymässä:
- Luo lasku: Avaa uuden laskun luonnin tämän tilauksen tiedoilla (esim. nimellä, suoritteilla jne). Lasku liitetään tilaukseen, ja laskusta voidaan siirtyä takaisin tilaukseen laskunäkymän alarivin Siirry tilaukseen -painikkeella.
- Edelleenlaskuta: Avaa uuden laskun luonnin tämän tilauksen kumppanin ja hinnaston kanssa, kuitenkin niin, että valittujen alitilausten laskujen suoritteet tuodaan luotavalle päätilauksen laskulle.
Yhteenveto
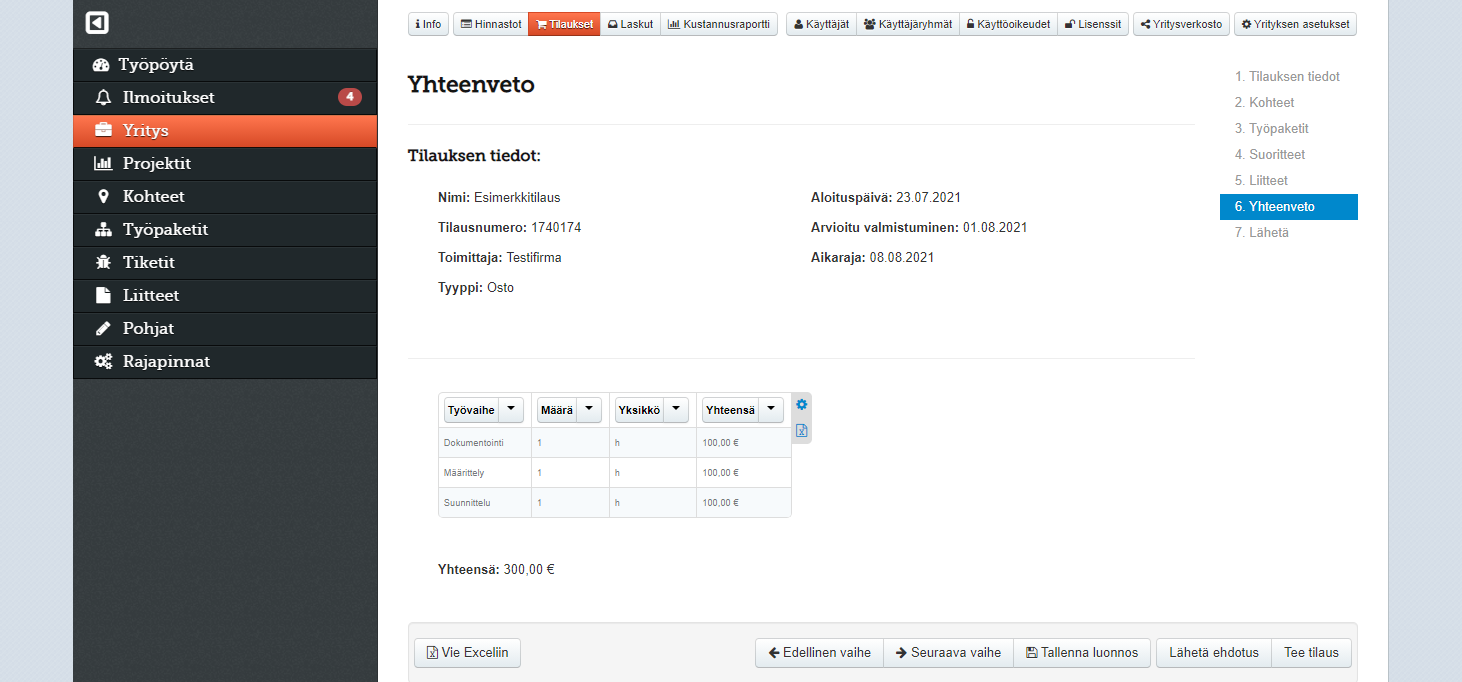
Yhteenveto-vaiheessa esitetään vielä lyhyt yhteenveto tilauksen tiedoista ja suoritteiden yhteishinnasta. Jos suoritteille on määritetty Työvaihe ja/tai Yksikkö, näytetään myös yhteenveto suoritteiden hinnasta ryhmiteltynä näiden mukaan. Vaiheessa ei voida muuttaa tilauksen tietoja.
Laskut
Laskuilla pidetään kirjaa tilauksista, työpaketeista tai muuten muodostuneista kustannuksista, jotka organisaatiosi aikoo laskuttaa tai on laskuttanut toiselta organisaatiolta, tai jotka toinen organisaatio laskuttaa omalta organisaatioltasi.
Luettelon kaikista järjestelmän organisaatiotasi koskevista laskuista löydät Yritys-näkymän Laskut-alinäkymästä. Tietylle kohteelle, projektille tai työpaketille kirjatut laskut ovat nähtävissä myös näiden omassa Laskut-luettelonäkymässä. Nämä ovat pääpiirteissään samanlaisia näkymiä kuin yleinen Laskut-näkymä.
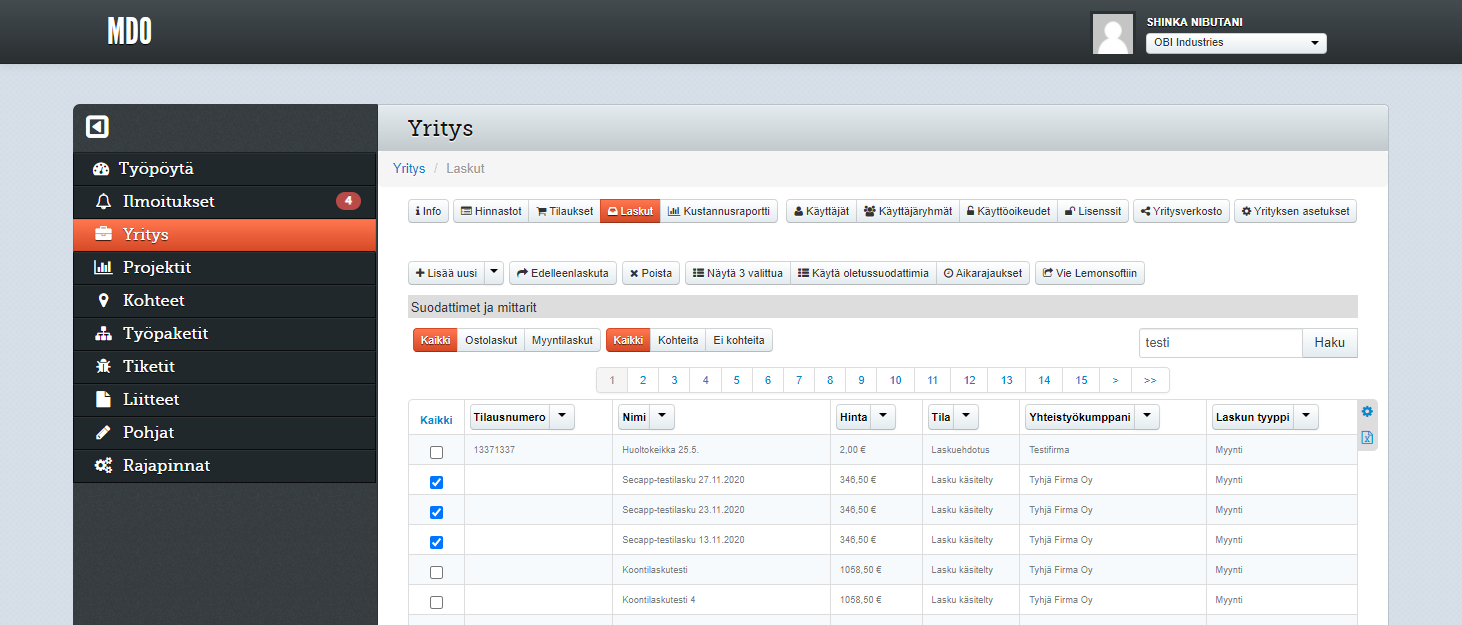
Napsauttamalla laskun riviä laskuluettelossa se aukeaa tarkasteltavaksi ja muokattavaksi (ks. tämän oppaan kohta Lasku). Muut toiminnot Laskut-luettelonäkymissä:
- Lisää uusi: Uuden Luonnos-tilassa olevan laskun luonti ilman liitosta tilaukseen (luodaksesi tilaukseen liittyvän laskun katso tämän oppaan kohta Tilaukset > Tilaus > Tilauksen laskut). Napsauttamalla painikkeen vieressä olevaa ▾-valintaa voidaan pudotusvalikosta valita myös (mikäli nämä toiminnot ovat kytketty organisaatiossasi käyttöön):
- Varaus: Luo Varaus-tilassa olevan laskun. Laskuvarauksella tarkoitetaan laskun ”ennakkotietoa” tietylle aikajaksolle. Näitä voidaan käyttää kustannusten arvioimisessa ennen varsinaisen laskun saapumista. Lisätietoja varauksista on tämän oppaan kohdassa Kustannusraportti.
- Tuo tiedostosta: Luo uusia laskuja ja/tai varauksia CSV-tiedostosta. Tarkemmat ohjeet tiedoston muodosta sekä linkki esimerkkitiedostoon esitetään dialogissa, joka avataan kun tätä valintaa napsautetaan.
- Edelleenlaskuta: Luo uuden Luonnos-tilassa olevan laskun, johon on kopioitu kohteet, työpaketit ja suoritteet luettelosta valituilta laskuilta. Tämä lasku voidaan lähettää muuhun organisaatioon kuin lähteenä olevien laskujen organisaatio, ja myös sen suoritteiden hinnasto voidaan vaihtaa.
- Poista: Poistaa valitut laskut organisaatiosi laskulistasta. Laskun poistaminen ei poista sitä laskun kumppanin laskulistoista.
- Näytä valitut: Suodattaa laskulistan sekä yhteenvedon näyttämään vain listasta valitut laskut.
- Käytä oletussuodattimia: Poistaa kaikki lisätyt suodatussäännöt ja palauttaa oletussuodatusten mukaiset laskut näkyviin.
- Aikarajaukset: Suodattaa laskuja näiden luonti-, erä-, hyväksyntä tai käsittelypäivämäärän tai laskutuskauden mukaan niin, että vain määritellyn aikaikkunan sisään kuuluvat laskut listataan.
- Vie järjestelmään: Vie laskut ja näiden tiedot erikseen määriteltyyn kolmannen osapuolen laskujärjestelmään ja käsittelee laskut järjestelmän edellyttämällä tavalla. Saat lisätietoja viennistä painikkeen napsautuksesta aukeavassa vahvistusdialogissa.
- Suodattimet ja mittarit: Yhteenveto listatuista laskuista näiden tilojen mukaan kappale- ja euromääräisinä. Napsauttamalla laskutilaa voidaan laskulistaa suodattaa näyttämään vain valitun tilan mukaiset laskut. Lisäksi tässä osassa:
- Valitse näytettävät projektit: Suodattaa laskulistaa näyttämään vain ne laskut, joiden tilaus liittyy valittuihin projekteihin. Lisätietoja tilauksen liittämisestä projektiin on tämän oppaan kohdassa Tilaukset > Tilaus > Tilauksen tiedot. Tilaukseen liittymättömät laskut eivät voi kuulua projektiin.
- Vie Exceliin: Muodostaa laskuyhteenvedosta taulukkolaskentaohjelmassa avattavan tiedoston.
- Kaikki/Ostolaskut/Myyntilaskut: Suodattaa laskulistan näyttämään vain osto- tai myyntilaskut.
- Kaikki/Kohteita/Ei kohteita: Suodattaa laskulistan näyttämään vain ne laskut, joihin on liitetty (tai ei ole liitetty) yksi tai useampi kohde.
- Haku: Suodattaa laskuja vapaalla tekstihaulla laskulistassa näkyvistä tiedoista.
Lasku
Laskun tarkastelu- ja muokkausnäkymä toimii samaan tapaan kuin tilauksen vastaava näkymä, ja myös se on jaettu vaiheisiin.
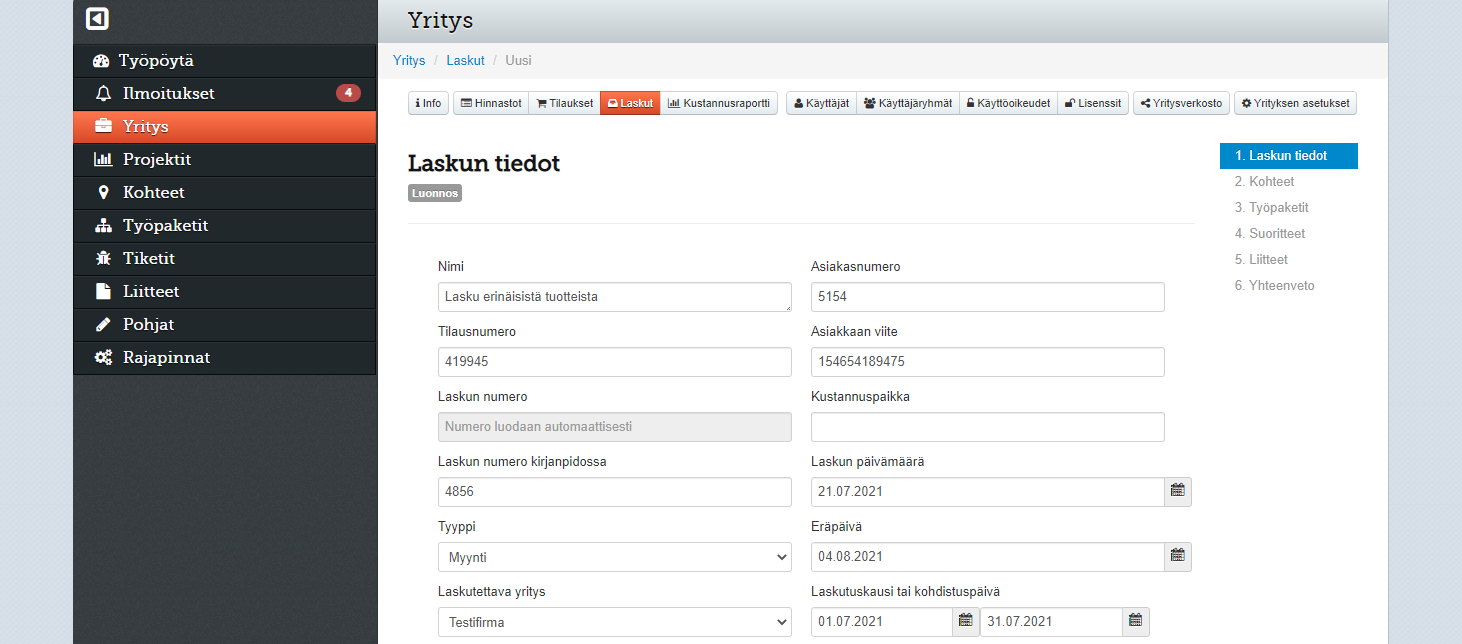
Luotaessa tilauksen tai edelleenlaskutettua laskua osa laskun tiedoista täytetään automaattisesti tilauksen tai lähdelaskun/-laskujen tiedoilla. Automaattisesti tuotuja tietoja voidaan muuttaa vaikuttamatta tilauksen tai lähdelaskujen tietoihin.
Toiminnot Laskun tiedot -vaiheessa:
- Nimi: Laskun nimi
- Tilausnumero: Laskun tai sen tilauksen tilausnumero
- Laskun numero: Järjestelmän automaattisesti laskulle antama tunniste
- Laskun numero kirjanpidossa: Kirjanpito- tai muun järjestelmän laskusta käyttämä tunniste
- Tyyppi: Sen valinta, onko kyseessä osto- vai myyntilasku. Laskulle alempana valitulla kumppaniorganisaatiolla valinta näkyy päinvastaisena.
- Laskutettava yritys: Laskutettavan kumppaniorganisaation valinta. Lisätietoja kumppaniorganisaatioista on tämän oppaan kohdassa Yritysverkosto.
- Käytettävä hinnasto: Laskun suoritteille oletuksena käytettävän hinnaston valinta kumppanille käytettävissä olevista hinnastoista. Hinnastojen hallinnasta on lisätietoja tämän oppaan kohdassa Hinnastot.
- Koontiryhmä: Laskun vapaamuotoinen ryhmittelytieto. Tätä tietoa voidaan käyttää ryhmittelemään kustannuksia kustannusraportissa. Lisätietoja tästä on tämän oppaan kohdassa Kustannusraportti.
- Laskun vaihe: Vapaamuotoinen kuvaus laskun vaiheesta tai tilasta.
- Asiakasnumero: Laskun asiakasnumero tai vastaava tunniste.
- Asiakkaan viite: Laskun viitenumero, -tunnus tai vastaava tunniste.
- Kustannuspaikka: Laskun kustannuspaikka.
- Laskun päivämäärä: Laskun lähetyspäivämäärä. Uudelle laskulle kenttään syötetään automaattisesti nykyinen päivämäärä, mutta valintaa voidaan vaihtaa kentän vieressä olevaa kalenteripainiketta napsauttamalla.
- Eräpäivä: Laskun eräpäivä.
- Laskutuskausi tai kohdistuspäivä: Laskun laskutuskausi tai -päivä. Jos lasku kohdistuu aikajakson sijasta vain yhdelle päivälle, syötä päivämäärä ensimmäiseen kenttään. Laskuvarauksille nämä päivämäärät on aina syötettävä, muille laskuille kentät voi jättää tarvittaessa tyhjäksi.
- Laskun luoja: Automaattinen tieto laskun luoneesta käyttäjästä, organisaatiosta sekä luontiajasta.
- Tilauksen valmistumispäivämäärä: Automaattinen tieto laskun tilauksen valmistumispäivämäärästä, jos laskulla on tilaus ja tilauksella on valmistumispäivä määritettynä.
- Kommentit/lisätiedot: Laskulle lisätyt kommentit ja muut huomiot, joita laskun molemmat osapuolet voivat luoda ja tarkastella.
Laskun Kohteet-, Työpaketit-, Suoritteet-, Liitteet– ja Yhteenveto-vaiheet toimivat kuten tilauksen vastaavat, ja näiden toiminta on kuvattu aiempana tässä oppaassa. Laskulla ei ole Alitilaukset- tai Laskut-vaihetta.
Kustannusraportti
Kustannusraportti-näkymässä voidaan tarkastella järjestelmään kirjattujen laskujen perusteella määriteltyä arvioitua ja toteutunutta kustannustasoa koontiryhmittäin, kumppaneittain ja kohteittain ryhmiteltynä. Koko organisaation kustannusraportti on Yritys-päänäkymän alla, ja yksittäiselle kohteelle laskettu raportti puolestaan Kohteet > valittu kohde > Kustannusraportti -näkymässä.
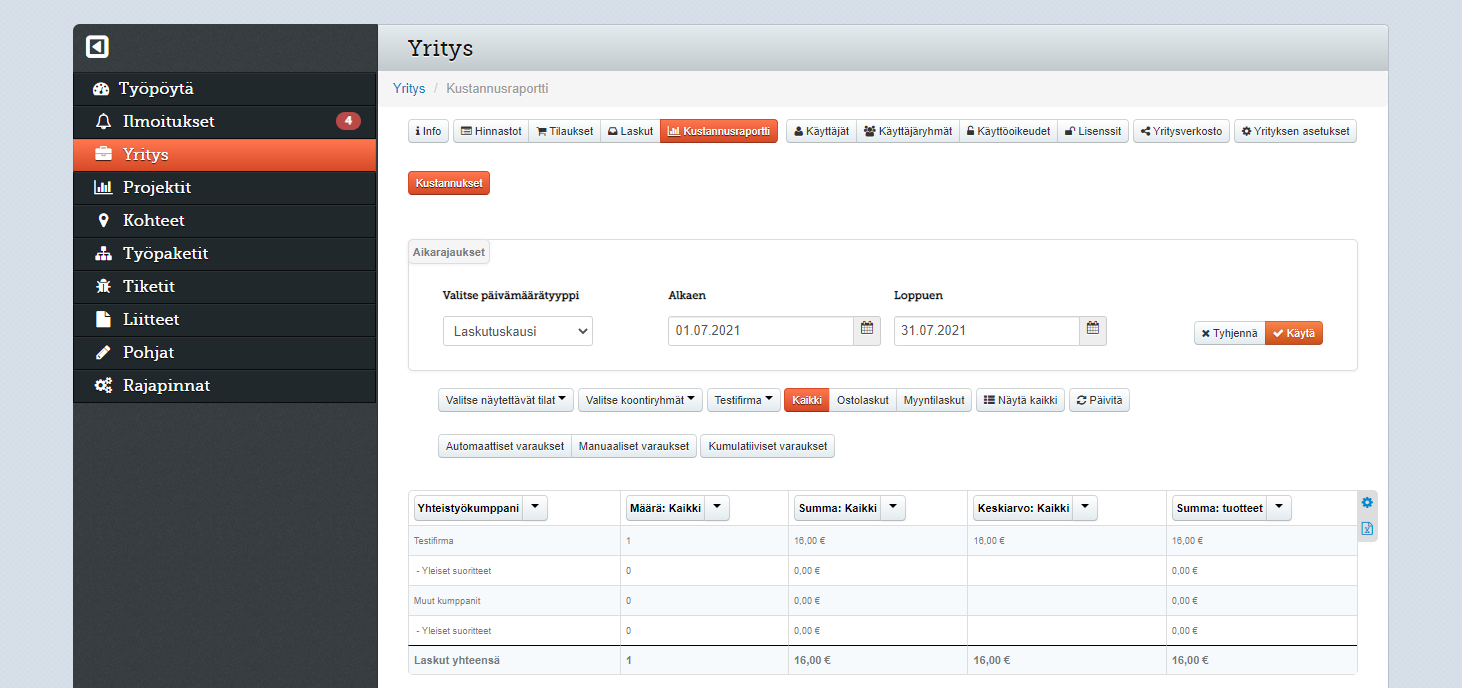
Raportin listassa on ryhmiteltynä ylimpänä kumppaneittain yhteenveto laskuista, ja jos joko Automaattiset tai Manuaaliset varaukset -valinta on kytkettynä päälle (ks. alla), myös vastaava yhteenveto varauksista sekä laskujen ja varausten yhteismäärästä ja -summasta. Napsauttamalla taulukon solua voidaan avata tarkempi erittely kohteista, joille napsautetun solun kustannukset kohdistuvat. Muut näkymän toiminnot:
- Aikarajaukset: Raportin aikaväli. Raportti huomioi vain laskut ja varaukset, joiden laskutuskausi on asetetun aikaikkunan sisällä. Jos laskun kausi osuu määritettyyn aikaikkunaan vain osittain, huomioidaan sen summasta vain aikaväliä vastaava osuus.
- Valitse näytettävät tilat: Suodattaa raportin näyttämään vain laskut, jotka ovat jossakin pudotusvalikossa valitussa tilassa. Valinta ei vaikuta varauksiin.
- Valitse koontiryhmät: Suodattaa raportin näyttämään vain laskut ja varaukset, joille on määritetty jokin pudotusvalikosta valituista koontiryhmistä.
- Valitse näytettävät kumppanit: Näyttää kumppanikohtaisen erottelun vain valituille kumppaneille (oletuksena kaikille), ja muut kumppanit lasketaan raportilla tällöin yhteen Muut kumppanit -riveille.
- Kaikki/Ostolaskut/Myyntilaskut: Suodattaa raportin näyttämään vain myynti- tai ostolaskuja vastaavat kustannukset ja varaukset.
- Näytä kaikki: Nollaa raportin suodattimet oletusasetuksiin.
- Päivitä: Käynnistää varausten uudelleenlaskennan. Määritetystä aikavälistä ja kohteiden määrästä riippuen uudelleenlaskenta saattaa kestää kauan. Varaustiedot päivittyvät myös automaattisesti, ja viimeisimmän tiedon varausten päivittymisestä näet raportin alareunasta.
- Automaattiset varaukset: Huomioi varaus- ja kustannusriveillä järjestelmän automaattisesti määrittämät varaukset tai kytkee näiden huomioinnin pois päältä.
- Manuaaliset varaukset: Huomioi varaus- ja kustannusriveillä Laskut-näkymässä käsin luodut Varaus-tyyppiset laskut, jos vastaavaa todellista laskua ei löydy järjestelmästä, tai kytkee näiden huomioinnin pois päältä.
- Kumulatiiviset varaukset: Sisällyttää varaus- ja kustannusriveillä mukaan myös automaattiset ja manuaaliset varaukset, jotka ovat muodostuneet ennen määriteltyä aikaikkunaa, ja jotka eivät ole kumoutuneet näitä vastaavien laskujen johdosta; tai kytkee tämän sisällytyksen pois päältä.
- Yhteenveto (kun kohde-erittely on avoinna): Palaa raportin yhteenvetonäkymään.
Kohteet
Tässä järjestelmässä kohteet ovat kokonaisuuksia, joilla ryhmitellään organisaatiossa suoritettavat työpaketit. Kohde on käytännössä “kohde” jolle työ eli työpaketti tehdään. Esimerkiksi huoltoyhtiö, joka on vastuussa useamman rakennuksen huoltotöistä, voisi käyttää huollettavia rakennuksia kohteina. Tällöin rakennuksille tehtävät huollot ja kunnossapitotyöt olisivat työpaketteja, jotka liitetään kohteeseen (eli rakennukseen) johon työ tehdään.
Nimen lisäksi kohteella on valmiiksi tietokentät kohteen osoitteelle ja koordinaateille, joten sijainnin hyödyntäminen kohteissa on helppoa. Lisäksi kohteille voi luoda omia tietokenttiä tarpeen mukaan. Esimerkiksi edellisen huoltoyhtiön tapauksessa lisätietoina rakennuksella voisi olla huoltotöissä oleellisia tietoja kuten rakennuksen omistajan yhteystiedot, kerrosten lukumäärä ja pinta-ala. Kohteen tietokentistä enemmän osiossa Kohteet > Kohteen näkymät > Tietokentät.
Kohteet-lista
💡 Käyttöoikeutesi voivat rajoittaa, mitä kohteita voit nähdä, miten voit käsitellä niitä, ja mitä tietoja näet kohteesta. Järjestelmänvalvoja-tason käyttäjä voi aina nähdä ja käsitellä kaikkia kohteita, sekä asettaa muille käyttäjiä käyttöoikeuksia kohteisiin (ks. oppaan kohta Organisaation asetukset > Käyttöoikeudet).
Kohteet näkymässä näytetään nykyisen organisaatiosi kohteet, joihin sinulla on oikeus. Näkymässä voit muokata olemassa olevien kohteiden tietoja tai lisätä/poistaa kohteita. Yksittäisen kohteen hallinnointiin pääsee klikkaamalla haluttua kohdetta listasta.
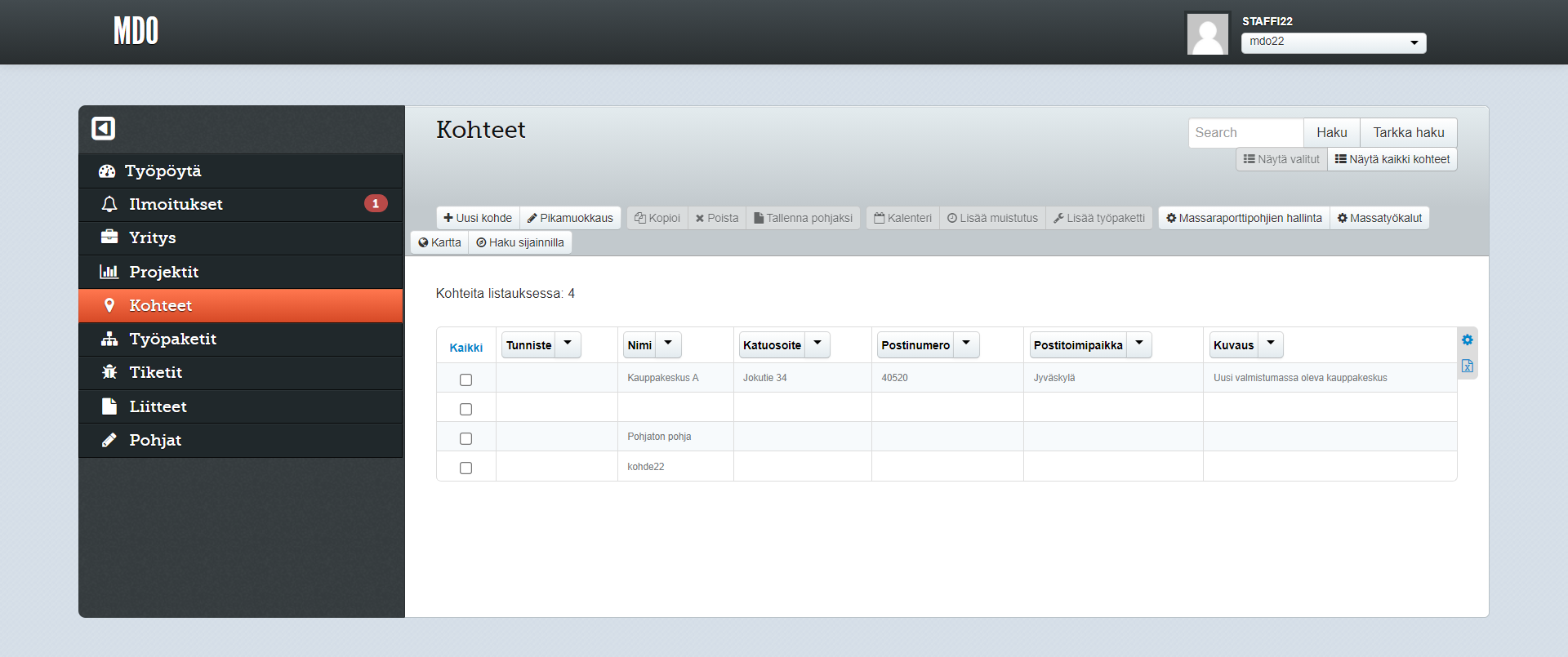
Toiminnot Kohteet-näkymässä:
- Uusi kohde: Luo uuden kohteen. Luonnissa voidaan käyttää valmista kohdepohjaa tai sitten voidaan luoda uusi tyhjä kohde. Luonnin jälkeen siirrytään Tietokentät näkymään, jossa voi muokata kohteen tietoja. Tästä tarkemmin osiossa Kohteet > Kohteen näkymät > Tietokentät.
- Pikamuokkaus: Muuttaa kohteiden tietokentät muokattaviksi, jolloin kohteiden tietoja voidaan helposti muokata. Pikamuokkaustilasta pääsee pois klikkaamalla tätä toimintoa uudelleen.
- Kopioi: Kopioi valitut kohteet.
- Poista: Poistaa valitut kohteet. Kohteen poistaminen estää myös pääsyn siihen liitettyihin työpaketteihin ja poistaa ne listauksista.
- Tallenna pohjaksi: Tallentaa valitun kohteen uudeksi kohdepohjaksi. Pohjista tarkemmin osiossa Pohjat > Kohdepohjat.
- Kalenteri: Näyttää valittujen kohteiden kalenterit, joissa näkyy kuinka eri työpaketit ajoittuvat.
- Lisää muistutus: Lisää muistutuksen valituille kohteille.
- Lisää työpaketti: Lisää valituille kohteille uuden työpaketin. Työpaketeista tarkemmin Työpaketit-osiossa.
- Massaraporttipohjien hallinta: Näyttää saatavilla olevat massaraporttipohjat, ja mahdollistaa niiden poistamisen. Lisäksi valitsemalla pohjan listasta on mahdollista muokata, ketkä käyttäjät pääsevät kyseiseen massaraporttipohjaan käsiksi, sekä tarkastella, muokata ja poistaa pohjille lisättyjä ajastuksia. Massaraporteista tarkemmin osiossa Kohteet > Massatyökalut.
- Massatyökalut: Ohjaa Massa-ajo-näkymään. Tästä tarkemmin osiossa Kohteet > Massatyökalut.
- Kartta: Näyttää kohteet kartalla.
- Haku sijainnilla: Hakee kohteita sijainnin avulla.
Lisäksi kohteita voi suodattaa käyttämällä hakua, joka etsii kohteiden kentistä annettua hakusanaa. Käytössä on myös tarkennettu haku, jolla voi hakea kohteita yksittäisen kentän arvojen perusteella. Tästä tarkemmin osiossa Kohteet > Kohteet-lista > Tarkka haku. Hakujen aiheuttamat suodatukset voi poistaa Näytä kaikki kohteet -painikkeella.
Tarkka haku
Kohteet-listauksesta löytyy tavallisen haun lisäksi tarkka haku, jolla voi hakea tarkemmin kohteita. Tarkka haku mahdollistaa hakemisen tietyn kentän perusteella, kun taas perushaku hakee kaikista kentistä.
Käyttääksesi tarkennettua hakua, valitse tarkennettu haku ja avautuneessa dialogissa valitse Lisää rivi -toiminto, jolla lisäät ne tietokentät, joilla haluat haun suorittaa. Valittuasi oikeat tietokentät, voit säätää tarkemmin hakua, kuten valita pitääkö kentän arvon olla täsmälleen hakusana vai riittääkö, että se alkaa hakusanalla.
Hakuehtoja voi myös yhdistellä “Ja” ja “Tai” valinnoilla. “Ja” tarkoittaa, että molempien ehtojen tulee toteutua ja “Tai” tarkoitaa, että riittää toisen ehdoista toteutuvan. Monimutkaisemmissa hauissa voi lisäksi tehdä yhdistelyjä ehtoryhmien välillä. Uusia ehtoryhmiä voi tehdä Lisää ryhmä -toiminnolla.
Kun ehdot on valmiita, haku tehdään Haku-painikkeella, joka hakee kaikki ne kohteet, jotka toteuttavat annetut ehdot.
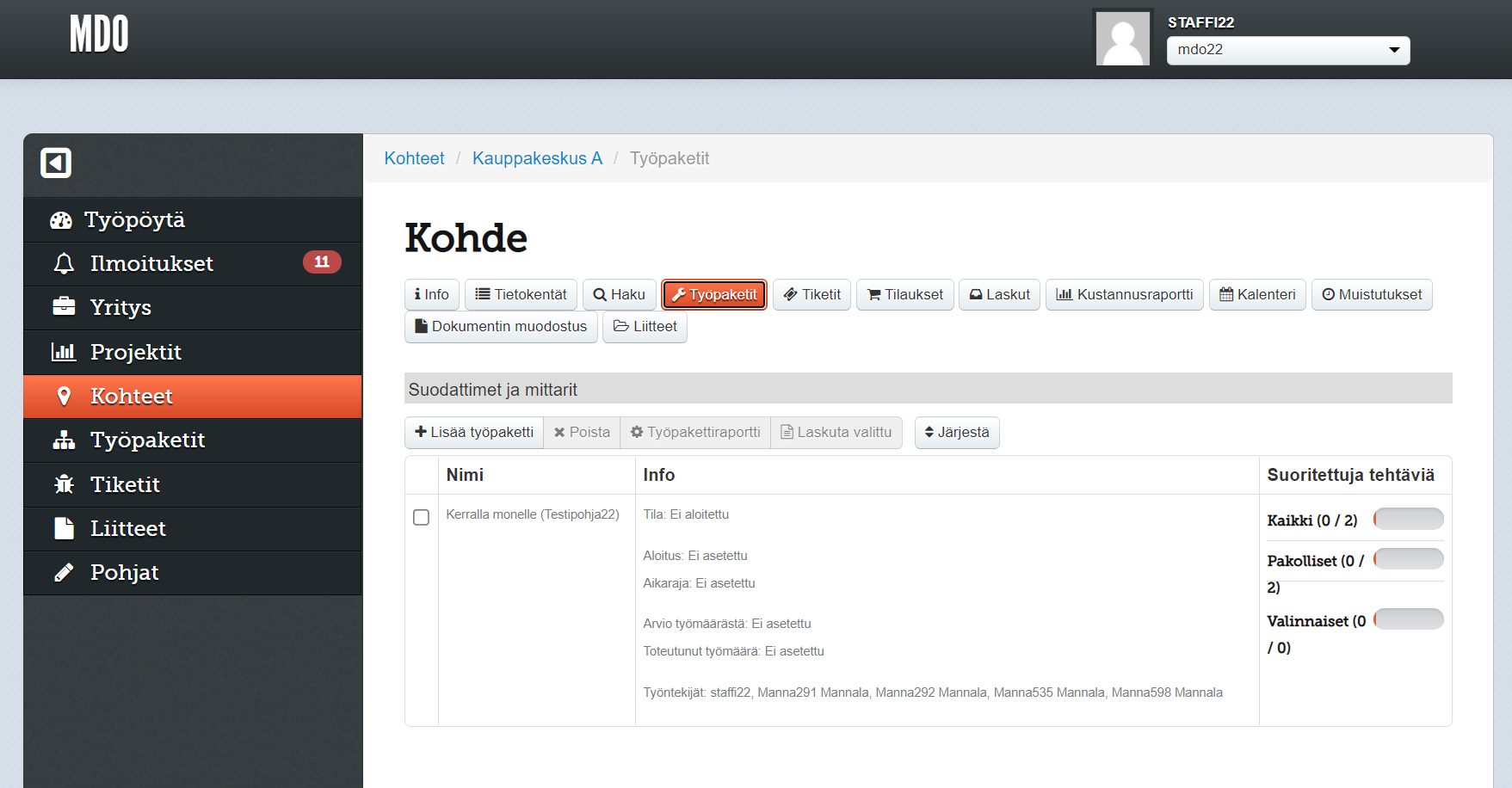
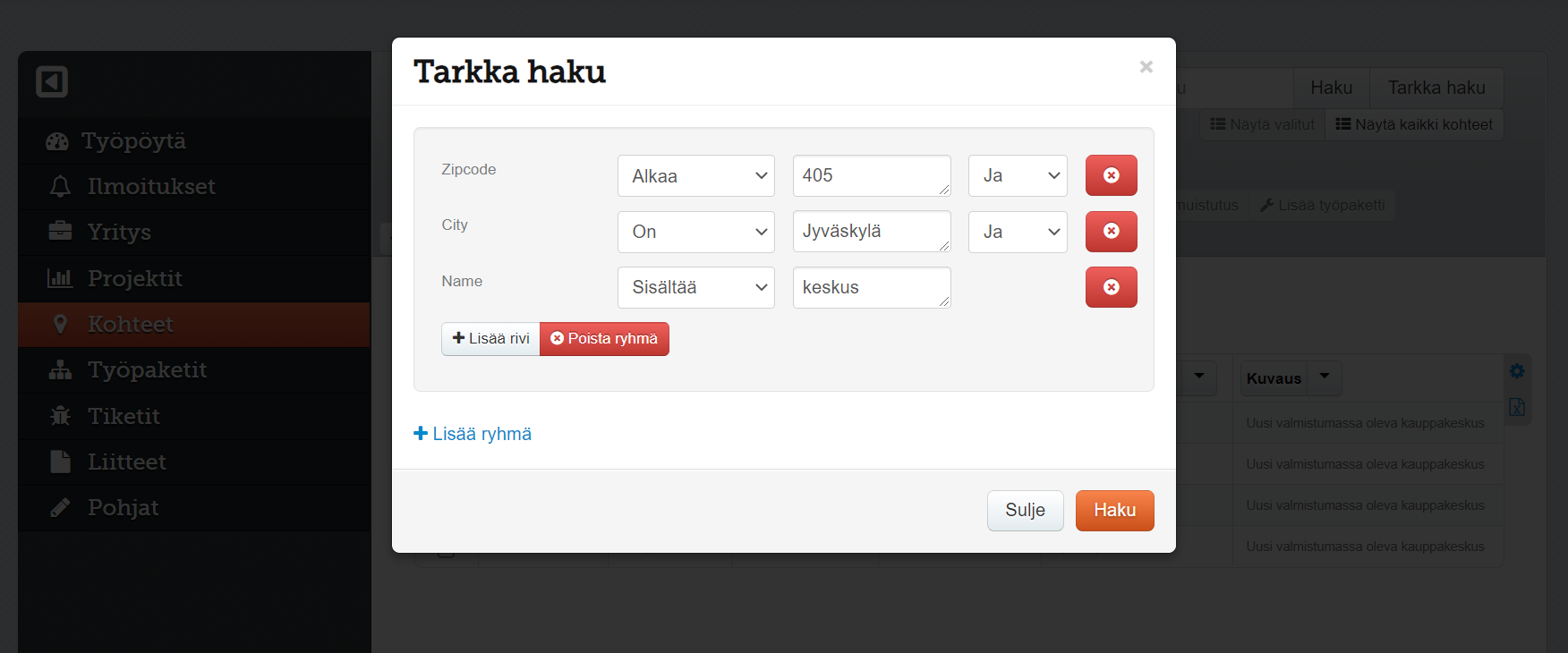
Kohteen näkymät
Yksittäisen kohteen näkymiin pääset klikkaamalla jotain kohdetta Kohteet-näkymän listauksesta. Kohteen näkymissä pystyt tarkemmin hallinnoimaan yksittäisen kohteen tietoja.
💡 Nämä toiminnot (tai osa niistä) eivät välttämättä ole käytössä organisaatiossasi. Lisätietoja lisäominaisuuksien käyttöönotosta ja hinnoittelusta saat ottamalla yhteyttä myyntiimme.
Info
Info-näkymässä näkee nopealla vilkaisut yleisiä tietoja kohteesta, kuten kohteen osoitteen ja sijainnin. Jos kohteelle ei ole asetettu koordinaatteja, niin saatetaan näyttää Hae koordinaatit -painike, jolla kohteen koordinaatit asetetaan automaattisesti kohteelle asetetun osoitteen perusteella.
Lisäksi näkymässä näytetään lista kohteeseen kirjautuneista käyttäjistä. Kohteeseen voi kirjautua Kirjaudu kohteeseen -painikkeella, millä voi merkitä olevansa paikalla kohteessa. Vastaavasti Poistu kohteesta -painikkeella voi merkitä poistuvansa kohteesta. Tätä toiminnallisuutta voidaan käyttää, jos syystä tai toisesta halutaan pitää kirjaa, ketkä ovat kohteessa paikalla.
Näkymästä löytyy myös ikonit toiminnoille Luo dokumentti ja Täydennä lomake, joilla saa ladattua kohteen tiedot valmiiksi muotoiltuna. Sama toiminto löytyy myös Dokumentin muodostus -näkymästä, jota käsitellään tarkemmin osiossa Kohteet > Kohteen näkymät > Dokumentin muodostus. Näkymästä löytyvä tulosta-ikoni taas avaa tulostus-dialogin, jolla voi suoraan tulostaa perustiedot kohteesta.
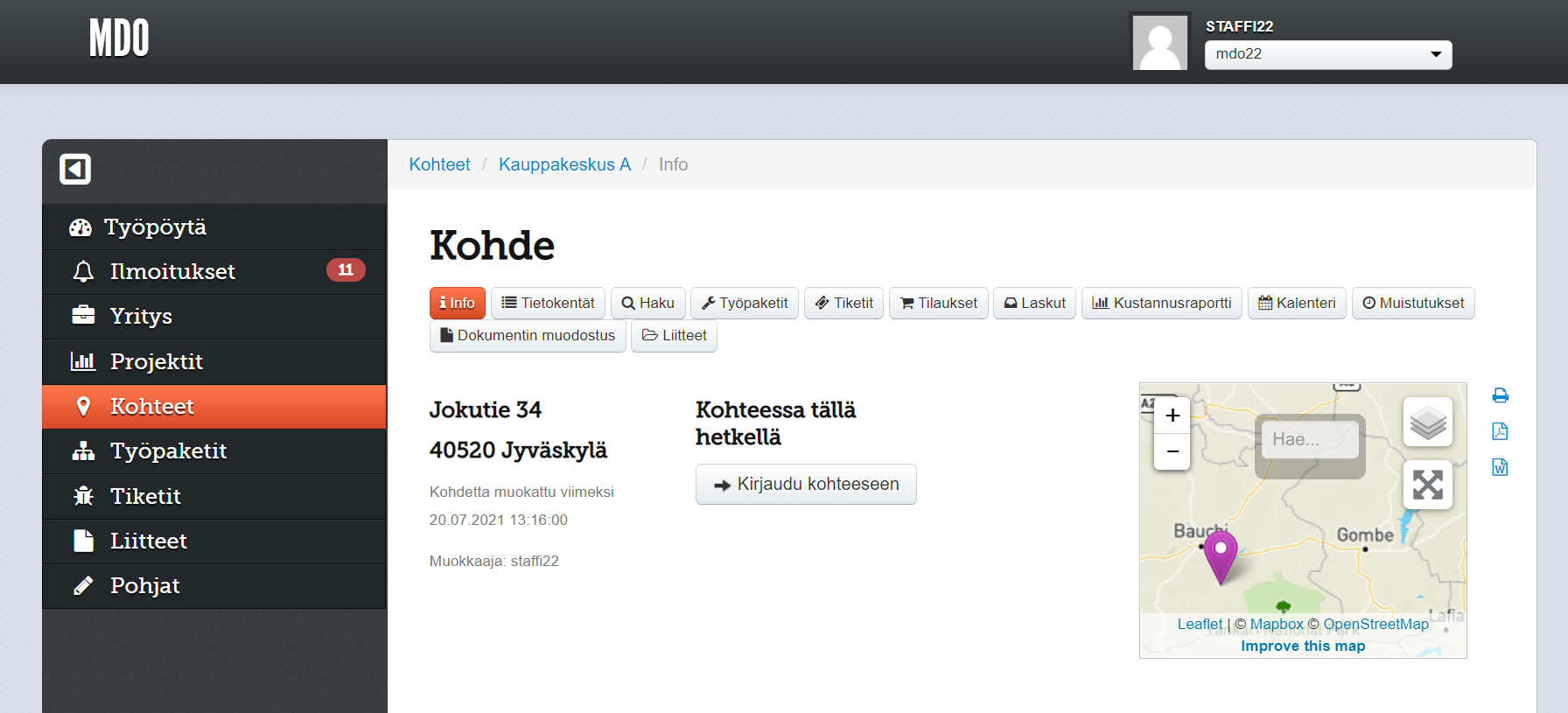
Jos organisaatiossa on kohdeyhteenvedot käytössä, niin näkymästä löytyy myös yhteenveto-osio, jossa voidaan esittää haluttuja tietoja kohteesta. Käytettävän yhteenvetopohjan voi valita organisaatiolla olevista pohjista, ja yhteenvedon tiedot voi viedä taulukkolaskentaohjelmaan Vie exceliin -ikonilla. Kohdeyhteenvedoista lisää osiossa Pohjat > Kohdeyhteenvetopohjat.
Tietokentät
Tietokentät näkymässä pystyy muokkaamaan kohteen tietoja. Kaikilla kohteilla on valmiina yleiset perustietokentät, joita ovat:
- Nimi: Kohteen nimi
-
- Tunniste: Kohteen tunniste
- Postiosoite: Kohteen postiosoite
- Postinumero: Kohteen postinumero
- Maa: Maa, jossa kohde on
- Postitoimipaikka: Postitoimipaikka, jossa kohde on
- ETRS-35FIN N: Kohteen sijainti ETRS-35FIN järjestelmässä
- ETRS-35FIN E: Kohteen sijainti ETRS-35FIN järjestelmässä
- WGS-84 Lat: Kohteen sijainnin leveyspiiri WGS-84 koordinaattijärjestelmässä
- WGS-84 Lon: Kohteen sijainnin pituuspiiri WGS-84 koordinaattijärjestelmässä
- Kuvaus: Kohteen kuvaus
Yhteisten perustietojen lisäksi kohteelle voidaan luoda omia tietokenttiä vapaasti. Uusien tietokenttien luominen onnistuu harmaassa yläpalkissa olevan otsikkorivin kolmen pisteen ikonia klikkaamalla ja valitsemalla Lisää > Lisää uusi tietokenttä. Saman ikonin kautta voi myös muutenkin hallinnoida tietokenttiä.
Lisäksi tietokenttien tarkempi ryhmittely onnistuu kategorioiden avulla ja Lisää kategoria -valinnan avulla voi luoda uusia kategoria sivuja, jolloin kohteen tietoja voidaan jakaa useammalle eri sivulle. Kategorioista tarkemmin osiossa Kategoriat, tietokentät ja tehtävät > Kategoriat.
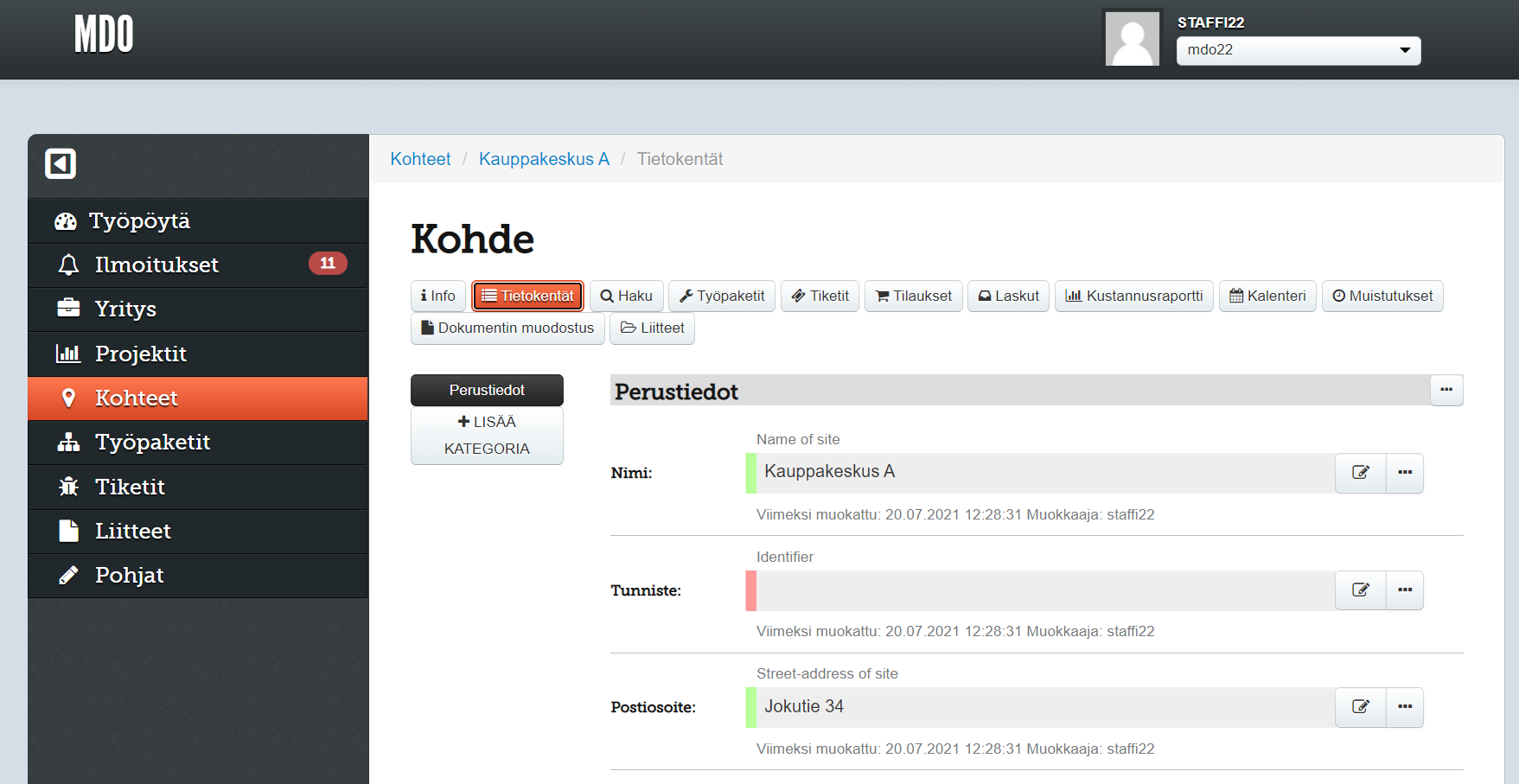
Haku
Kohteen haku-näkymässä voi hakusanalla hakea kohteen tietokenttiä.
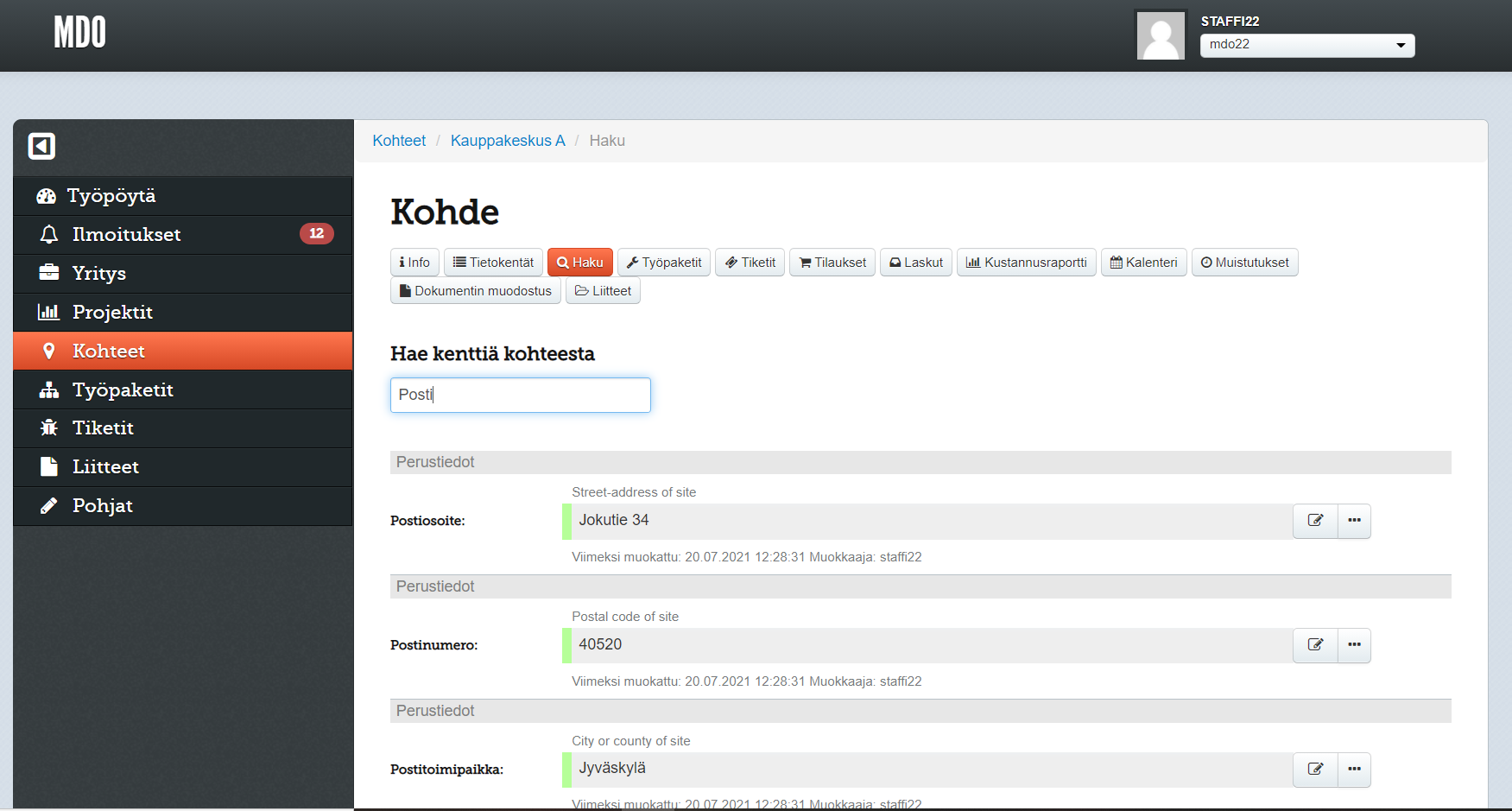
Työpaketit
Kohteen Työpaketit-näkymässä listataan kohteeseen liitetyt työpaketit. Yksittäistä työpakettia voi tarkemmin tarkastella klikkaamalla sitä.
Näkymästä löytyy toiminnot:
- Lisää työpaketti: Lisää uuden työpaketin kohteelle
-
- Poista: Poistaa valitun työpaketin
- Työpakettiraportti: Siirtyy valmistelemaan työpakettiraporttia valituista työpaketeista. Toiminto on käytettävissä vain, kun kaikki valitut työpaketit on luotu samaa työpakettipohjaa käyttäen. Lisätietoja työpakettiraportista on myöhemmin tässä oppaassa osiossa Työpaketit > Työpakettiraportti.
- Laskuta n valittua: Avaa laskutusnäkymän annettujen työpakettien laskuttamista varten.
- Järjestä: Asettaa päälle järjestämistilan, jolloin listattujen työpakettien vieressä on nuolet, joiden avulla työpakettien järjestystä voi muuttaa. Järjestämistilasta pääsee pois klikkaamalla toimintoa uudelleen.
- Suodattimet ja mittarit: Näkymässä esitetään nykyistä suodatusta vastaavien kohteiden yhteenveto työpakettien tilojen mukaan ryhmiteltynä. Työpakettilistaa voidaan suodattaa tilojen mukaan napsauttamalla tilan nimeä. Lisäksi:
-
-
- Valitse näytettävät työpaketit: Suodattaa työpaketit työpaketin luonnissa käytetyn pohjan perusteella.
-
- Aikarajaukset: Työpaketteja voidaan suodattaa aikarajoja käyttämällä.
- Näytä kaikki: Poistaa suodatukset ja näyttää kaikki työpaketit.
- Vie Exceliin: Luo kohdeyhteenvetotiedoista taulukkolaskentatiedoston.
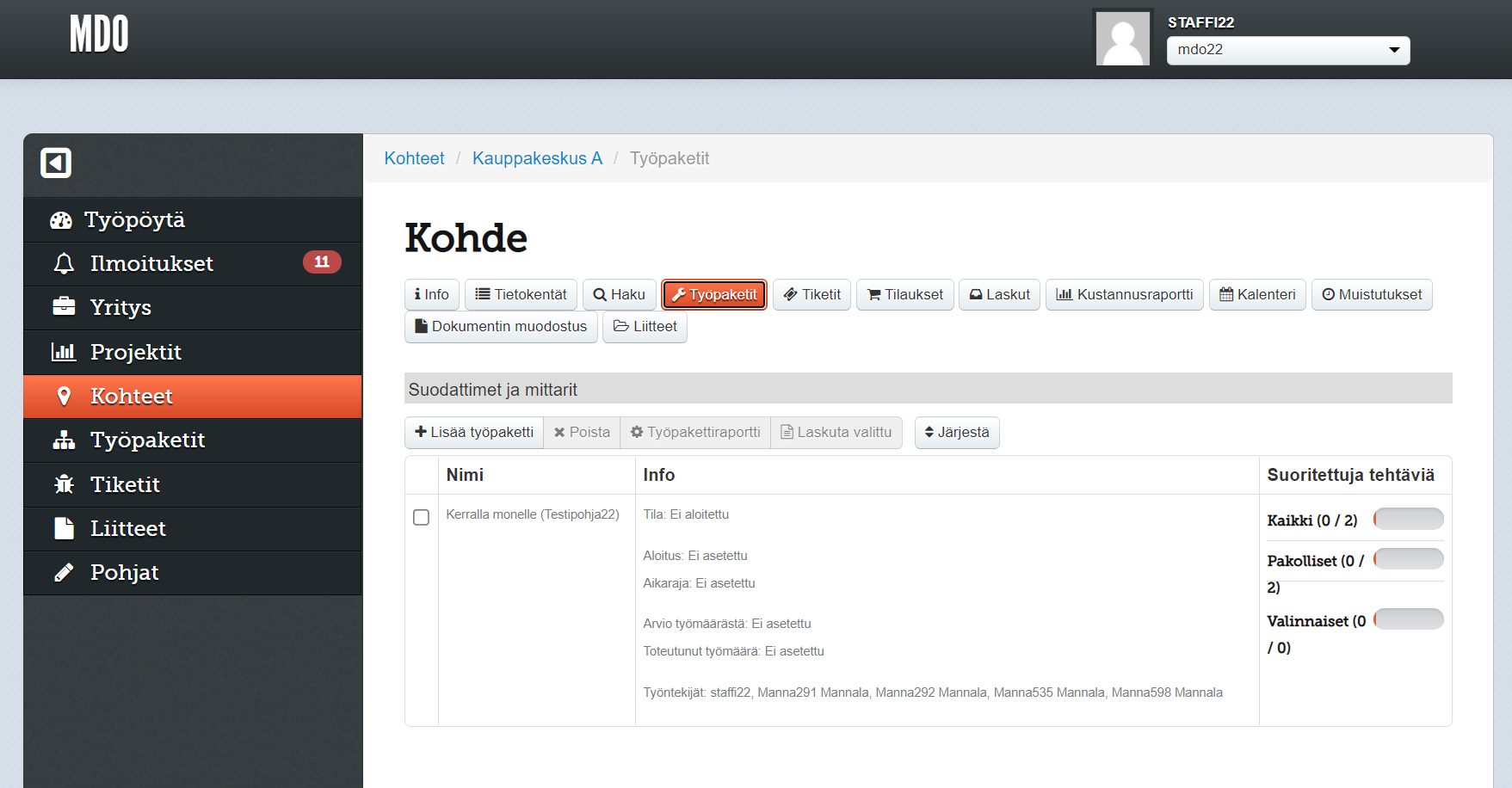
Työnkulut
Kohteen työnkulut näkymässä näytetään kohteeseen liitetyt työnkulut. Tarkemmin työnkulkuja käsitellään osiossa Työnkulut.
Tiketit
Kohteen Tiketit-näkymässä listataan kohteeseen liitetyt tiketit. Klikkaamalla tikettiä listasta, pääsee yksittäisen tiketin tietoihin.
Näkymästä löytyy toiminnot:
- Uusi tiketti: Luo uuden tiketin kohteelle.
- Poista: Poistaa valitut tiketit.
- Siirrä: Siirtää valitun tiketin toiselle kohteelle.
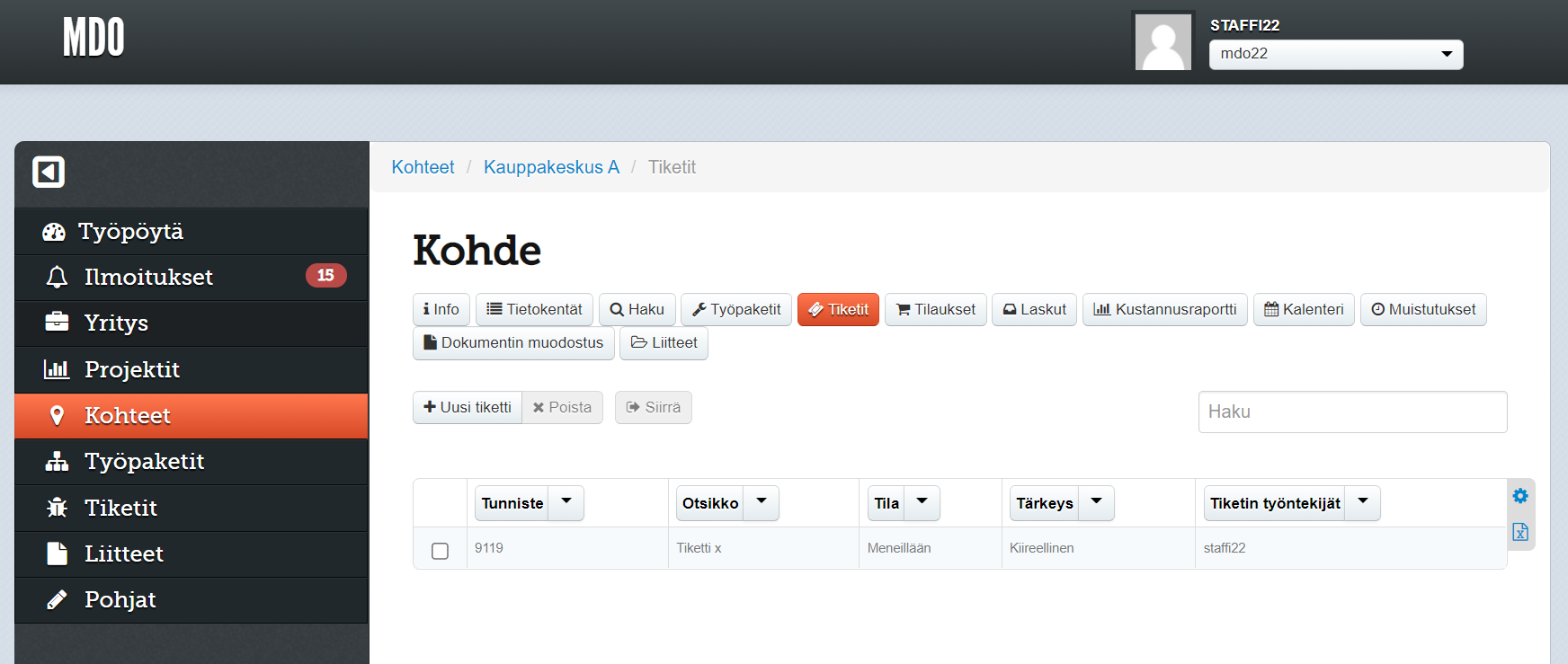
Tilaukset
Kohteen Tilaukset-näkymä toimii samalla tavalla kuin osiossa Tilaukset, laskut ja kustannusten seuranta > Tilaukset, mutta tässä näkymässä listataan vain kyseiseen kohteeseen liitetyt tilaukset.
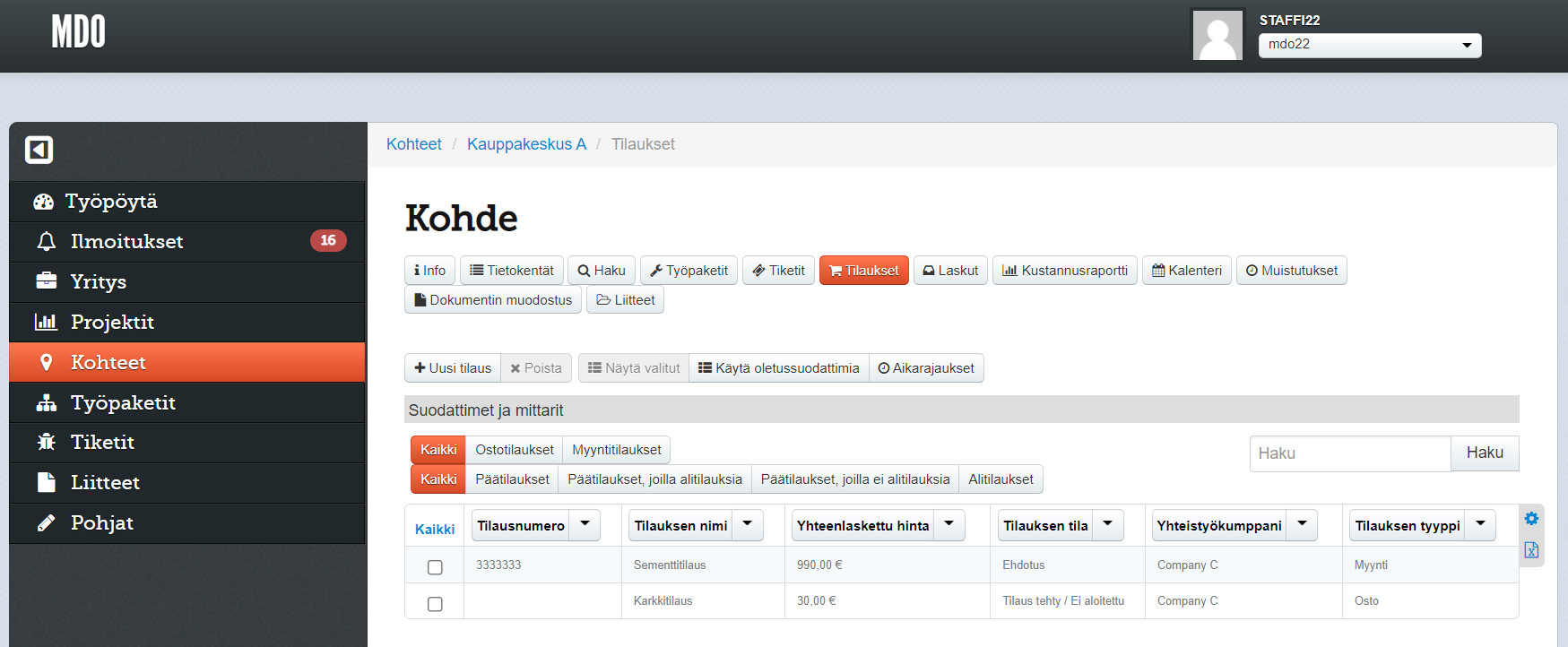
Laskut
Kohteen Laskut-näkymä toimii samalla tavalla kuin osiossa Tilaukset, laskut ja kustannusten seuranta > Laskut, mutta tässä näkymässä listataan vain kyseiseen kohteeseen liitetyt laskut.
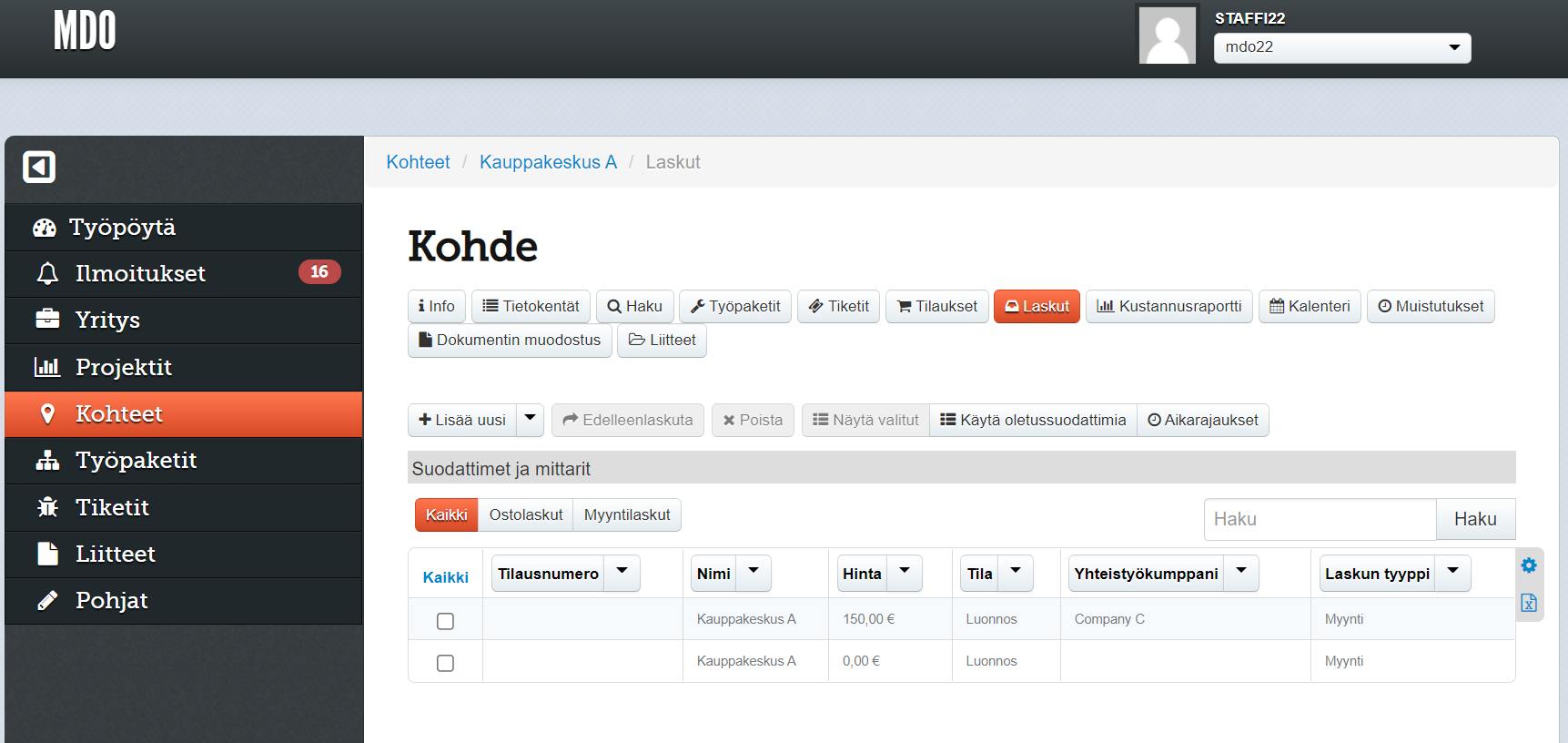
Kustannusraportti
Kohteen Kustannusraportti-näkymä toimii samalla tavalla kuin esitelty osiossa Tilaukset, laskut ja kustannusten seuranta > Kustannusraportti erona kuitenkin se, että tässä näkymässä raportti muodostetaan pelkästään valitun kohteen tiedoista.
Kalenteri
Kohteen kalenteri-näkymä näyttää, kuinka kohteeseen liitetyt työpaketit ajoittuvat. Kalenterissa näkyvä työpaketin alku tulee työpaketin aloituspäivästä, kun taas viimeinen päivä tulee työpaketin aikarajasta. Valitsemalla kalenterista jonkin työpaketin, näkee perustietoja valitusta työpaketista.
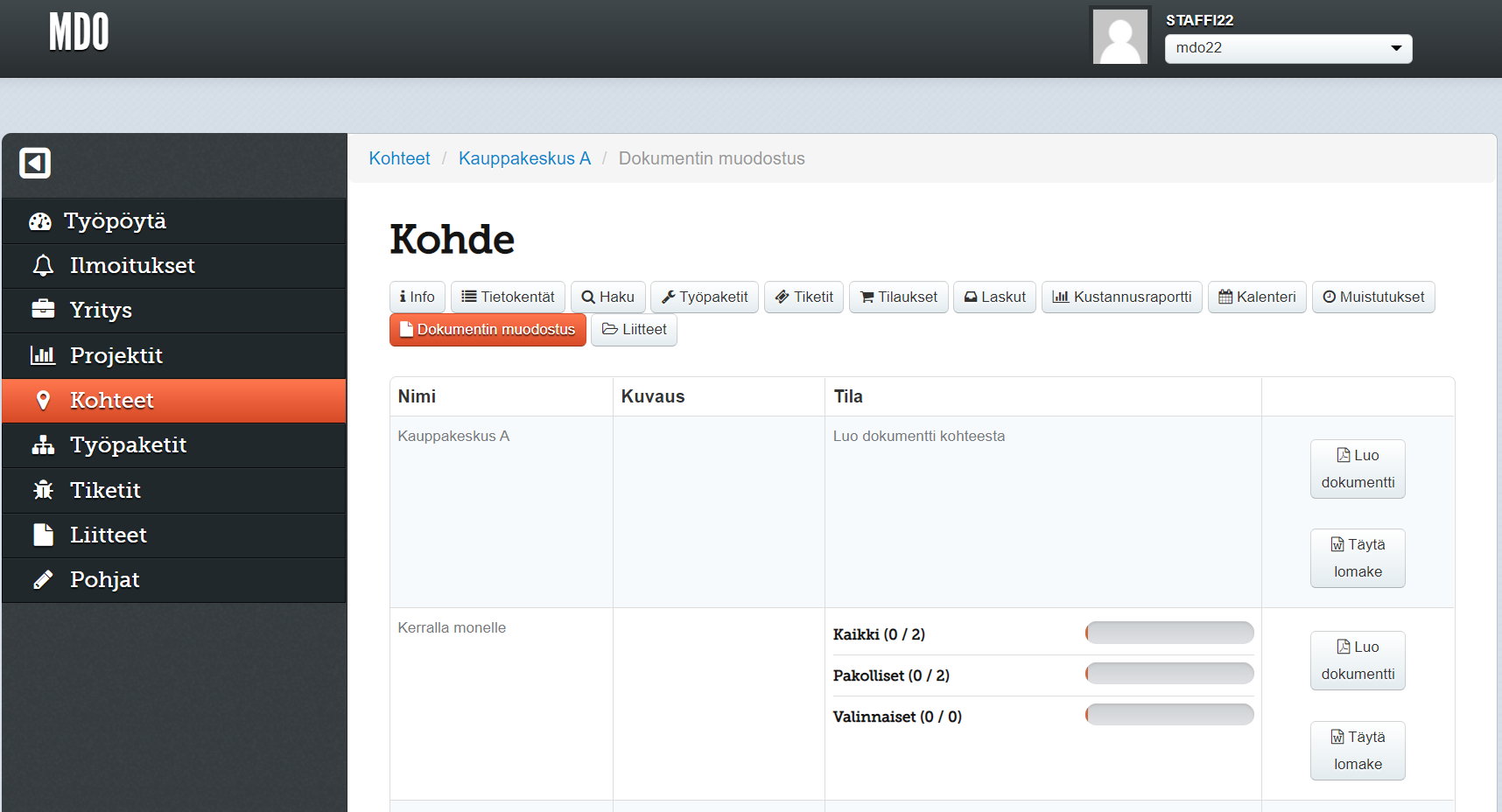
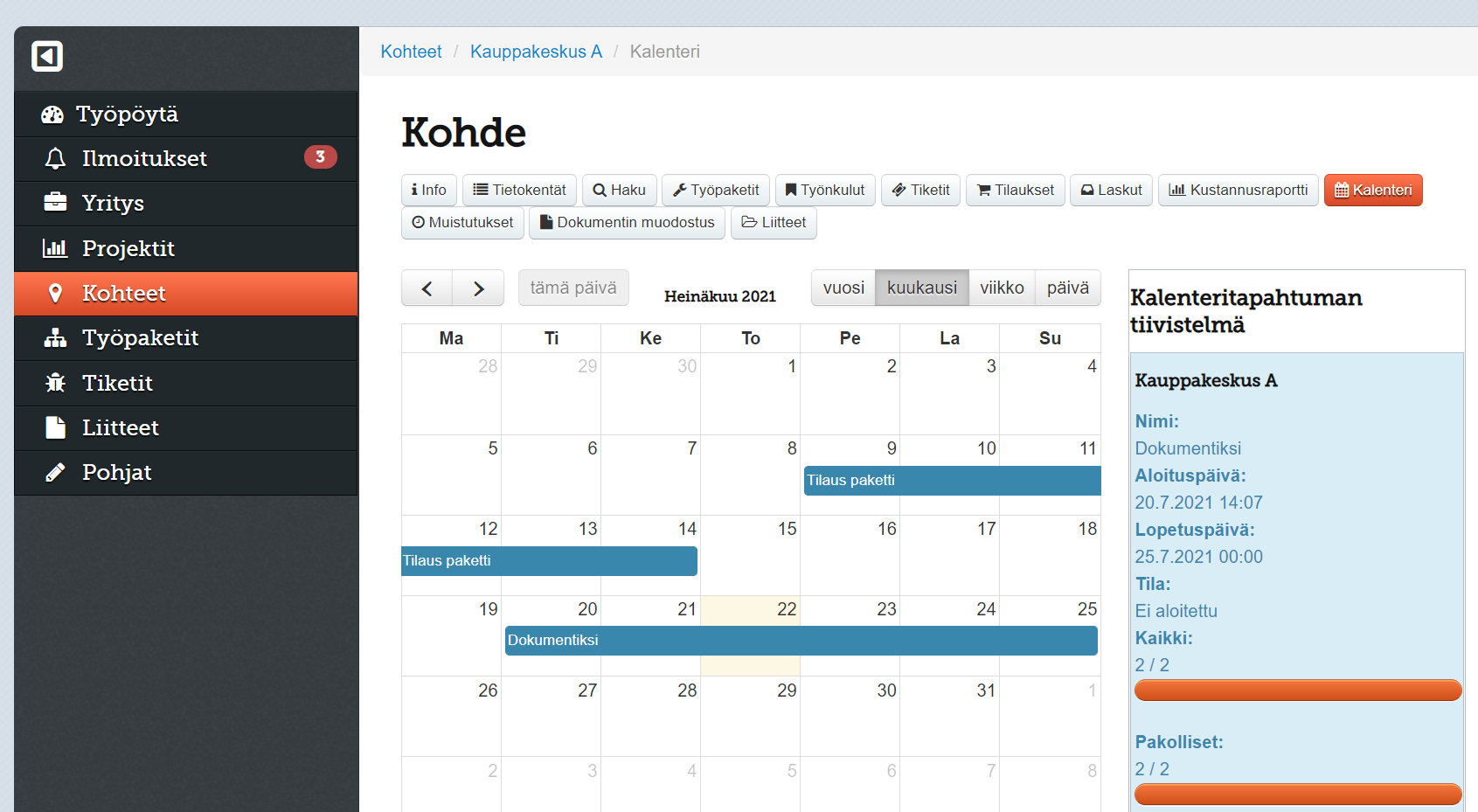
Muistutukset
Kohteen Muistutukset-näkymässä listataan kohteelle asetetut muistutukset. Muistutuksen aktivoituessa valituille käyttäjille/ryhmille tulee muistutus Ilmoitukset-näkymään ja myös käyttäjien sähköpostiin, jos käyttäjän asetuksissa sallitaan se. Tarvittaessa muistutus voidaan asettaa toistumaan päivittäin, viikoittain, kuukausittain tai vuosittain.
Näkymästä löytyy toiminnot:
- Lisää muistutus: Lisää uuden muistutuksen.
- Poista: Poistaa valitut muistutukset.
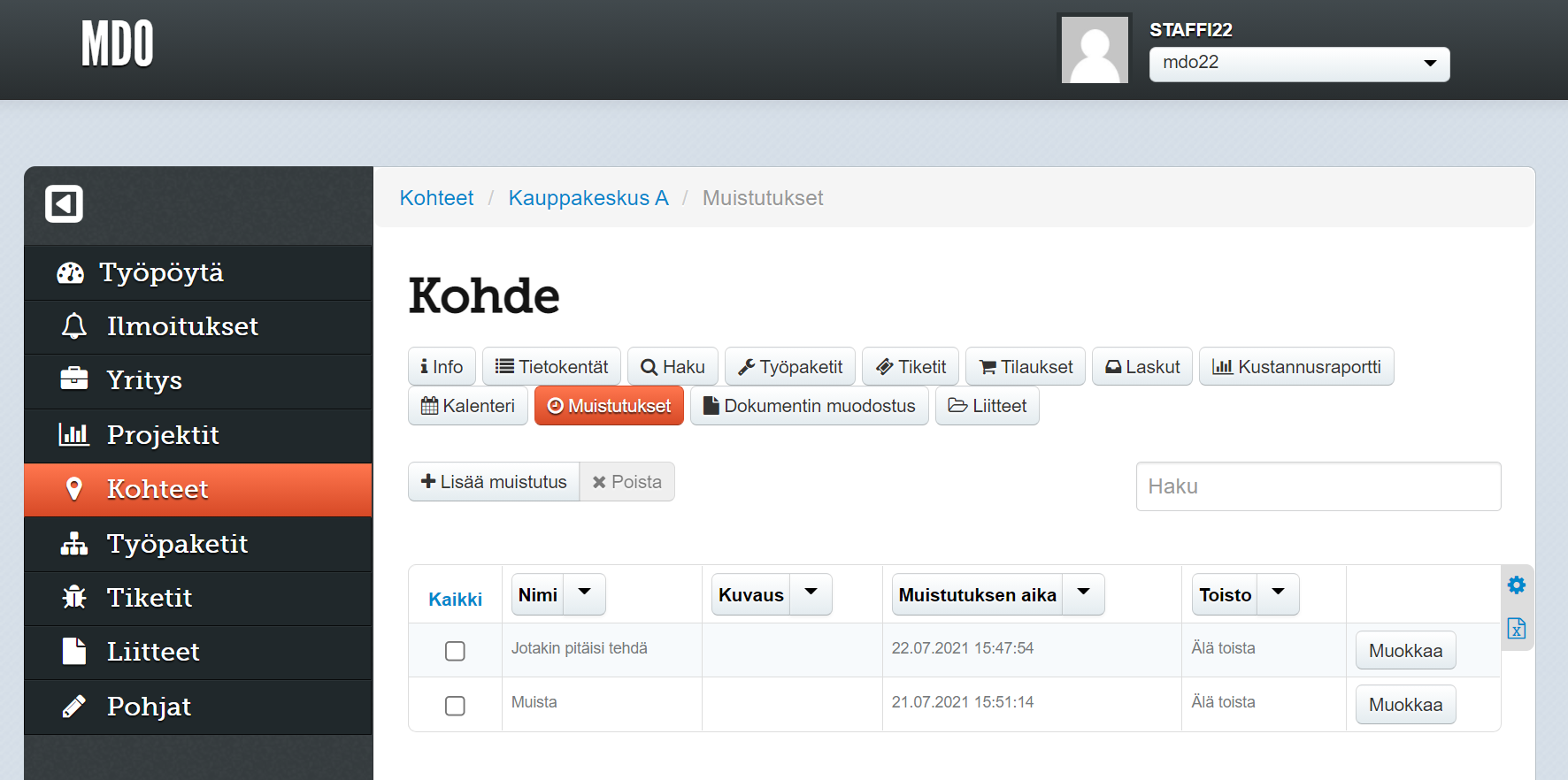
Dokumentin muodostus
Kohteen Dokumentin muodostus -näkymässä voidaan ladata kohteeseen kuuluvia tietoja valmiiksi muotoiltuna dokumenttina kuten PDF-tiedostona. Dokumentti voidaan muodostaa joko itse kohteen tiedoista tai sitten jonkin kohteeseen liitetyn työpaketin tiedoista.
Käyttämällä Luo dokumentti -toimintoa muodostetaan PDF-tiedosto haluttujen tietojen avulla. Dokumentissa esitettävät tiedot voi valita vapaasti ja myös esitystapaa voi muokata dokumentin luonnin yhteydessä. Dokumentin luonnin yhteydessä on myös mahdollista luoda Dokumentin luonti -pohja, jolloin samaa esitystapaa voidaan käyttää helposti myöhemmin.
Täytä lomake
Vaihtoehtoinen tapa muodostaa dokumentti on käyttää Täytä lomake -toimintoa, jolla käyttäjä voi helpommin itse hallita dokumentin muotoa. Täytä lomake -toiminto toimii niin, että käyttäjä luo itse docx-tiedoston, johon sovellus täydentää halutut tiedot.
Käytännössä tämä toimii niin, että käyttäjä luo dokumenttiin {tehtävän_nimi}-merkintöjä ja sitten lataa tiedoston palvelimelle, jolloin palvelin palauttaa uuden version dokumentista, jossa {tehtävän_nimi}-merkinnät on korvattu halutuilla arvoilla. Mahdolliset merkinnät eli {tehtävän_nimi} löytyvät toiminnon valinnan yhteydessä avautuvasta ilmoituksesta.
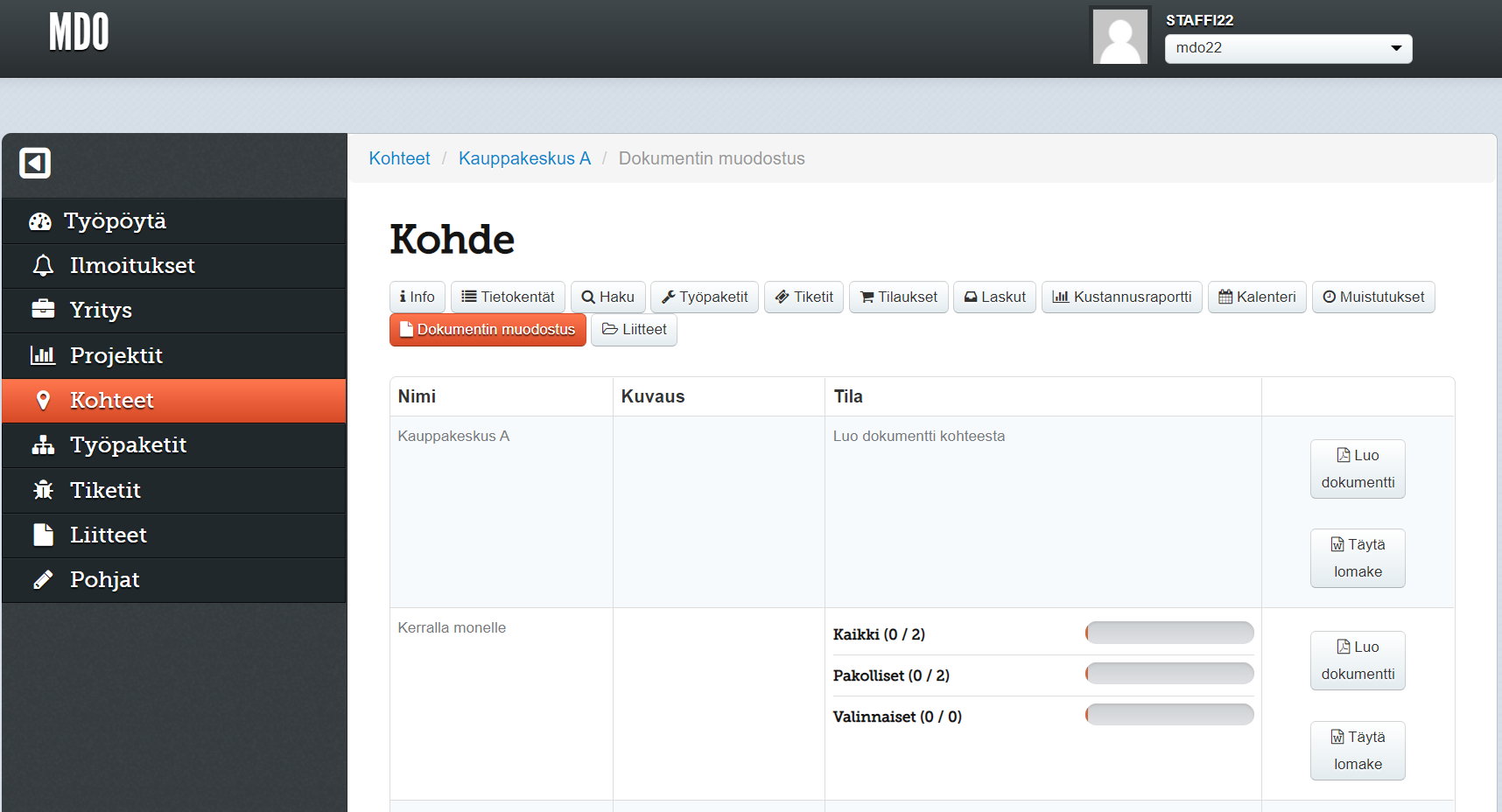
Liitteet
Kohteen liitteet näkymässä näytetään kohteeseen lisätyt liitteet. Klikkaamalla liitettä sen voi ladata omalle laitteelle.
Näkymästä löytyy toiminnot:
- Lisää uusia liitetiedostoja: Lisää kohteelle uusi liitetiedosto.
- Poista: Poistaa valitut liitteet.
- Lisäys sähköpostilla: Näyttää sähköpostiosoitteen, johon lähettämällä liitteellisen sähköpostin, voi lisätä liitteitä kohteelle.
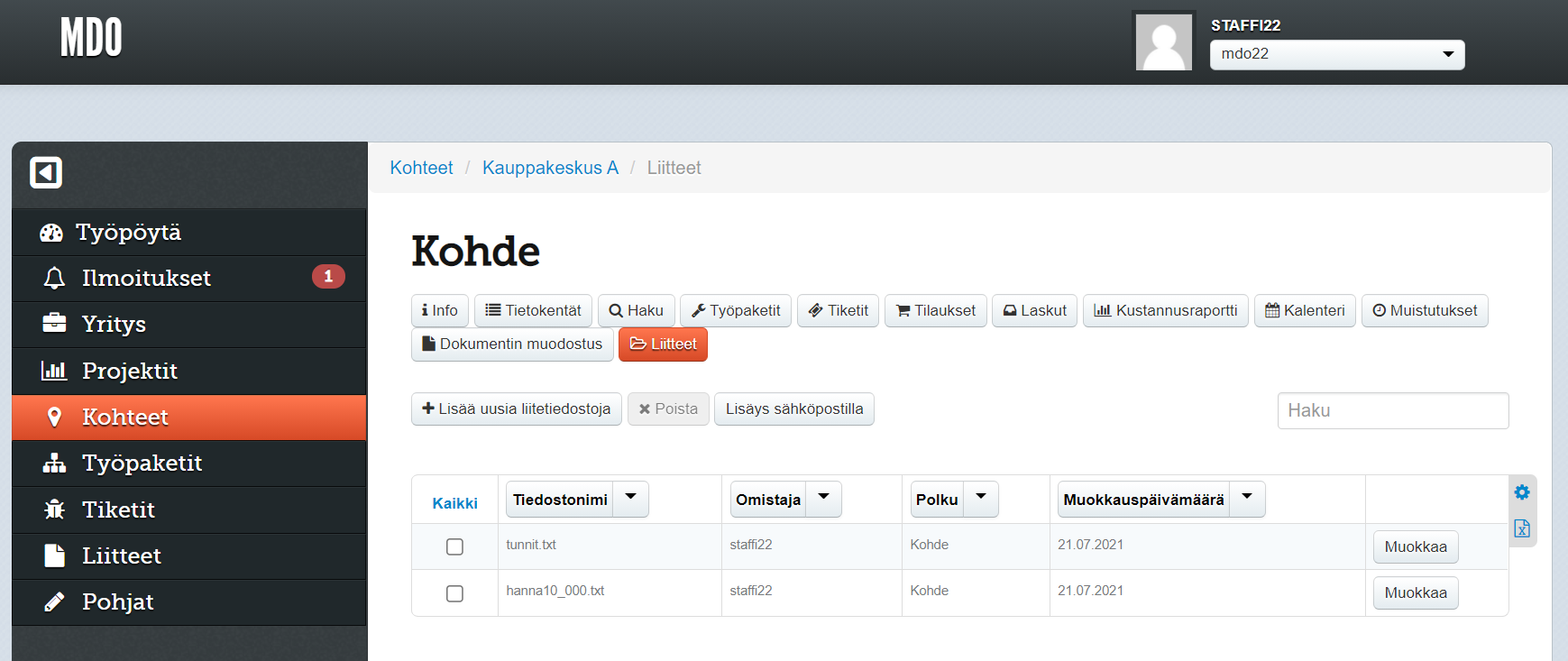
Massatyökalut
💡 Massatyökaluilla voi tehdä muutoksia todella moneen kohteeseen kerralla ja siksi tulee olla tarkkana, että halutut muutokset ja muutosten kohteet ovat varmasti oikein. Erityistä huolellisuutta vaaditaan, kun kohteeksi on valittu Kaikki kohteet.
Massa-ajoja voidaan käyttää, kun halutaan muokata tai hallita useita kohteita kerralla. Se mahdollistaa laajasti kohteiden muokkaamisen, kuten uusien tietokenttien tai kategorioiden lisäämisen ja myös yksittäisten tietokenttien muokkauksen. Massa-ajon raportointi ominaisuuksia voidaan myös käyttää kohteiden tietojen esittämiseen halutussa muodossa.
Massa-ajoihin pääsee valikkojen kautta menemällä Kohteet ja sieltä Massatyökalut-painikkeesta. Jos massatyökaluja halutaan käyttää tiettyihin kohteisiin, niin silloin voi ennen Massatyökalut-painikkeen painamista valita kohteet-listasta kaikki ne kohteet, joihin halutaan massa-ajo kohdistaa. Tämän jälkeen massa-ajo näkymässä voi Kohteen valinta -osiossa valita Aiemmin valitut -kohdan, joka sisältää tiedon, kuinka monta kohdetta on valittuna.
Vaihtoehtoisesti kohteet voi valita käyttämällä Tarkka haku -toimintoa, jonka käytöstä kerrotaan enemmän osiossa Kohteet > Kohteet-lista > Tarkka haku. Massa-ajon voi myös suorittaa kaikille kohteille valitsemalla Kaikki kohteet.
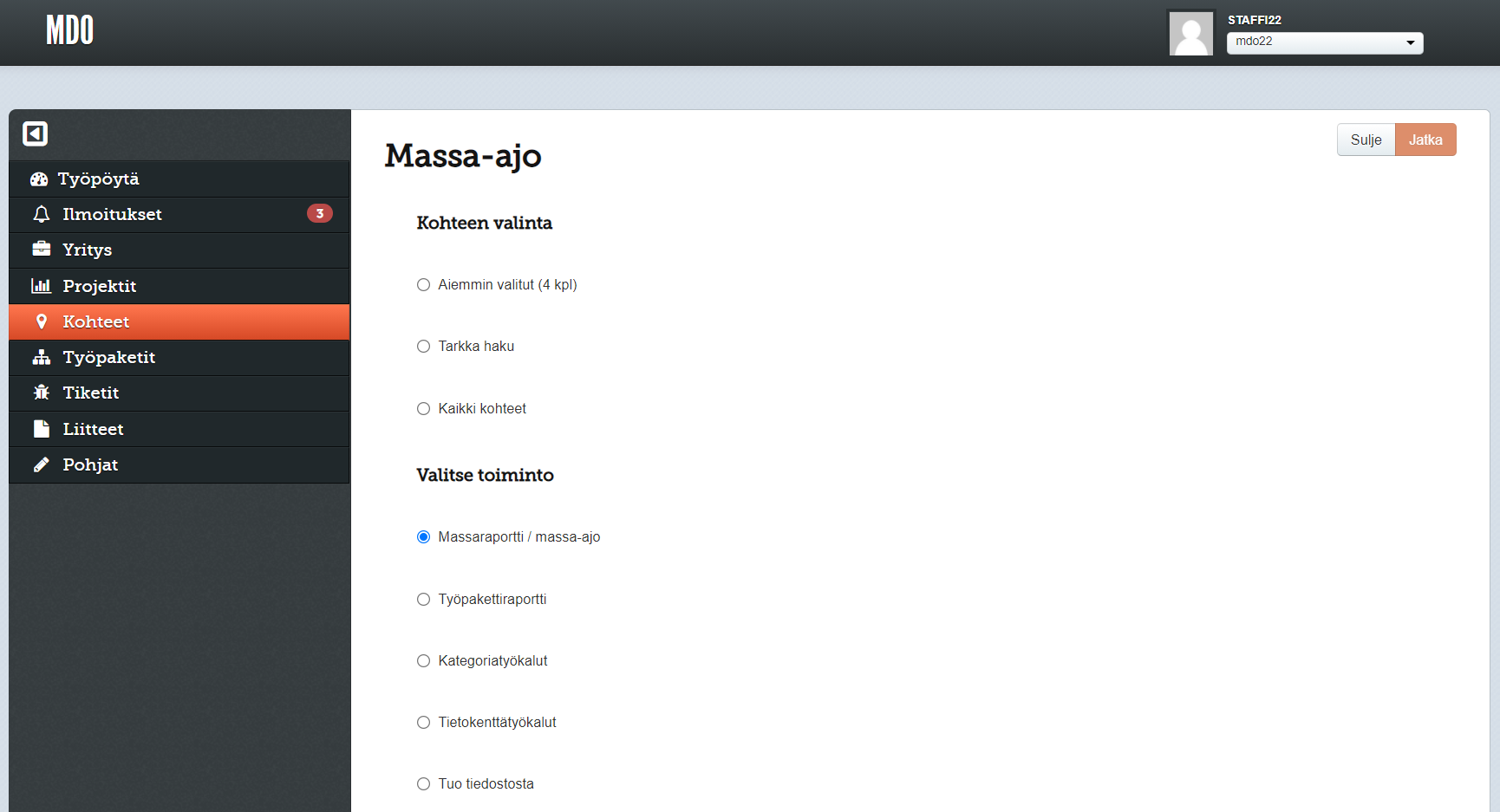
Näkymässä on viisi eri toimintoa valittavana, jotka esitelleen seuraavaksi kukin omassa osiossaan.
Massaraportti / massa-ajo
Massa-ajolla voidaan saada kohteista halutut tiedot muodossa, joka on helppoa viedä ulkoiseen järjestelmään, jossa tietoja voi muokata. Muokatut tiedot voi sitten tuoda takaisin tähän järjestelmään jolloin muuttuneet tiedot voidaan tallentaa.
Massa-ajon käyttäminen alkaa valitsemalla ensin kohteet, joiden tiedot halutaan raporttina. Tämän jälkeen tullaan massa-ajoon, jossa valitaan minkälainen raportti luodaan valituista kohteista. Käytössä on mahdollisuus esittää tiedot joka vaaka- tai pystyraporttina, joista vaakaraportti on oletuksena valittuna, sillä se on yleensä toimivampi. Raportti voidaan myös asettaa suorittumaan tausta-ajona, jolloin raportti luodaan taustalla ja valmistumisen jälkeen se ilmestyy Liitteet-näkymän Omat tiedostot -kategoriaan. Tausta-ajon käyttäminen saattaa olla tarpeellista, jos raporttia ollaan luomassa suuresta määrästä dataa, jolloin raportin luonnissa menisi huomattavasti aikaa.
Ennen raportin ajamista tulee myös valita, mitkä tiedot kohteista halutaan raporttiin mukaan. Rajaamalla vain osa kohteiden tiedoista raporttiin voidaan tehdä raportista selkeämpi kuin, jos valittaisiin aina kaikki tiedot. Lisäksi rajauksella rajoitetaan, mitä tietoja voidaan muokata, jolloin virheen sattuessa vahingot jäävät pienemmiksi.
Näkymässä valitut tiedot voidaan myös tallentaa Massaraporttipohjaksi, jolloin tulevilla kerroilla voidaan helposti valita samat tiedot raporttiin. Pohjan käyttäminen onnistuu valitsemalla haluttu pohja Käytä pohjaa -listasta. Massaraporttipohjia voidaan hallinnoida Kohteet-listauksessa käyttämällä Massaraporttipohjien hallinta -toimintoa, josta tarkemmin osiossa Kohteet > Kohteet-lista.
Kun käytössä on massaraporttipohja ja ajo on määritetty tausta-ajoksi, voidaan ajo määrittää tapahtumaan ajastetusti tietyin väliajoin valitsemalla Aja massaraportti ajastetusti. Tässä yhteydessä voidaan myös määrittää liitekategoria, johon ajastetut raportit tallennetaan (oletuksena Omat tiedostot, kuten tavallisella massaraportin tausta-ajolla). Toiminnolla voidaan esimerkiksi luoda viikottain tarvittava massaraportti automaattisesti syöttämällä ajoväliksi 7 päivää.
Liitekategorian lisäksi ajastetuille raporteille voidaan asettaa lista sähköpostiosoitteita, joihin ajoittain luodut raportit lähetetään liitteenä. Huomiona kuitenkin, että raportit lähetetään salaamattomana, joten arkaluonteista tietoa sisältävien raporttien kanssa ei tule käyttää sähköpostilähetystä. Sähköpostivastaanottajia ja ajastuksia yleisesti voidaan ajastuksen luonnin jälkeen hallita Massaraporttipohjien hallinta -toiminnon kautta. Esimerkiksi ajastuksien poistaminen onnistuu sitä kautta.
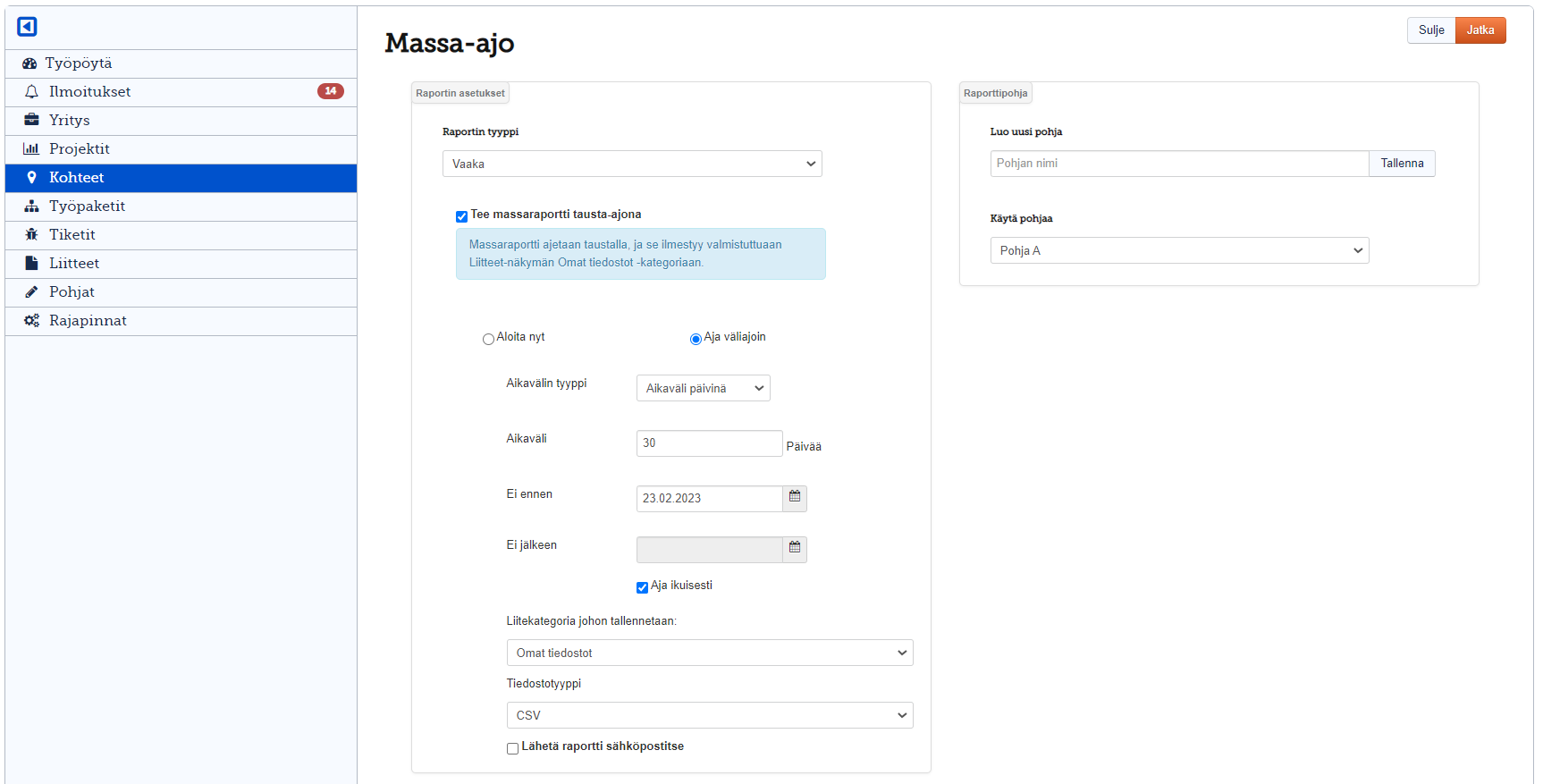
Kun raportin asetukset on valittu, niin valitsemalla “Jatka” päästään itse luotuun raporttiin, jossa näytetään valitut tiedot taulukkona. Taulukon tietoja voi halutessaan muokata suoraan käyttöliittymässä käsin. Vaihtoehtoisesti tiedot voi kopioida toiseen järjestelmään kuten taulukkolaskentaohjelmaan, jossa muokkaus tehdään.
Tämän voi tehdä ihan vain kopioimalla taulukon tiedot leikepöydälle ja siitä toiseen ohjelmaan, tai lataamalla raportin tiedostona käyttäen Tallenna CSV -toimintoa. Kun raportin taulukon muokkaus on valmis, niin muuttuneet tiedot voi kopioida takaisin käyttöliittymän raporttiin. Tämän jälkeen valitsemalla “Jatka”, muuttuneet tiedot tallennetaan.
Raportin takaisin kopioinnin sijaan voi myös käyttää Massa-ajon Tuo tiedostosta -toimintoa, jota käsitellään tarkemmin osiossa Kohteet > Massatyökalut > Tuo tiedostosta.
Työpakettiraportti
Tämä toiminto kuvattu tämän oppaan osiossa Työpaketit > Työpakettiraportti. Huomioitavaa tosin on, että toiminto kohdistuu valittujen kohteiden työpaketteihin.
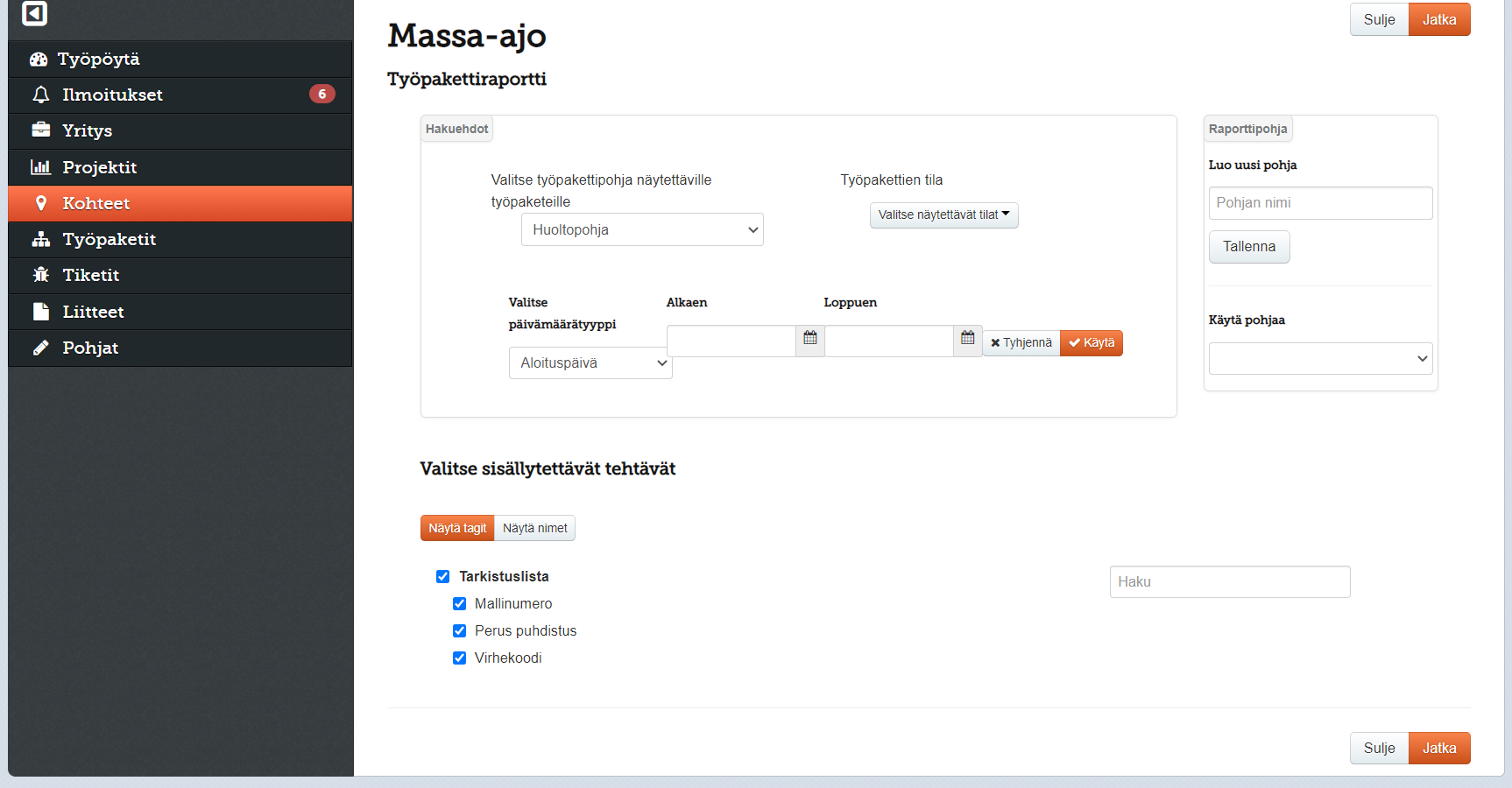
Kategoriatyökalut
Kategoriatyökaluilla voidaan muokata valittujen kohteiden kategorioita. Kategorioista tarkemmin osiossa Kategoriat, tietokentät ja tehtävät > Kategoriat. Huomiona, että jokaisella kohteella valmiina olevalle Basic Information -kategorialle voi tehdä rajallisesti muutoksia. Tehdyt muutokset näytetään lukumääränä tehdyn toiminnon jälkeen, mistä voi tarkistaa toiminnon onnistumisen.
Työkalulla tehtävät toiminnot:
- Luo uusia kategorioita: Lisää uuden kategorian valituille kohteille. Kategorian voi luoda halutun kategorian alle.
- Luo kategorioita pohjista: Lisää uuden kategorian valituille kohteille. Lisättävä kategoria tulee valmiiksi luodusta kategoriapohjasta. Kategorian voi luoda halutun kategorian alle.
- Muokkaa kategorioita: Muokkaa olemassa olevan kategorian tietoja valituilla kohteilla. Tällä voi esimerkiksi uudelleen nimetä kategorian tai muokata kuvausta ja tagia.
- Siirrä kategorioita: Tällä voi siirtää valitun kategorian toisen kategorian alle ja siten muokata rakennetta.
- Poista kategorioita: Poistaa valitun kategorian valituilta kohteilta.
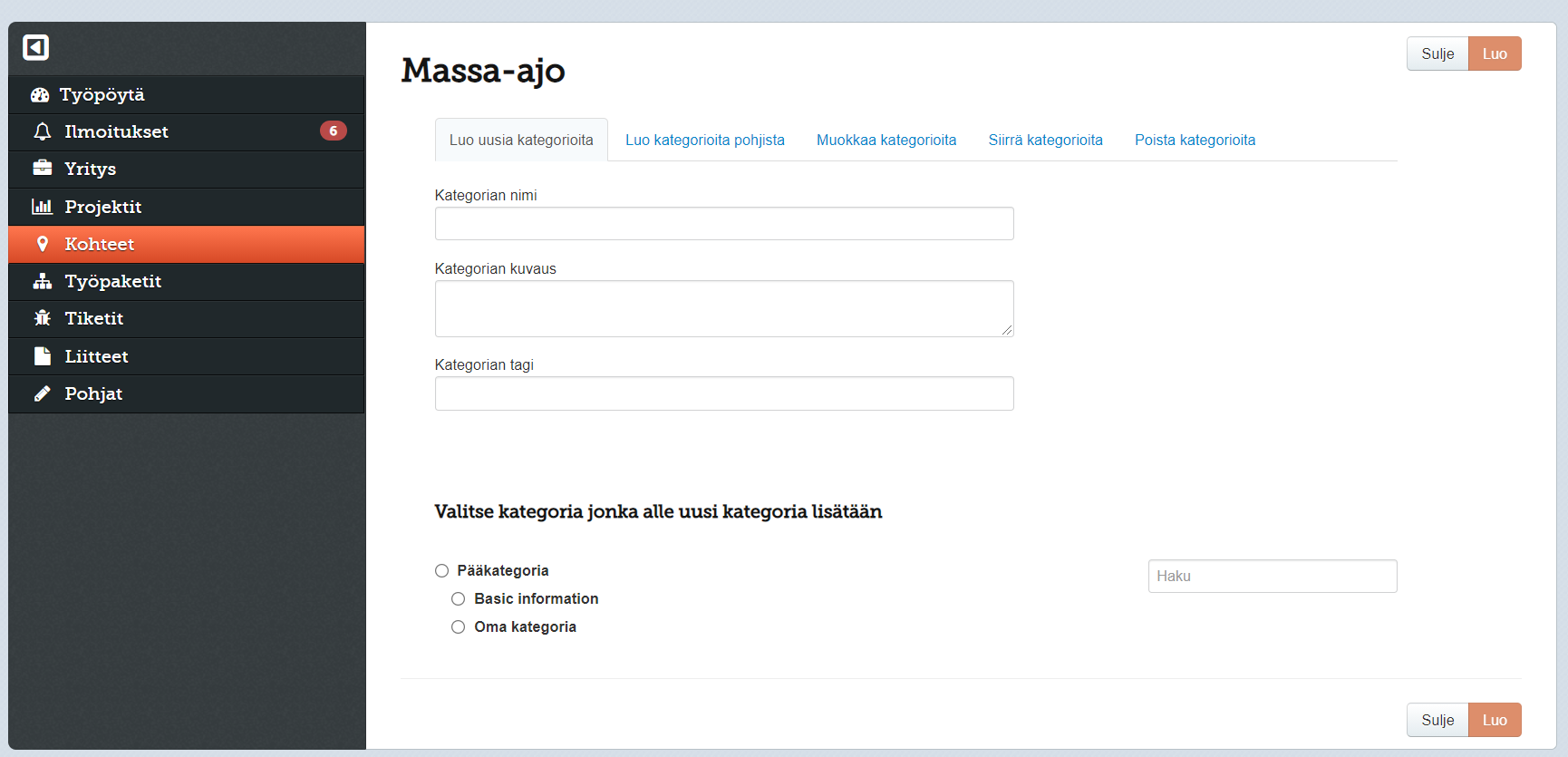
Tietokenttätyökalut
Tietokenttätyökaluilla voidaan muokata valittujen kohteiden tietokenttiä, kuten lisätä uusia tietokenttiä tai muokata vanhoja. Huomiona, että kohteen luonnin yhteydessä kaikille kohteille yhteisten tietokenttien muokkaaminen on rajoitettua. Tehdyt muutokset näytetään lukumääränä tehdyn toiminnon jälkeen, mistä voi tarkistaa toiminnon onnistumisen.
Työkalulla tehtävät toiminnot:
- Lisää uusi tietokenttä: Lisää uuden tietokentän valituille kohteille. Luonnin yhteydessä voi vapaasti valita luotavan tietokentän tiedot kuten kentän tyypin, nimen, kuvauksen ja arvon.
- Muokkaa tietokenttiä: Muokkaa olemassa olevaa tietokenttää. Käytännössä ensin valitaan muokattava tietokenttä ja sen jälkeen luonnin tapaan valitaan, minkälainen kenttä siitä halutaan.
- Siirrä tietokenttiä: Siirtää valittavan tietokentän sijainnin haluttuun kohtaan kategorioita ja muita tietokenttiä.
- Poista tietokenttiä: Poistaa valitun tietokentän valituista kohteista.
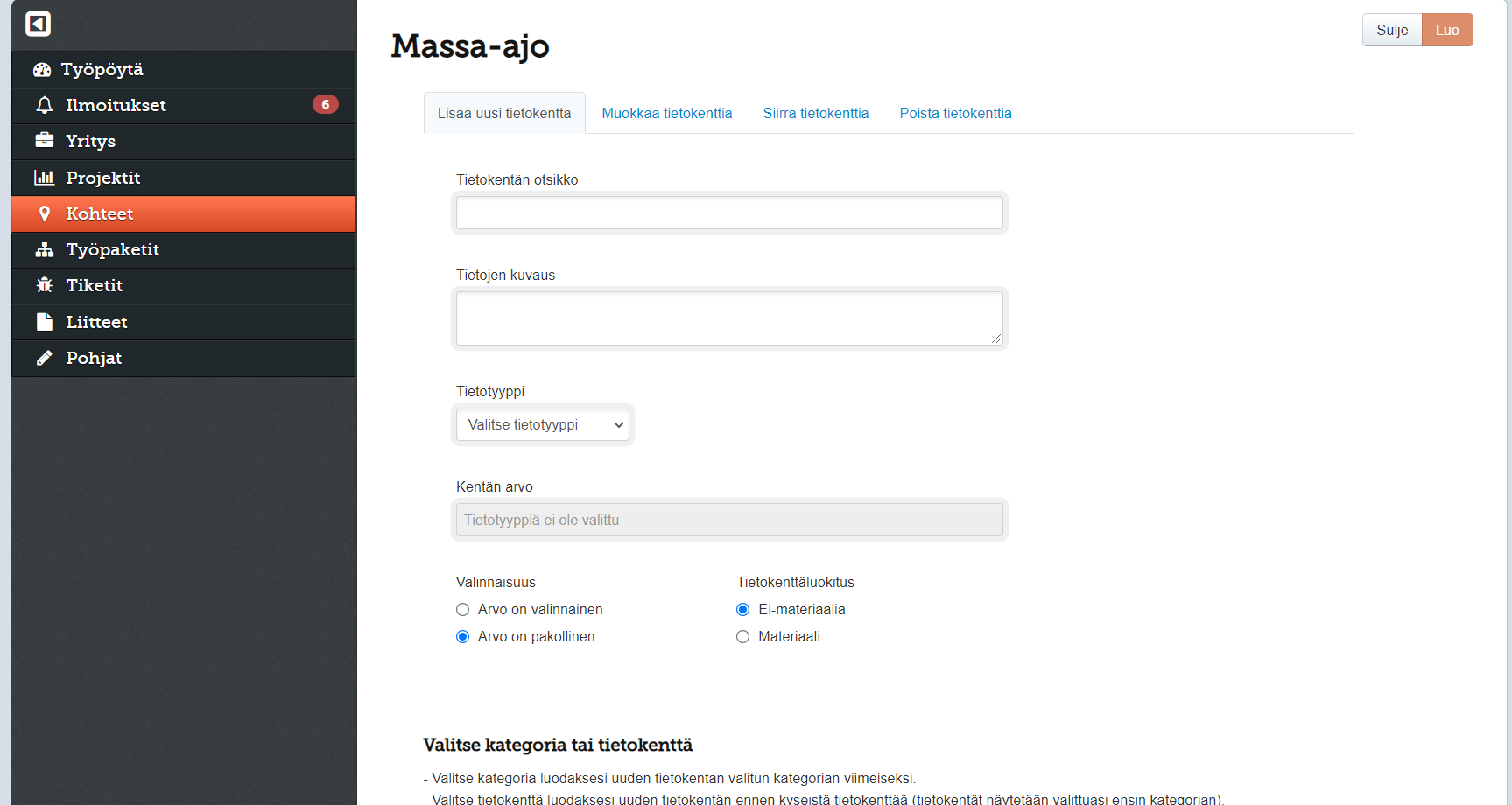
Tuo tiedostosta
Tuo tiedostosta -toiminnolla voidaan tuoda Massa-ajolla ajettavat muutokset CSV-tiedostosta. Tämä toimii hyvin Massaraportti-toiminnon kanssa (käsitelty osiossa Kohteet > Massatyökalut > Massaraportti / massa-ajo), sillä kyseinen toiminto mahdollistaa raportin lataamisen CSV-tiedostona. Luotu CSV-tiedostoa voidaan sitten muokata taulukkolaskentaohjelmistossa, jonka jälkeen muokatut tiedot voidaan suorittaa tuomalla kyseinen CSV-tiedosto takaisin järjestelmään.
Huomioitavaa on, että Tuo tiedosto -toiminnossa massa-ajo tehdään tausta-ajona, jolloin muutoksilla menee hetki astua voimaan riippuen tuotavan tiedoston koosta. Lisäksi lokitiedosto massa-ajon tekemistä muutoksista tulee Liitteisiin Omat tiedostot -kategorian alle. Lokitiedostosta näkee tehdyt muutokset ja siten onnistuiko muutosten ajaminen.
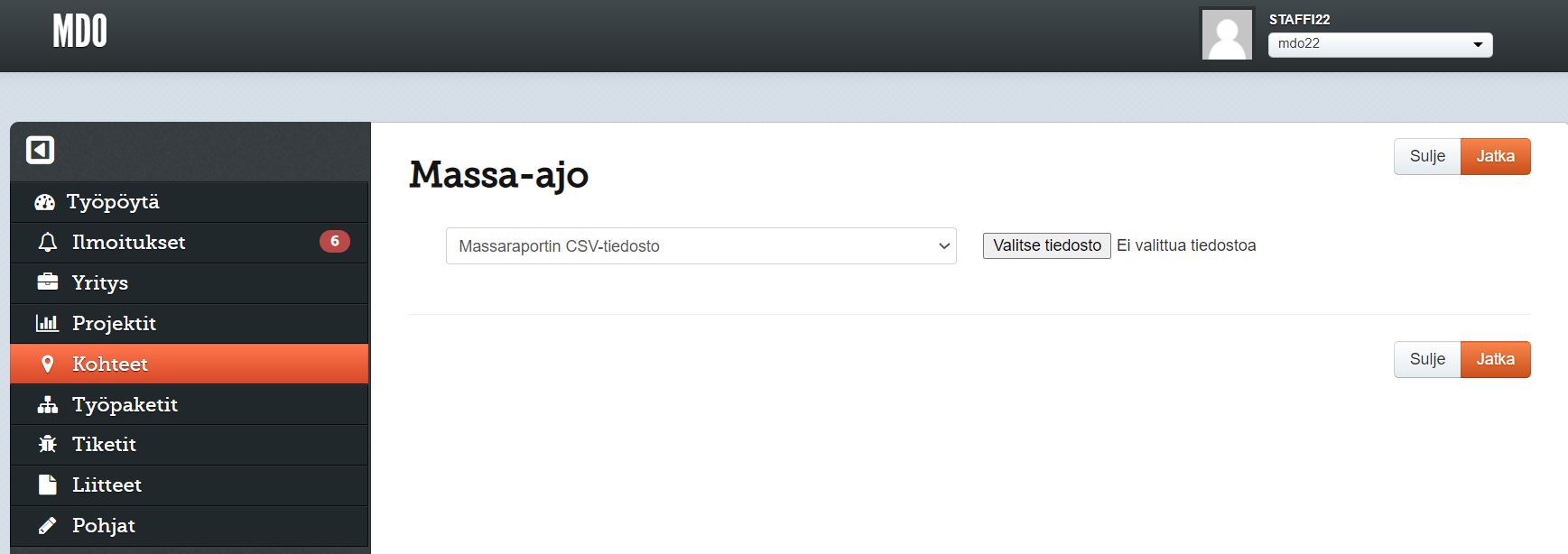
Työpaketit
Työpaketti on tehtäviä sisältävä, kohteeseen liittyvä kokonaisuus; esimerkiksi tarkastuslista tai työvuororaportti. Työpaketteja luodaan työpakettipohjista (ks. tämän oppaan kohta Pohjat > Työpakettipohjat). Työpaketille voidaan määritellä kategorioita ja tehtäviä samaan tapaan kuin kohteelle. Työpakettiin voi myös liittyä suoritteita ja laskuja (kustannuksia).
💡 Jos organisaatiosi käyttää Secapp-viestintäjärjestelmää, työpaketteja voidaan luoda ja muokata myös Secapp-web-käyttöliittymän ja -mobiilisovellusten avulla. Lisätietoja on Secappin käyttöoppaassa.
Työpaketit-lista
Luettelo kaikista niistä työpaketeista, joihin sinut tai jokin käyttäjäryhmistäsi on määritetty työntekijäksi (tai kaikista paketeista, jos olet Järjestelmänvalvoja-tasoinen käyttäjä) avataan valitsemalla vasemman päänavigaatiopalkin Työpaketit-valinta.
💡 Työpakettien listaus tietyn kohteen tai projektin osalta on katsottavissa myös näiden oman Työpaketit-valinnan kautta.
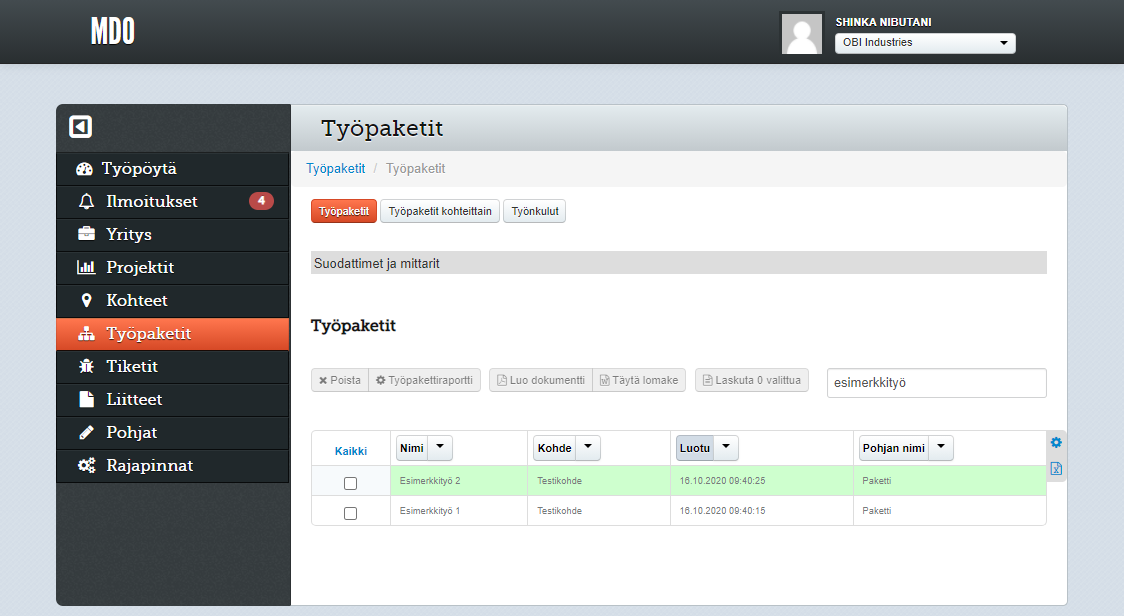
Työpaketti voidaan avata tarkasteltavaksi ja muokattavaksi napsauttamalla sen riviä listassa. Muut Työpaketit-näkymän toiminnot:
- Työpaketit/Työpaketit kohteittain/Työnkulut: Vaihtaa näkymän työpakettiryhmittelyä. Lisätietoja työnkuluista ja työkorteista on tämän oppaan kohdassa Työnkulut.
- Suodattimet ja mittarit: Yhteenveto listattujen (tai valittujen) työpakettien määristä niiden tilan mukaan ryhmiteltynä. Työpakettilistaa voidaan suodattaa työpakettitilan mukaan napsauttamalla tilan nimeä. Lisätietoja työpakettitiloista ja näiden muokkauksesta on tämän oppaan kohdassa Organisaation asetukset > Yrityksen asetukset > Työpakettitilat. Lisäksi suodattimien ja mittarien alla on seuraavat toiminnot:
- Valitse näytettävät työpaketit: Suodattaa työpakettilistan näyttämään vain ne työpaketit, jotka on luotu jostakin pudotusvalikossa valituista pohjista.
- Aikarajaukset: Suodattaa työpakettilistan näyttämään vain työpaketit, joiden aloitus-, luonti-, viimeisin muokkaus- tai arvioitu/vaadittu/todellinen valmistumisaika sisältyy määritettyyn aikaikkunaan.
- Näytä kaikki: Poistaa kaikki työpakettilistaan kohdistuvat suodatukset ja palauttaa kaikki työpaketit näkyviin listaan.
- Vie Exceliin: Työpakettien yhteenvedon vienti taulukkolaskentaohjelmassa käsiteltävään tiedostoon.
- Poista: Poistaa valitut työpaketit.
- Työpakettiraportti: Siirtyy valmistelemaan työpakettiraporttia valituista työpaketeista. Toiminto on käytettävissä vain, kun kaikki valitut työpaketit on luotu samaa työpakettipohjaa käyttäen. Lisätietoja työpakettiraportista on myöhemmin tässä oppaassa kohdassa Työpakettiraportti.
- Luo dokumentti: Luo PDF-muotoisen vedoksen työpaketista ja sen tehtävistä. Toiminto on käytettävissä vain, kun yksi paketti on valittuna. Lisätietoja tästä toiminnosta on myöhemmin tässä oppaassa kohdassa Dokumentin generointi.
- Täytä lomake: Täyttää .docx-muotoisen lomakkeen työpaketin tiedoilla. Toiminto on käytettävissä vain, kun yksi paketti on valittuna. Lisätietoja tästä toiminnosta on tämän oppaan kohdassa Lomakkeen täyttö.
- Laskuta n valittua: Avaa muokattavaksi Luonnos-tilaisen laskun, johon on sisällytetty valitut työpaketit sekä näihin lisätyt suoritteet. Lisätietoja laskuista on tämän oppaan kohdassa Laskut, ja työpaketin suoritteista kohdassa Työpakettinäkymä > Suoritteet.
- Haku: Suodattaa työpakettilistaa vapaalla tekstihaulla luettelossa näkyvistä tiedoista.
Työpakettinäkymä
Kun työpaketti avataan tarkasteltavaksi ja muokattavaksi, näytetään siitä sen perustiedot Työpaketin lisätiedot ja asetukset -paneelissa sekä valinnan mukaan joko sen tehtävien täyttönäkymä, tehtävien hyväksyntänäkymä, statistiikkanäkymä, suoritelistaus tai laskulistaus. Nämä näkymän osat on selitetty alla tarkemmin.
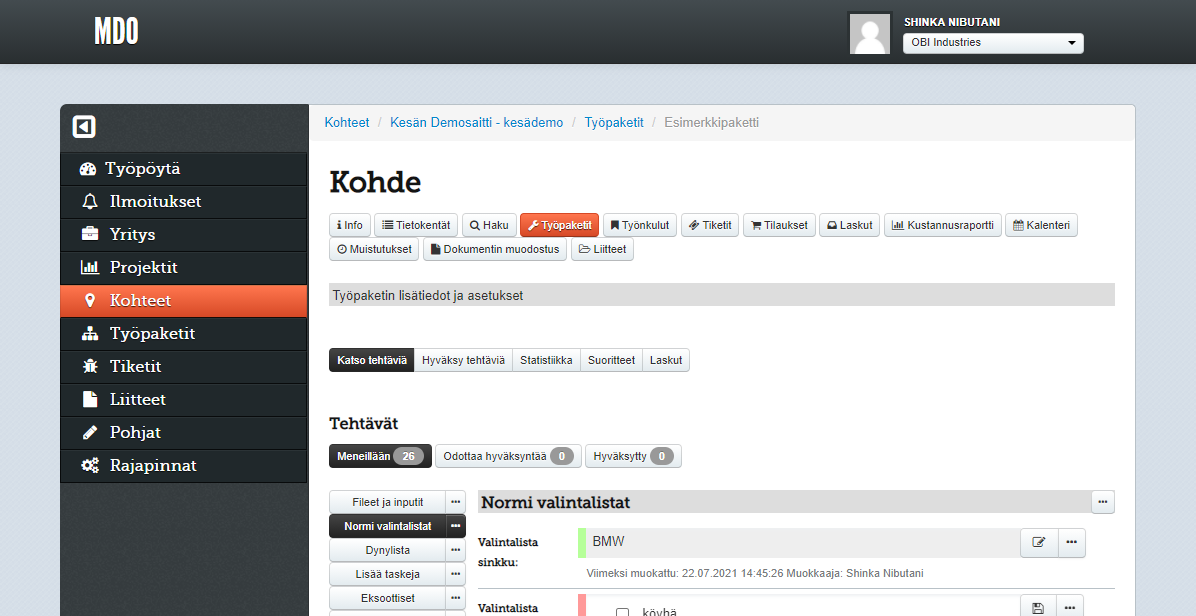
Työpaketin lisätiedot ja asetukset
Napsauttamalla Työpaketin lisätiedot ja asetukset -palkkia voidaan näyttää ja piilottaa työpaketin perustiedot ja -asetukset. Kaikki seuraavassa mainitut valinnat eivät välttämättä ole käytettävissä organisaation ja työpaketin asetuksista riippuen.
Oikeanpuoleinen perustieto-osa sisältää seuraavat tiedot:
- Työpaketin nimi: Tekstikenttä, jossa näytetään työpaketille määritelty nimi, ja jossa sen voi muuttaa. Nimen muutos tallennetaan kentän viereisellä Tallenna-painikkeella.
- Pohjan nimi: Sen työpakettipohjan nimi, jota käyttäen avattu työpaketti on luotu. Lisätietoja työpakettipohjista on tämän oppaan kohdassa Pohjat > Työpakettipohjat.
- Viestin tunniste: Työpakettiin liittyvän Secapp-viestin tunnistenumero. Tietoa ei näytetä, jos työpaketti ei liity mihinkään viestiin.
- Työpaketin kuvaus: Työpaketille (tai sen pohjalle) syötetty kuvausteksti.
- Tilahistoria: Luettelo työpaketille tehdyistä tila- ja päivämäärämuutoksista sekä muista lisätyistä kommenteista.
Vasemmanpuoleinen Tila-paneeli sisältää seuraavat tiedot ja valinnat:
- Tehtävien tila: Yhteenveto työpaketin tehtävien valmistumisasteesta. Tehtävä lasketaan valmistuneeksi, jos sille on syötetty arvo. Yhteenvedossa on eritelty pakolliset ja valinnaiset tehtävät; tehtävän valinnaisuus voidaan määrittää sille sitä luodessa, tai asettaa sen lisäasetuksissa (ks. tämän oppaan kohta Tietokentät/Tehtävät).
- Työpaketin tila: Valintalista, josta työpaketin tila voidaan asettaa. Järjestelmänvalvoja-käyttäjä voi määrittää työpaketeille käytettävissä olevat tilat Yrityksen asetukset -näkymässä (ks. tämän oppaan kohta Yrityksen asetukset > Työpakettitilat).
- Kategoriakohdennus: Tarkempi määrittely sille, mihin osaan (kategoriaan) kohdetta tämä työpaketti liittyy. Kategoriaksi voidaan määritellä mikä tahansa kohteen kategoria, mutta käyttöoikeutesi voivat estää valinnan tekemisen tai kaikkien kategorioiden näkymisen valintalistassa.
- Alku: Työpaketin työn alkamispäivämäärä ja -kellonaika.
- Aikaraja: Työpaketin työlle määritelty valmistumisen aikarajan päivämäärä ja -kellonaika.
- Arvioitu valmistuminen: Työpaketin työn arvioitu valmistumispäivämäärä ja -kellonaika.
- Valmistui: Työpaketin työn todellinen valmistumispäivämäärä ja -kellonaika.
- Arvio työmäärästä ja Toteutunut työmäärä: Työpaketin työmäärä organisaatiosi päättämässä yksikössä (esim. työtunteja tai -päiviä). Arvojen, jos ne on syötetty, on oltava kokonaislukuja.
- Työpaketin luoja: Automaattinen tieto työpaketin luoneesta käyttäjästä ja organisaatiosta.
- Toimintaohjeet: Työpaketin toimintaohjeet, jotka välitetään työpaketin työntekijöille Secapp-viestissä (jos tämä ominaisuus on kytketty päälle organisaatioon). Toimintaohjeita ei voida muuttaa sen jälkeen kun työpaketin työntekijät on valittu.
- Työntekijät: Käyttäjät tai käyttäjäryhmät, joille tämä työpaketti on tarkoitettu. Työntekijät valitaan vasemmanpuoleisesta listasta, ja lisätään työpakettiin napsauttamalla >>-painiketta. Vastaavasti työntekijöitä voidaan poistaa työpaketista valitsemalla ne oikeanpuoleisesta listasta ja napsauttamalla <<-painiketta. Järjestelmänvalvoja-tason käyttäjillä on lisäksi työntekijöiden valintojen yläpuolella seuraavat valintalaatikot:
- Piilota työntekijät: Jos valittu, muut kuin Järjestelmänvalvoja-tason käyttäjät eivät näe Työntekijät-valintaa, eivätkä voi lisätä/poistaa työntekijöitä.
- Salli työntekijöiden luoda uusia kategorioita ja tehtäviä: Jos valittu, työpaketin ei-Järjestelmänvalvoja-tason käyttäjät voivat lisätä työpakettiin uusia tehtäviä ja kategorioita. Jos valintalaatikkoa ei ole valittu, työntekijät voivat ainoastaan muokata olemassa olevia tehtäviä.
- Työpaketin työkalut:
- Lähetä tehtäviä hyväksyttäväksi: Avaa dialogin, josta voidaan valita työpaketin tehtävät, jotka merkitään hyväksyntää odottaviksi. Tehtävien hyväksynnästä on lisätietoja kohdassa Tehtävien hyväksyntä.
- Lisää kommentti: Avaa dialogin vapaamuotoisen kommentin lisäämistä varten. Kommentit esitetään työpaketin Tilahistoria-listassa.
- Kopioi kohteen tietoihin: Avaa dialogin, josta yksi tai useampi työpaketin tehtävä tai kategoria voidaan kopioida työpaketin kohteen tietokentäksi tai kategoriaksi.
- Materiaalilistaus: Avaa dialogin, jossa esitetään työpaketin Materiaali-tyypin tehtävien arvot sekä näiden kappalemäärät. Luettelo materiaaleista voidaan tallentaa CSV-tiedostoksi, ja määriä voidaan ennen tiedostoon vientiä muokata.
Tehtävät
Työpaketin tehtävät näytetään oletuksena Katso tehtäviä -tilassa, jossa tehtäviä voidaan tarkastella ja niiden arvoja muuttaa. Jos työpaketti on lukitussa tilassa (Valmistunut) tai vastaava, ei tehtävää voida muokata. Tarkemmin eri tehtävistä ja näiden täyttämisestä on tämän oppaan kohdassa Kategoriat, tietokentät ja tehtävät.
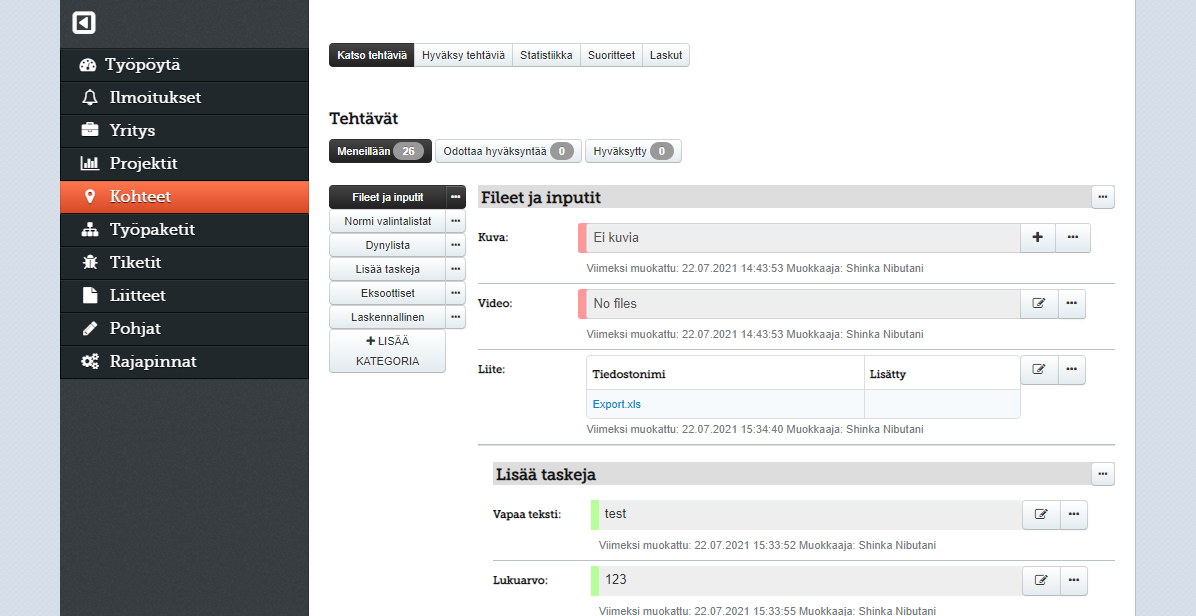
Tehtävät on jaettu kolmeen osaan: Meneillään näyttää tehtävät, joita ei ole vielä lähetetty hyväksyttäväksi tai jotka hyväksyjä on palauttanut hyväksymättä, Odottaa hyväksyntää tehtävät, jotka on lähetetty hyväksyttäväksi mutta joita ei ole vielä käsitelty, ja Hyväksytty tehtävät, jotka on hyväksytty Hyväksy tehtäviä -näkymässä.
Tehtävien hyväksyntä
Työpaketin tehtävät, jotka on lähetetty hyväksyttäväksi Lähetä tehtäviä hyväksyttäväksi -työkalulla, voidaan tarkastaa ja hyväksyä valitsemalla työpaketin Hyväksy tehtäviä -näkymä.
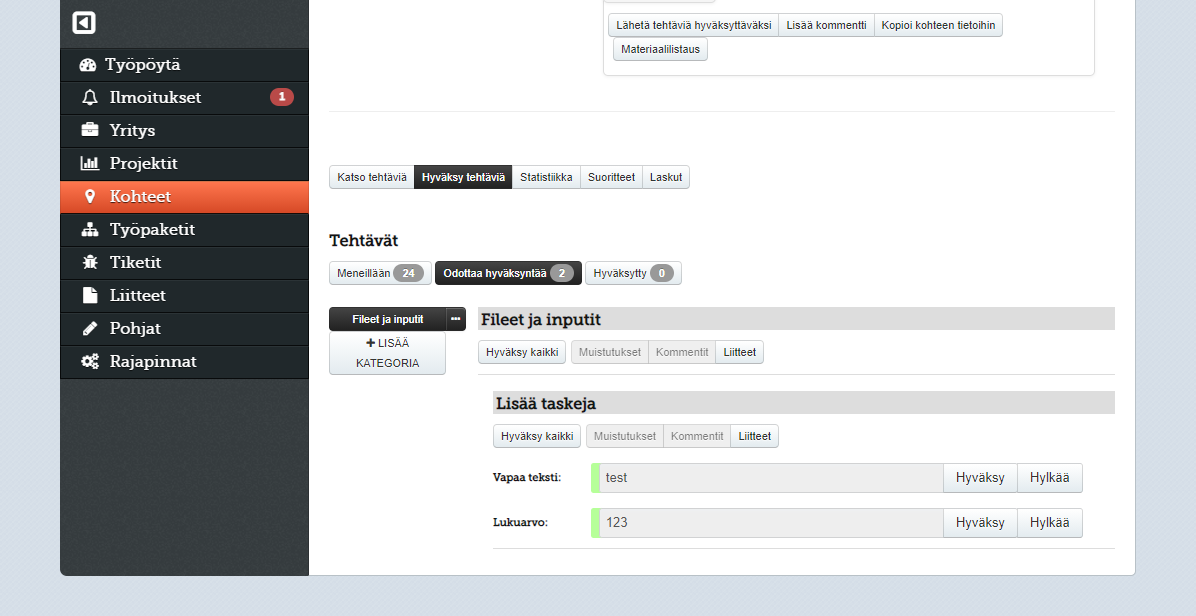
Yksittäinen tehtävä voidaan hyväksyä Hyväksy-painikkeella, jolloin se siirtyy Hyväksytty-näkymään. Hylkää-painikkeella hyväksyntää odottava tehtävä voidaan puolestaan siirtää takaisin Meneillään-näkymään, jossa sitä voidaan tämän jälkeen jälleen muokata. Kategorian kaikki tehtävät voidaan hyväksyä kerralla napsauttamalla Hyväksy kaikki -painiketta.
Statistiikka
Työpaketin Statistiikka-näkymässä voidaan verrata TR-kategorioiden tehtävien hyväksyntäastetta kuvaajassa. Lisätietoja TR-kategorioista on tämän oppaan kohdassa Kategoriat, tietokentät ja tehtävät.
Suoritteet
Työpaketin Suoritteet-näkymässä voidaan tarkastella ja hallita työpaketin suoritteita, eli työpakettiin liittyviä materiaaleja, tuotteita, työkorvauksia jne. Nämä suoritteet voidaan koota laskuksi ja lähettää kumppaniorganisaatiolle.
Suoriteluettelon riviä napsauttamalla voidaan avata dialogi, jossa yksittäisen suoritteen tietoja voidaan muokata. Luettelon alla näytetään suoritteiden euromääräinen yhteisarvo Työpaketin hinta -rivillä. Muut toiminnot:
- Lisää suoriterivi: Lisää uuden suoritteen työpaketille. Aukeavassa dialogissa voidaan valita joko yksi tai useampi yrityksen vakiosuorite (ks. oppaan kohta Hinnastot > Yrityksen vakiosuoritteet) tai syöttää lisättävän suoritteen tiedot käsin.
- Poista: Poistaa valitut suoritteet työpaketilta.
- Muokkaa: Siirtyy suoritteiden pikamuokkaustilaan tai pois siitä. Pikamuokkaustilassa useimpia suoritteiden tietoja voidaan muokata suoraan listasta.
- Laskuta kaikki tai Laskuta n valittua: Luo ja avaa muokattavaksi uuden Luonnos-tilassa olevan myyntilaskun, johon on automaattisesti lisätty työpaketti, sen kohde ja valitut suoritteet. Jos yhtään suoritetta ei ole napsautettaessa valittuna, lisätään laskulle kaikki työpaketin suoritteet. Lisätietoja laskun käsittelystä on tämän oppaan kohdassa Tilaukset, laskut ja kustannusten seuranta > Laskut > Lasku.
- Haku: Suodattaa suoritelistan näyttämään vain ne suoritteet, jotka vastaavat vapaata tekstihakua.
Laskut
Työpaketin Laskut-näkymä näyttää listattuna ne laskut, joihin työpaketti on lisätty, ja jotka käyttöoikeutesi sallivat sinun nähdä. Napsauttamalla laskun riviä se voidaan avata tarkasteltavaksi ja muokattavaksi (ks. tämän oppaan kohta Tilaukset, laskut ja kustannusten seuranta > Laskut > Lasku).
Työpaketin suoritteista voidaan muodostaa uusia laskuja joko edellä kuvatussa työpaketin Suoritteet-näkymässä tai missä tahansa työpakettilistanäkymässä.
Työpakettiraportti
Työpakettiraporttityökalulla voidaan muodostaa valituista tai määritettyihin hakuehtoihin sopivista työpaketeista ja näiden tehtävistä taulukkomuotoinen yhteenvetoraportti, ja tallentaa tämä CSV-tiedostoksi taulukkolaskentaohjelmassa tai muussa järjestelmässä käsittelyä varten. Työpakettiraportti vastaa rakenteeltaan kohteiden massaraporttia (ks. oppaan kohta Kohteet > Massatyökalut > Massaraportti/Massa-ajo).
💡 Työpakettiraportti on mahdollista viedä kolmannen osapuolen järjestelmään myös automaattisesti web-rajapinnallamme. Lisätietoja toiminnon käyttöönotosta ja hinnoittelusta saat myynniltämme.
Työpakettiraportti voidaan luoda seuraavissa näkymissä:
- Kohteet-luettelo: Valitse toiminto Massatyökalut, ja tämän jälkeen Työpakettiraportti.
- Työpaketit-luettelo ja kohteen tai projektin Työpaketit-näkymä: Valitse raportille sisällytettävät työpaketit, ja napsauta Työpakettiraportti-painiketta.
Työpakettiraportti on käytettävissä vain Järjestelmänvalvoja-käyttäjätason käyttäjille.
Työpakettiraportin määrittely
Työpakettiraporttitoiminnon aluksi on määriteltävä, mitä työpaketteja raportille poimitaan, sekä mitä tehtäviä raportille poimituista työpaketeista sisällytetään. Määrittelyt voidaan tallentaa raporttipohjaan, jolloin ne voidaan seuraavalla kerralla valita helposti uudelleen.
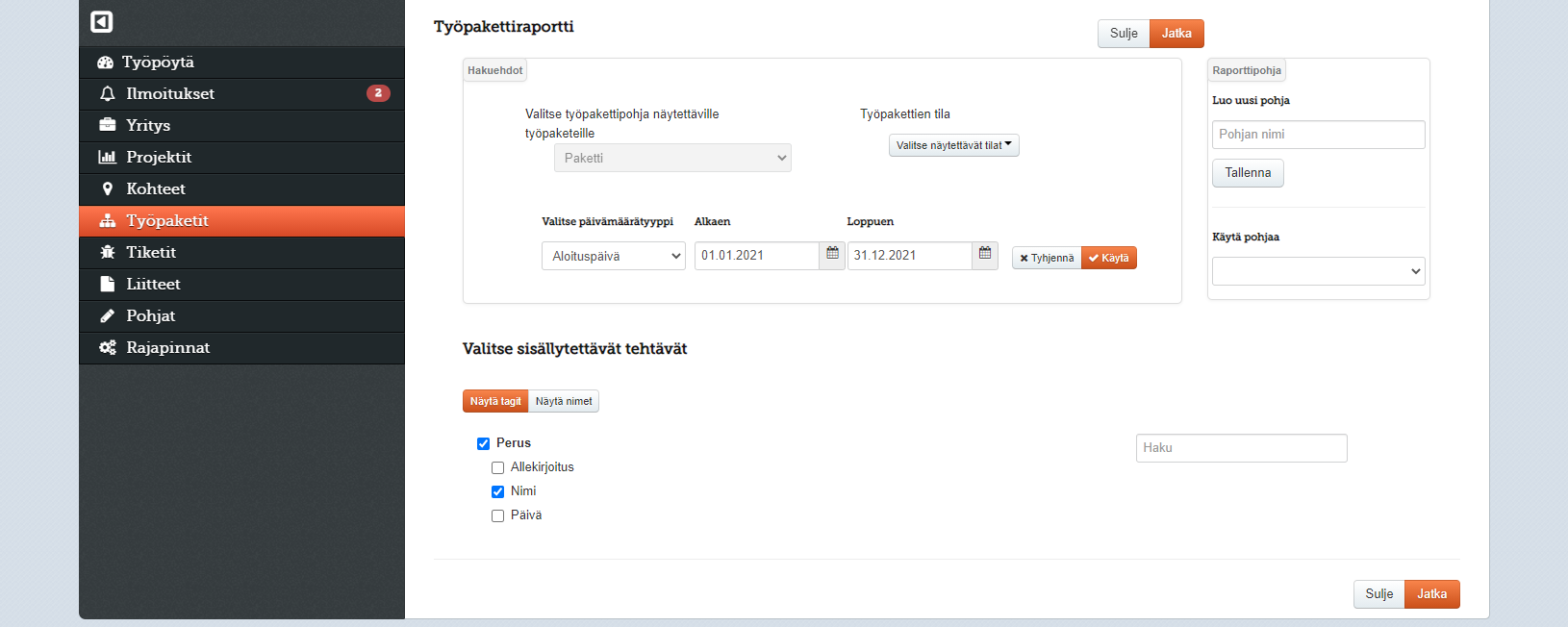
Määrittelynäkymä on jaettu valinnoista riippuen kolmeen tai neljään osaan. Vasemmalla ylhäällä määritellään raportille valittavien työpakettien suodatus- ja hakuehdot:
- Valitse työpakettipohja näytettäville työpaketeille: Raportille poimitaan ne työpaketit, jotka on luotu valitusta pohjasta. Jos työpaketit valittiin työpakettiraporttia edeltäneestä luettelonäkymästä, on pohja valittu näiden perusteella automaattisesti, eikä sitä voi muuttaa.
- Työpakettien tila: Suodattaa raportille poimittavia työpaketteja niin, että vain määritellyissä tiloissa olevat työpaketit otetaan mukaan. Jos yhtään tilaa ei ole valittu, sisältyvät raporttiin kaikkien statusten mukaiset paketit.
- Valitse päivämäärätyyppi, Alkaen ja Loppuen: Suodattaa raportille poimittavia työpaketteja näiden aloituspäivämäärän tai arvioidun/toteutuneen/vaaditun lopetuspäivämäärän mukaan niin, että vain määritetyn aikaikkunan mukaiset paketit otetaan mukaan. Jos vain Alkaen– tai Loppuen-päivämäärä on määritelty, mukaan otetaan kaikki paketit määritetystä päivästä alkaen tai siihen päättyen. Jos kumpaakaan päivämäärää ei ole määritelty, ei työpaketteja suodateta päivämäärän mukaan.
Hakuehtojen oikealla puolella voidaan nykyiset valinnat tallentaa työpakettiraporttipohjaksi, ja aiemmin tallennetun pohjan mukaiset valinnat palauttaa.
Kun käytössä on massaraporttipohja, voidaan ajo määrittää tapahtumaan ajastetusti tietyin väliajoin valitsemalla Luontiasetukset-paneelista valinta Aja massaraportti ajastetusti. Tässä yhteydessä voidaan myös määrittää liitekategoria, johon ajastetut raportit tallennetaan (oletuksena Omat tiedostot). Toiminnolla voidaan esimerkiksi luoda viikottain tarvittava massaraportti automaattisesti syöttämällä ajoväliksi 7 päivää.
Liitekategorian lisäksi ajastetuille raporteille voidaan asettaa lista sähköpostiosoitteita, joihin ajoittain luodut raportit lähetetään liitteenä. Huomiona kuitenkin, että raportit lähetetään salaamattomana, joten arkaluonteista tietoa sisältävien raporttien kanssa ei tule käyttää sähköpostilähetystä. Sähköpostivastaanottajia ja ajastuksia yleisesti voidaan ajastuksen luonnin jälkeen hallita Massaraporttipohjien hallinta -toiminnon kautta. Esimerkiksi ajastuksien poistaminen onnistuu sitä kautta.
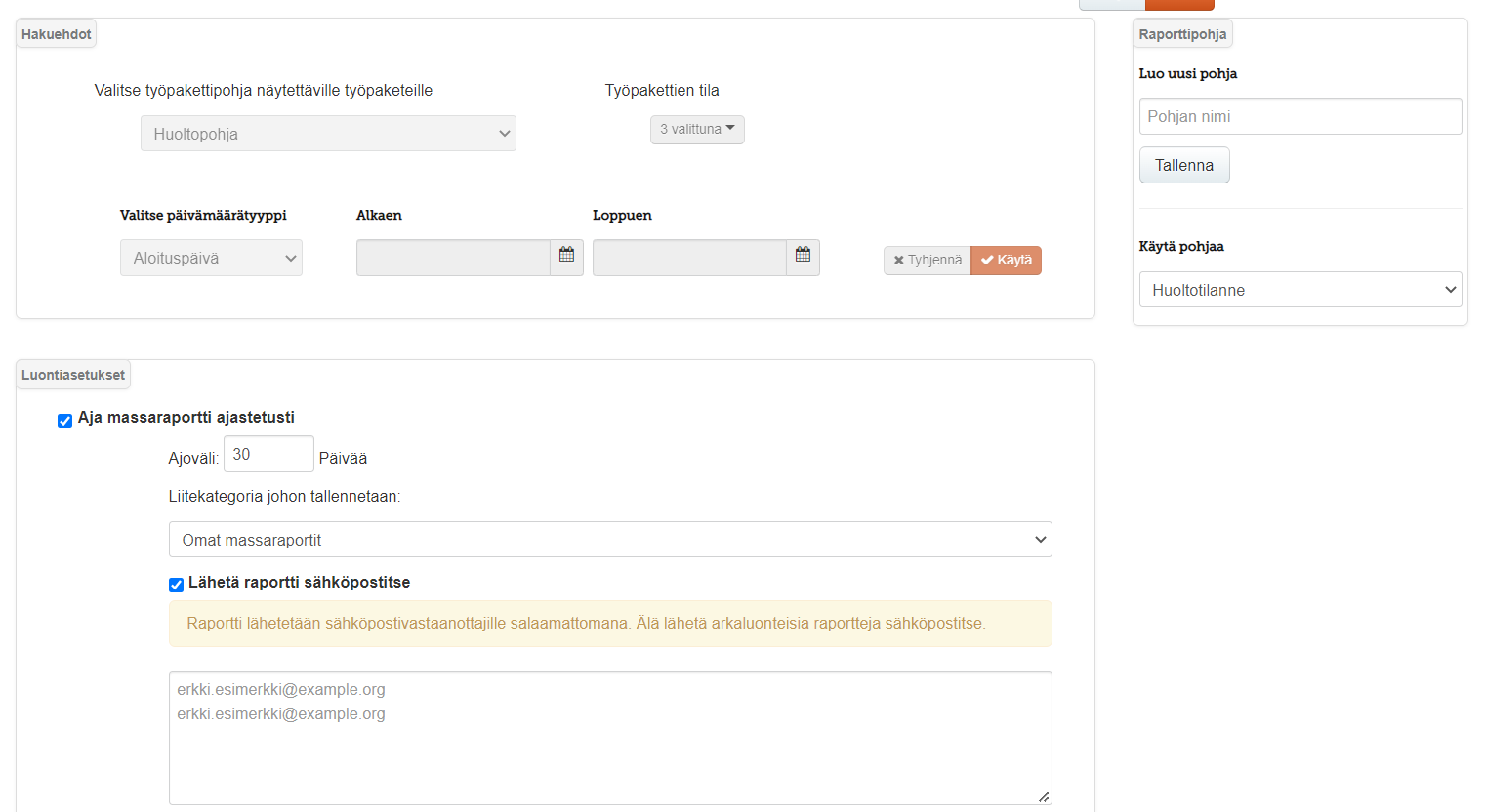
Näiden alapuolella Valitse sisällytettävät tehtävät -valinnoilla voidaan määrittää, mitkä tehtävät raportille poimitaan. Näytä tagit -valinnalla kategoriat, joille on määritelty tagi, ja näiden tehtävät voidaan valita yhdellä kertaa. Näytä nimet -valinnalla tällaisten kategorioiden valinta voidaan tehdä yksitellen kunkin kategorian nimen mukaan. Napsauttamalla kategorian nimeä (lihavoitu) voidaan sen alla olevat tehtävät ja alikategoriat valita kerralla, tai poistaa tämän kaikki valinnat.
Kun raportin määrittely on valmis, raportin muodostus aloitetaan napsauttamalla Jatka-painiketta. Raportin muodostaminen saattaa valittujen tietojen ja työpakettien määrästä riippuen kestää jonkin aikaa.
Työpakettiraportin tarkastelu ja tallentaminen
Kun työpakettiraportin muodostaminen on valmistunut, esitetään raportti selaimessa taulukkomuodossa. Valittujen tehtävien lisäksi kustakin työpaketista näytetään tietyt sen perustiedot, kuten nimi ja tila.
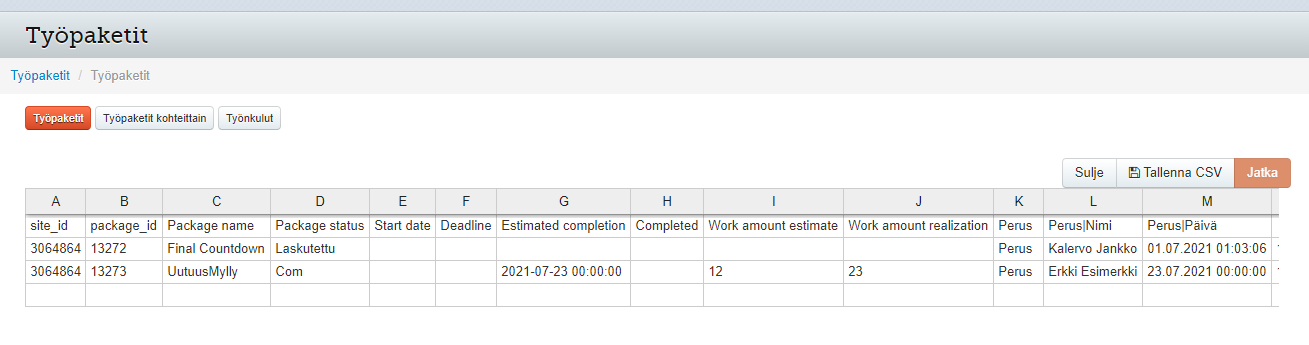
Taulukkoa voidaan selata korkeus- ja leveyssuunnassa vierityspalkeilla tai nuolinäppäimillä. Massaraportti voidaan tallentaa CSV-muodossa taulukkolaskentaohjelmaa tai muuta järjestelmää varten napsauttamalla Tallenna CSV. Työpakettiraportin voi sulkea Sulje-painikkeella.
Dokumentin generointi
Työpaketista ja sen tehtävistä voidaan muodostaa PDF-muotoinen dokumentti samaan tapaan kuin kohteesta. Dokumentin generoinnin asetukset on kuvattu tarkemmin tämän oppaan kohdassa Kohteet > Kohde > Dokumentin muodostus. Työpaketin PDF-dokumentti voidaan generoida:
- Kohteen Dokumentin muodostus -näkymässä: Luettelossa on kohteen alapuolella listattuna sen työpaketit. Työpaketin rivin Luo dokumentti -painike avaa PDF-dokumentin generoinnin dialogin.
- Päätason Työpaketit-näkymässä: Kun yksi työpaketti on valittuna, toimintorivin Luo dokumentti -painike avaa PDF-dokumentin generoinnin dialogin kyseiselle työpaketille.
Lomakkeen täyttö
Työpaketin tehtävien arvot voidaan syöttää .docx-lomakkeeseen samaan tapaan kuin kohteen tietokenttien arvot. Lomakkeen täyttö on kuvattu tarkemmin tämän oppaan kohdassa Kohteet > Kohde > Dokumentin muodostus > Täytä lomake. Lomake voidaan täyttää työpaketin tiedoilla:
- Kohteen Dokumentin muodostus -näkymässä: Luettelossa on kohteen alapuolella listattuna sen työpaketit. Työpaketin rivin Täytä lomake -painike avaa lomakkeen täytön dialogin.
- Päätason Työpaketit-näkymässä: Kun yksi työpaketti on valittuna, toimintorivin Täytä lomake -painike avaa lomakkeen täytön dialogin kyseiselle työpaketille.
Kategoriat, tietokentät ja tehtävät
Kohteiden ja työpakettien puumainen rakenne koostuu:
-
- kategorioista, eräänlaisista kansioista, jotka voivat pitää sisällään alakategorioita, tehtäviä/tietokenttiä ja liitteitä
- tietokentistä (kohteella) tai tehtävistä (työpaketilla), jotka ovat määritellyssä muodossa syötettyjä tietoja kohteesta tai työpaketista.
Kohteelle ja työpaketille oletuksena muodostuva rakenne määritellään niiden pohjissa (ks. tämän oppaan kohta Pohjat), mutta rakennetta voidaan muuttaa myös luonnin jälkeen esimerkiksi lisäämällä uusia kategorioita tai tietokenttiä/tehtäviä.
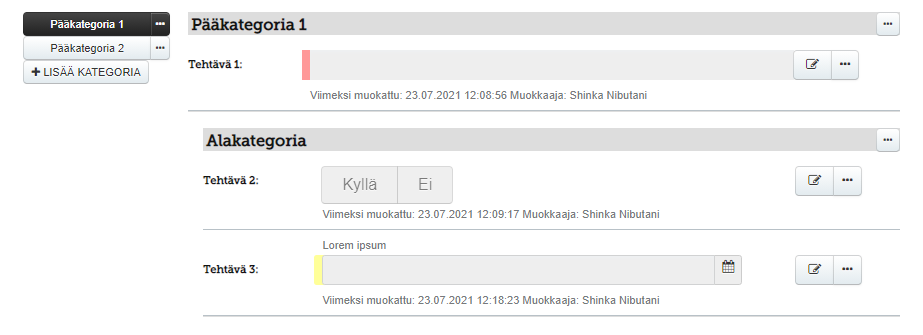
💡 Kohteen tai työpaketin tila, samoin kuin käyttöoikeutesi, voivat vaikuttaa siihen, voitko nähdä, muokata tai lisätä/poistaa kategorioita ja tietokenttiä/tehtäviä. Lisätietoja käyttöoikeuksien asettamisesta on tämän oppaan kohdassa Organisaation asetukset > Käyttöoikeudet.
Kategoriat
Kategoriat toimivat kohteen tai työpaketin ”otsikkoina”. Kohteilla ja työpaketeilla on yksi tai useampi pääkategoria, ja pääkategorioiden alla voi olla alakategorioita ja tietokenttiä/tehtäviä. Luettelo pääkategorioista on rakennenäkymän vasemmalla puolella. Lisää kategoria -painikkeella voi lisätä uuden kategorian, joko luomalla tyhjän kategorian tai käyttämällä luonnissa valmista kategoria pohjaa.
Pääkategoria-listassa voidaan myös hallita käyttäjän tekemiä pääkategorioita niiden viereisen …-valikosta avautuvilla toiminnoilla. Koska järjestelmän luomia pääkategorioita voidaan muokata vain rajoitetusti, niin …-valikko näytetään vain käyttäjän luomien pääkategorioiden vieressä. Valikosta löytyy seuraavat toiminnot:
- Nimeä uudelleen: Muuttaa pääkategorian nimeä.
- Kopioi: Luo pääkategoriasta kopion. Kopioinnissa voi valita kopioidaanko myös tietokenttien arvot ja kategorialinkit.
- Poista: Poistaa pääkategorian.
- Järjestä: Avaa näkymän, jossa pääkategorioiden järjestystä listassa voidaan muokata.
Kulloinkin valitun pääkategorian sisältö alakategorioineen ja tehtävineen näytetään pääkategoria-luettelon oikealla puolella. Esitetyn kategorian sisällön voi näyttää tai piilottaa napsauttamalla kategorian nimeä, kun taas kategorian lisätoiminnot voidaan avata …-valikosta kategorian nimen oikealta puolelta. Valikon toiminnot (osa toiminnoista ei ole käytettävissä kaikissa kategorioissa):
-
- Lisää…:
- Lisää tietokenttä/tehtävä: Lisää uuden tietokentän/tehtävän. Luonnin yhteydessä voi vapaasti valita luotavan tietokentän tiedot kuten kentän otsikon, kuvauksen ja tietotyypin.
- Lisää alakategoria: Lisää uuden alakategorian valitulle kategorialle. Lisättävän kategorian luonnissa voi käyttää valmista kategoriapohjaa tai kategorian voi luoda myös tyhjänä.
- Lisää linkitetty kategoria: Valinta käytössä vain kohteille. Lisää uuden linkitetyn kategorian, josta lisää osiossa Kategoriat, tietokentät ja tehtävät > Kategoriat > Linkitetty kategoria.
- Lisää täydennettävä kohteen tieto: Valinta käytössä vain työpakettipohjissa. Lisää täydennettävän kohteen tiedon, joista lisää osiossa Kategoriat, tietokentät ja tehtävät > Kategoriat > Täydennettävä kohteen tieto.
-
- Muokkaa kategoriaa…:
- Muokkaa: Muokkaa kategorian nimeä, tagia tai kuvausta.
- Nimeä uudelleen: Muuttaa kategorian nimeä.
- Poista: Poistaa valitun kategorian.
- Poista linkitys: Linkitetyillä kategorioilla on Poista-toiminnon sijaan Poista linkitys -toiminto. Poistaa linkitetyn kategorian, mutta ei poista alkuperäistä kategoriaa.
- Kopioi: Luo (kopioi) uuden rinnakkaisen ja identtisen kategorian, joka sisältää kaikki lähteenä olevan kategorian alakategoriat, tietokentät/tehtävät ja työt. Kopioidessa voi valita kopioidaanko myös tietokenttien arvot ja kategoria linkit (kategoria linkillä tarkoitetaan linkitettyä kategoriaa). Huomiona, että pääkategoriaa kopioidessa myös luotava kategoria on pääkategoria, joten se ilmestyy pääkategoria-listaukseen eikä esitetyn kategorian alle.
- Tallenna pohjaksi: Tallentaa valitun kategorian kategoriapohjaksi.
- Järjestä…:
- Järjestä tehtäviä: Kategorian tietokenttiä/tehtäviä voidaan järjestää haluttuun järjestykseen napsauttamalla ylös- ja alas -nuolia.
- Siirrä tämän tehtäviä: Siirtää valitun tietokentän/tehtävän valitsemasi kategorian alle.
- Järjestä kategorioita: Kategoriat voidaan järjestää haluttuun järjestykseen napsauttamalla ylös- ja alas -nuolia.
- Siirrä tämä kategoria: Siirtää valitun kategorian toisen kategorian alle tai pääkategoriaksi. Tämä toiminto on käytössä vain alakategorioille eli ei pääkategorioille.
- Muokkaa kaikkia: Muuttaa kaikki valitun kategorian tietokentät/tehtävät muokkaustilaan.
- Tallenna kaikki: Muuttaa kaikki valitun kategorian tietokentät/tehtävät pois muokkaustilasta tallentaen tehdyt muutokset.
- Liitteet: Näyttää/piilottaa kategorian liitteisiin toiminnot, joilla voi lisätä tai poistaa liitetiedostoja kategorialle.
- Työpaketit: Valinta löytyy vain kohteiden kategorioissa. Näyttää/piilottaa listan kaikista niistä kohteen työpaketeista, jotka on kategoriakohdennuksella laitettu osoittamaan kyseiseen kategoriaan. Klikkaamalla työpakettia listasta, avaa kyseisen työpaketin. Kategoriakohdennuksesta lisää osiossa Työpaketit > Työpakettinäkymä > Työpaketin lisätiedot ja asetukset.
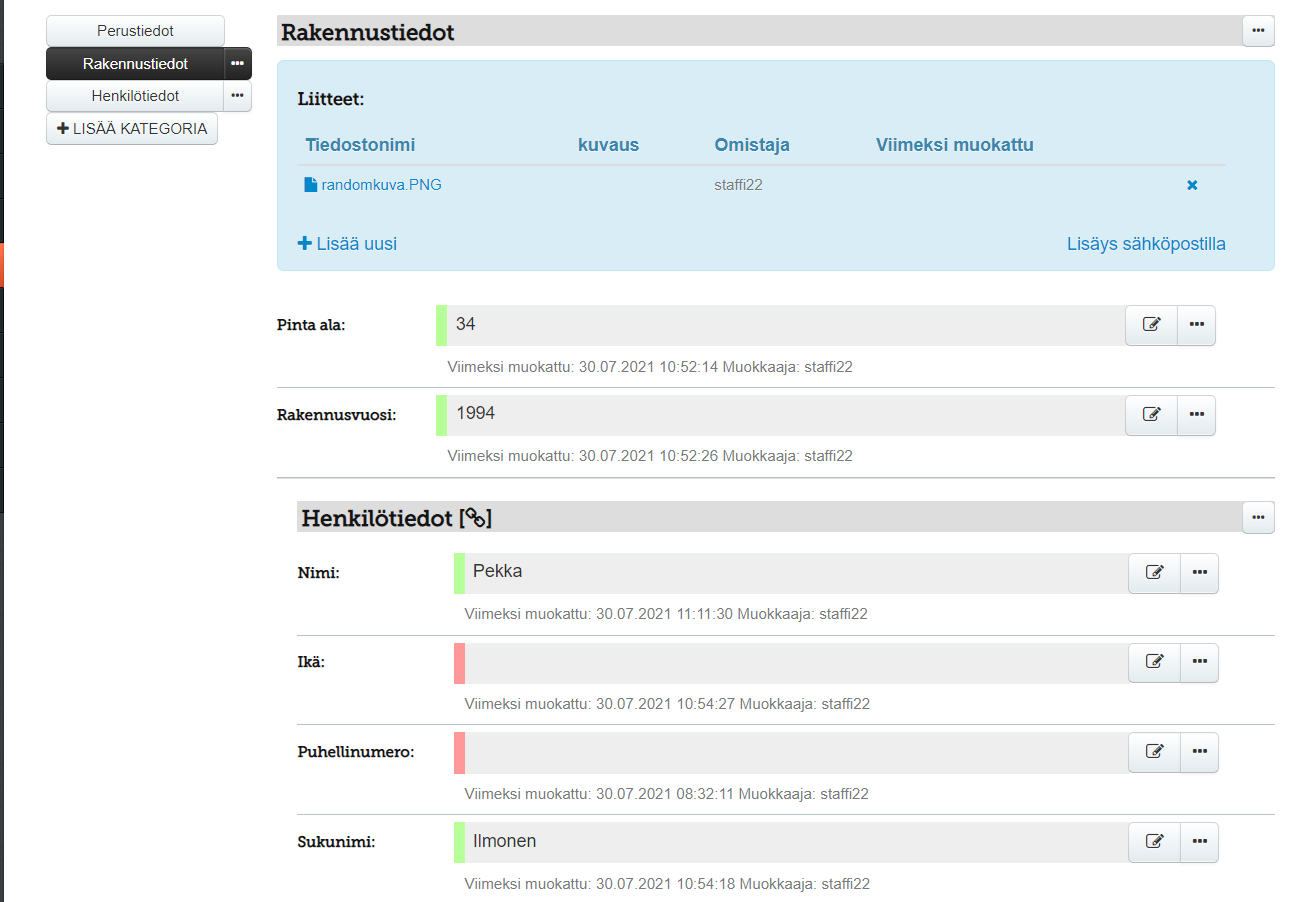
Linkitetty kategoria
Linkitetty kategoria on kategoria, joka viittaa toiseen kategoriaan samassa kohteessa näyttäen viitatun kategorian tietokentät. Jos linkitettyä kategoriaa muokataan, esimerkiksi muuttamalla tietokentän arvoa, niin tiedot päivittyvät myös viitattuun eli alkuperäiseen kategoriaan. Tietojen päivityksen näkyminen saattaa kuitenkin vaatia sivun uudelleen latauksen. Tietojen päivitys toimii myös toiseen suuntaan eli jos viitattua kategoriaa muokataan, niin tieto päivittyy myös kaikkiin siihen linkitettyihin kategorioihin.
Täydennettävä kohteen tieto
Täydennettävä kohteen tieto voidaan lisätä vain työpakettipohjille, joita voidaan sitten luoda varsinaiset työpaketit. Toisin kuin useimmat muut tietokentät, niin täydennettävän kohteen tieto lisätään käyttämällä kategorian valikkoa sen sijaan, että käytettäisiin Lisää tietokenttä -toimintoa. Lisäyksessä valitaan kategorioittain ryhmitellystä listasta linkitettävät tietokentät (yksi tai useampi), jotka sitten lisätään työpakettipohjaan.
Täydennettävät kohteen tieto toimii samoin kuin tavallinenkin tietokenttä, mutta kentän arvo tulee työpaketin kohteesta ja siitä tietokentästä, johon kyseinen kenttä on linkitetty. Esimerkiksi jos kohteella olisi kategoria Talon tiedot ja kategoriassa tietokenttä isännöitsijän puhelinnumero, niin kyseinen puhelinnumero voidaan asettaa tulemaan suoraan työpaketin kentän arvoksi.
Lisäksi samoin kuin linkitetyillä kategorioilla, kentän tiedot päivittyvät molempiin suuntiin. Esimerkiksi jos kentän arvoa muokataan työpaketissa, niin myös sitä vastaava kohteen arvo muuttuu.
Koska täydennettävä kohteen tieto voidaan lisätä työpakettipohjalle, niin lisäys vaiheessa ei voida tietää varmasti, mille kohteelle pohjaa käyttävät työpaketit tullaan luomaan. Tämän takia listauksessa listataan kaikki mahdolliset kategoriat ja niiden kentät. Jos työpakettia luotaessa kohteella ei ole valittuja tietokenttiä, niin sellaiset linkitetyt kentät jätetään luomatta.

Tietokentät/tehtävät
Tietokentät/tehtävät ovat kohteissa ja työpaketeissa kenttiä, joihin käyttäjä voi syöttää tietoja. Näillä kentillä on myös otsikko, josta käy ilmi, mitä kenttään kuuluu täyttää. Esimerkiksi kentän otsikkona voisi olla “Ikä”, jolloin käyttäjä asettaa kentän arvoksi ikänsä. Toinen esimerkki on, että otsikkona olisi “Ota kuva viasta”, jolloin otettu kuva tulisi kentän arvoksi.
Tietokentän arvon voi avata muokattavaksi sen vieressä olevasta ikonista, josta tapahtuu myös muuttuneiden tietojen tallentaminen (saattaa tallentaa myös automaattisesti, kun kentästä poistuu). …-valikosta taas aukeaa kentän hallintaan liittyviä toimintoja:
- Lisäasetukset: Avaa ikkunan, jossa voi muokata kentän ominaisuuksia, kuten otsikkoa ja tietotyyppiä.
- Kopioi: Luo kopion valitusta tietokentästä.
- Poista: Poistaa valitun tietokentän.
- Huomiot: Avaa ikkunan, jossa voi lisätä kohteelle huomio-tekstin, joka näkyy myös kentän alapuolella.
- Kuvat: Näyttää/piilottaa toiminnot, joilla voi hallita tietokentän yhteydessä olevia kuvia (eri asia kuin kuva-tietotyypin kuvat). Näillä toiminnoilla voi lisätä, poistaa ja myös muokata kuvia.
Tietokenttien hallinnassa on huomioitava kuitenkin, että järjestelmän luomia tietokenttiä voi muokata vain rajoitetusti. Tällaisia on esimerkiksi kohteiden luonnissa lisätyt tietokentät kuten esimerkiksi kohteen nimi ja osoite.
Tietokentille voidaan asettaa seuraavat tiedot sitä luodessa/muokatessa:
- Otsikko: Tietokentän otsikko, joka kertoo, mitä kenttään kuuluisi täyttää.
- Kuvaus: Tietokentän kuvaava selite
- Tietotyyppi: Tietokentän arvon tyyppi eli minkälaisia arvoja kenttään voidaan syöttää. Esimerkiksi vapaa teksti, jos halutaan tekstiä kuten käyttäjän nimi. Jos taas haluttaisiin kuva viasta, niin tietotyyppinä olisi kuva. Tämän osion alaluvuissa käsitellään kutakin tietotyyppiä tarkemmin.
- Kentän arvo: Kentän arvo, jonka voi laittaa jo valmiiksi kenttää luodessa.
- Valinnaisuus: Kertoo onko tietokentän arvo valinnainen vai pakollinen. Järjestelmä korostaa tyhjät pakolliset tietokentät punaisella. Myös erilaisissa tilastoissa tilastoidaan pakolliset tehtävät erikseen.
- Tietokenttäluokitus: Valitse, onko tietokenttä materiaalia vai ei. Tätä tietoa hyödynnetään muun muassa työpakettien materiaalilistauksessa. Tästä lisää osiossa Työpaketit > Työpaketti näkymä > Työpaketin lisätiedot ja asetukset.
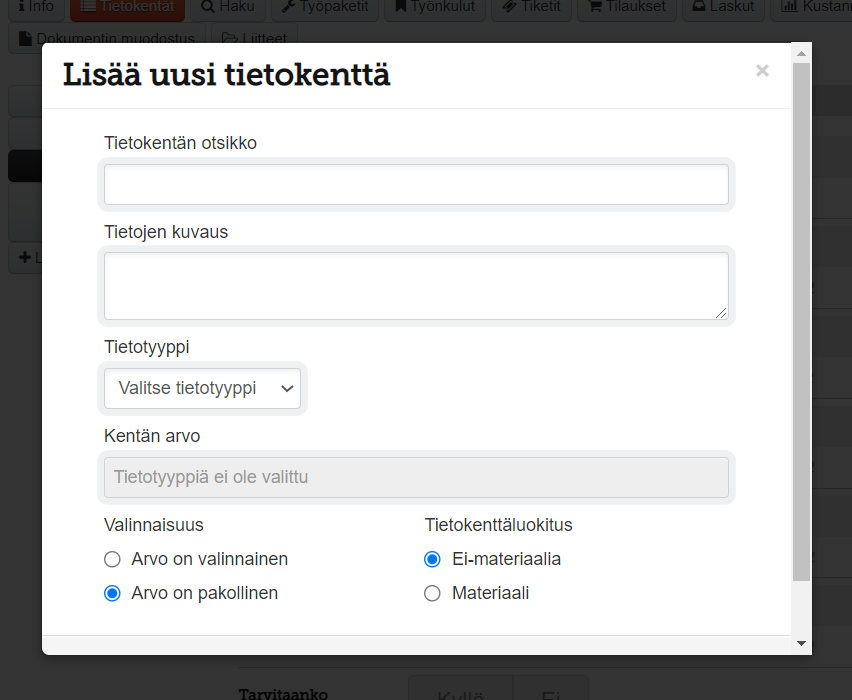
Kuva
Kuva-tietotyypillä annetaan tietokentälle arvoksi yksi tai useampi kuvatiedosto.
Video
Video-tietotyypillä annetaan tietokentälle arvoksi yksi tai useampi videotiedosto.
Liite
Liite-tietotyyppi on mikä tahansa asiakirja tai muu tiedosto.

Vapaa teksti
Tietotyyppi sallii vapaan tekstin kuten katuosoitteen.
Lukuarvo
Lukuarvo-tietotyyppi sallii ainoastaan numeroita. Esim. sarjanumero, joka sisältää numeroita ja kirjaimia, on tallennettava vapaan tekstin muotoon. Soveltuu lukujen, kuten iän tallentamiseen.
Päiväys
Päivämäärä, joka voidaan syöttää käsin tai valita kalenterista. Lisäksi päiväykselle voidaan valita, halutaanko päiväyksen sisältävän myös kellonaika. Päiväystä voidaan käyttää esimerkiksi työpaketin aloitushetken tallennuksessa.
Valintalista
Valintalista-tietotyyppi on ennalta tallennettu lista arvoja, joista käyttäjä voi valita haluamansa arvon. Esimerkiksi lista, josta valitaan hedelmä. Käytettävät valintalistat vaihtoehtoineen pitää kuitenkin luoda erikseen pohjissa, mitä tämän oppaan kohdassa Pohjat > Valintalistat.
Dynaaminen valintalista
Dynaaminen valintalista on kuin valintalista, mutta valinnan jälkeen ilmestyy valinta kohtainen kategoria, joka sisältää valintaan liittyvät tietokentät. Esimerkiksi jos dynaamisessa valintalistassa on vaihtoehtoina ruoka ja juoma, niin juoman valitsemalla tulisi tavallinen valintalista, jossa on juomat listattuna, ja kuinka monta litraa kyseistä juomaa haluaa. Ruuan tapauksessa listattaisiin ruuat.
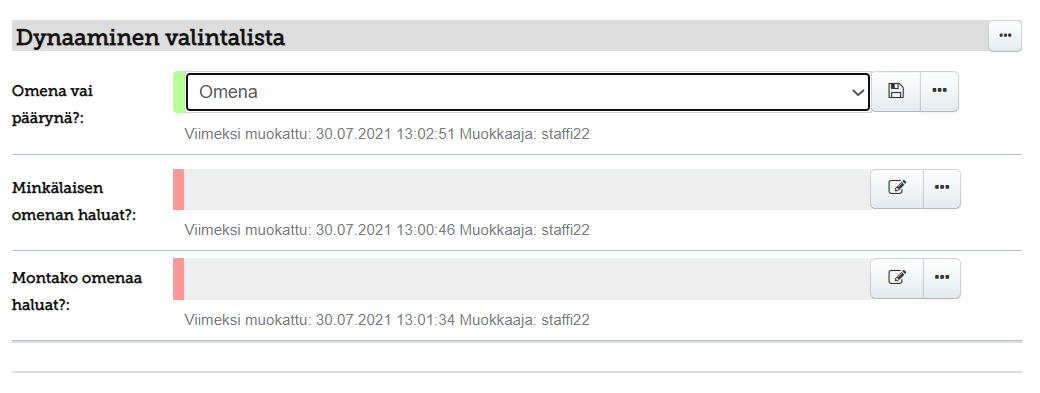
Dynaamisella valintalistalla on oma muokkaustila, jossa näkee kaikki vaihtoehtojen sisältämät kategoriat kerralla niin, että kunkin vaihtoehdon otsikko on korostettu vihreällä taustavärillä ja ankkuri-ikonilla. Otsikon alla on vaihtoehtoon liittyvä kategoria, joka toimii pitkälti kuten muutkin kategoriat, johon voidaan lisätä tietokenttiä ja alakategorioita.
Pohjia tehdessä muokkaustila on automaattisesti käytössä, kun taas kohteita ja työpaketteja käsitellessä muokkaustila ei ole päällä, jolloin näkee vain valinnan seurauksena ilmestyvän kategorian. Työpaketeissa ja kohteissa kuitenkin pääsee muokkaamaan dynaamisen valintalistan vaihtoehto-kategorioita käyttämällä sen …-valikosta löytyvää Muokkaa ehdollisia tietokenttiä -toimintoa. Muokkauksesta pääsee lopuksi pois samaa valikkoa käyttämällä.
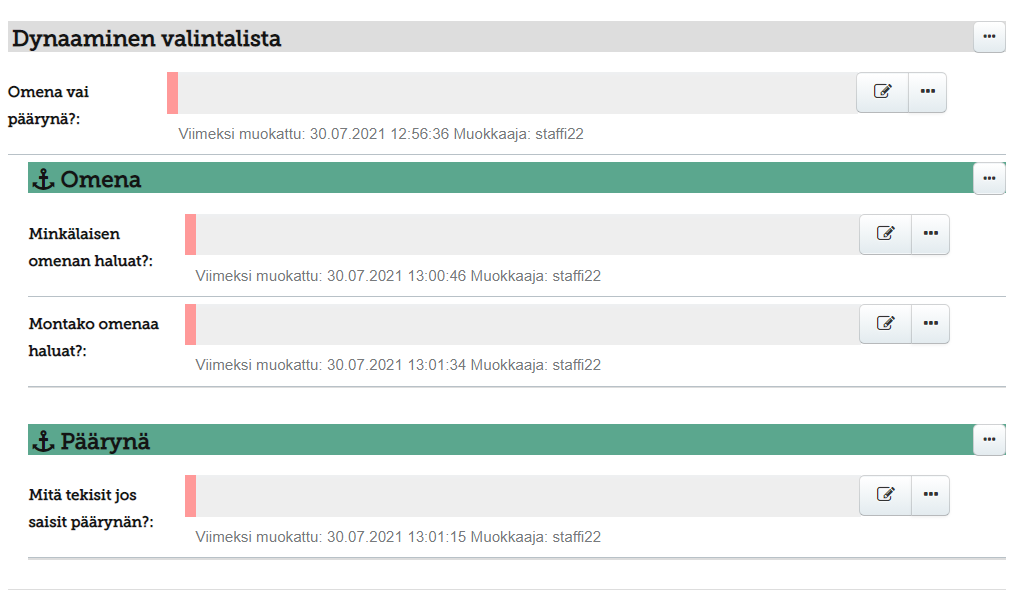
Kyllä/Ei
Käyttäjä valitsee Kyllä tai Ei sen mukaan, mitä tehtävänkuvauksessa kysytään. Esimerkiksi huoltoraportissa otsikkona voisi olla “Tarvitseeko vika jatkotoimenpiteitä?”, johon vastataan kyllä tai ei.

Sijainti
Sijainnille annetaan leveysaste ja pituusaste -koordinaatit.
Langattomien verkkojen mittaus
Tätä voi käyttää verkon mittaamiseen, mutta tämän käyttö vaatii erillisen sovelluksen. Jos kiinnostaa, ota yhteyttä myyntiimme.
QR-koodi
Kun mobiililaitteella valitaan QR-kenttä muokattavaksi, niin sovellus avaa laitteen kameran, jolla voidaan ottaa kuva QR-koodista, jonka arvo tulee tähän kenttään. Muilla kuin mobiililaitteilla tämä ei onnistu, mutta kentän arvo voidaan nähdä.
Allekirjoitus
Syötetään käyttäjän digitaalinen allekirjoitus piirtämällä. Toimii parhaiten kosketusnäytöllä, esim. puhelimella tai tabletilla, mutta onnistuu myös hiirellä.
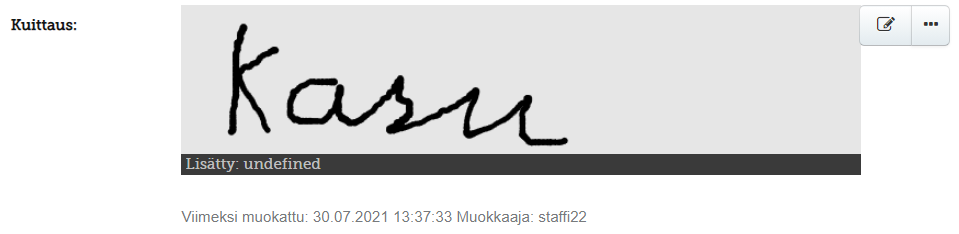
Laskennallinen kenttä
Laskennalliset kentät ovat kenttiä, joiden arvoa ei voi suoraan muokata, vaan kentän arvo tulee usein muiden kenttien pohjalta. Esimerkiksi voidaan asettaa laskennallinen kenttä näyttämään haluttujen kenttien summa tai keskiarvo. Kenttää toimiikin pitkälti samalla tavalla kuin taulukkolaskentaohjelman solut, joihin voi asettaa hyvinkin monimutkaisia laskutoimituksia.
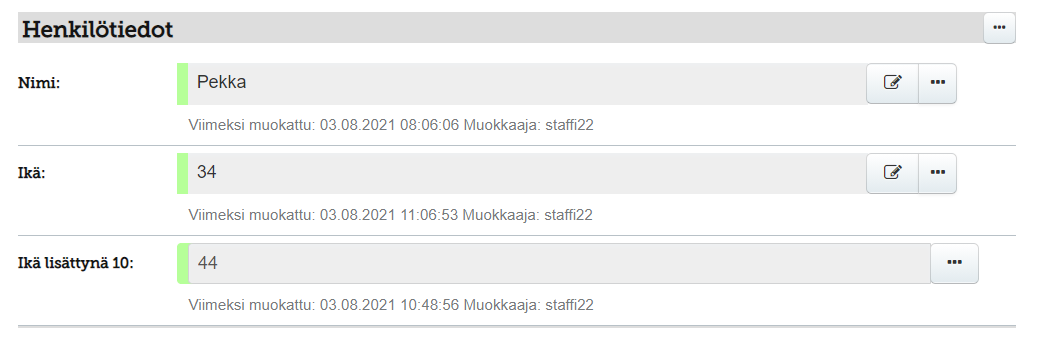
Laskennallista kenttää lisättäessä tulee valita seuraavat laskennallisille kentille ominaiset arvot:
- Lukumuotoilu: Laskennallisilla kentillä on useampi eri muoto, jossa luvut voidaan esittää:
- Numero: Esittää puhtaan luvun numeroille.
- Kesto (aikaväli): Esittää luvun aikana.
- Prosenttiosuus: Esittää luvun prosentteina niin, että luku 1 vastaa 100 prosenttia. Tällöin esimerkiksi 0,45 olisi 45 %.
- Tehtävän tulos: Tehtävän tuloksella määritellään, minkälainen arvo kentässä esitetään. Näytettävän arvon määritys esitetään tekstinä, jonka voi käsin kirjoittaa ja muokata, mutta helpompaa on käyttää sen alapuolelta löytyviä toimintoja, jotka lisäävät halutut asiat kenttään oikein muotoiltuna. Käytössä olevia toimintoja ovat:
- Lisää tietokenttä: Lisää tietokentän tehtävän tuloksen määrittelyyn. Käytännössä lisätään toisen tietokentän arvo.
- Lisää vakio: Lisää vakion tuloksen määrittelyyn. Käytännössä puhdas luku.
- Lisää funktio: Lisää funktion tuloksen määrittelyyn. Näytettävässä käytettävien funktioiden listauksessa pitämällä hiirtä funktion päällä, tulee kuvausteksti funktiosta. Esimerkiksi SUM-funktio laskee annettujen arvojen yhteenlasketun summan.
Laskennallisia kenttiä voidaan lisäksi käyttää yhteisten kategorioiden arvojen esittämiseen. Tämä onnistuu asettamalla tehtävän tulokseksi yhteisen kategorian kentän, joka onnistuu siinä olevan Lisää tietokenttä -toiminnon avulla, joka listaa myös yhteiset kategoriat. Yhteisistä kategorioista lisää osiossa Pohjat > Kategoriapohjat > Yhteinen kategoria.
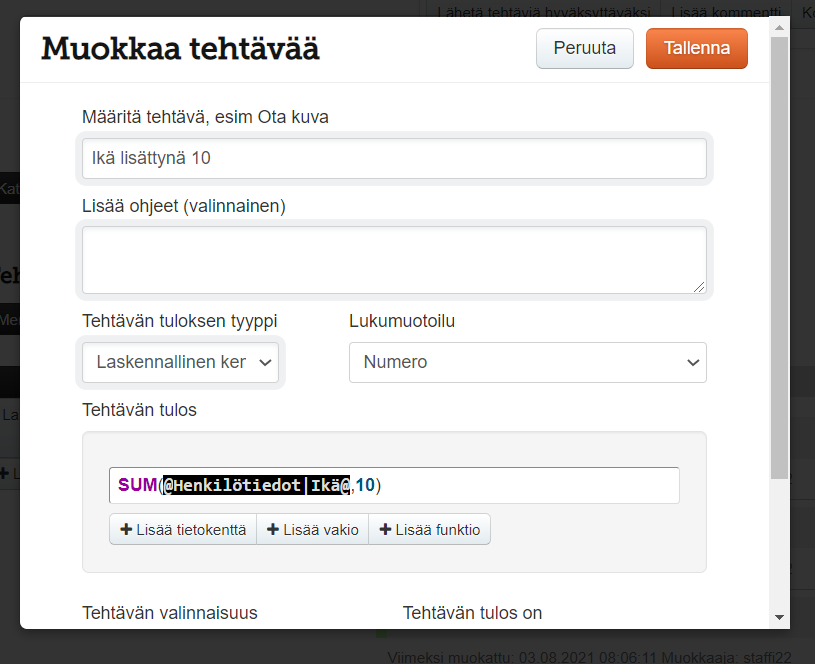
Työpakettitieto
Työpakettitiedot on vain työpaketeilla laitettava tietotyyppi, joka toimii siten, että valitaan jokin työpaketin tiedoista, joka näytetään tietokentässä. Esimerkiksi jos valitaan tietokenttä olemaan työpaketin aikaraja, niin kentän arvoksi tulee se, mikä on työpaketin aikaraja.
Lisäksi työpaketin tieto ja tietokentän arvo pysyvät samoina muutoksista huolimatta. Jos työpaketin tieto muuttuu, niin tietokentän arvo päivittyy automaattisesti. Päivittyminen tapahtuu myös toiseen suuntaan eli jos kentän arvoa muutetaan, niin työpaketin tieto muuttuu vastaamaan kentän arvoa. Tämän toiminnon avulla voidaan tehdä työpaketteja, joiden kenttien avulla voidaan muokata työpaketin tilaa suoraan ilman, että tarvitsee mennä erikseen työpaketin tietoja muokkaamaan.
Liitteet
Liitteet-näkymässä voi hallita organisaation liitetiedostoja. Olemassa olevia liitteitä voi poistaa käyttämällä liitteen vieressä olevaa ruksi-ikonia, kun taas muokkaaminen onnistuu kynä-ikonilla. Liitteitä taas voi lisätä toiminnoilla:
- Lisää uusia liitetiedostoja: Lisää uusia liitetiedostoja kategoriaan.
- Lisäys sähköpostilla: Näyttää sähköpostiosoitteen, johon lähettämällä liitteellisen sähköpostin, voi lisätä liitteitä kategoriaan. Tämä vaihtoehto löytyy vain itse luoduista kategorioista tai alakategorioista.
Omalle laitteelle liitetiedoston lataaminen onnistuu klikkaamalla haluttua liitettä.
Jotta liitetiedostojen ryhmitteleminen olisi mahdollista, on Liitteet-näkymä jaettu useampiin eri kategorioihin, joista valmiina on olemassa Yleiset liitteet ja Omat tiedostot -kategoriat, mutta myös uusia kategorioita voi luoda. Valmiiksi luotuja kategorioita voi muokata rajoitetusti eikä esimerkiksi niiden uudelleen nimeäminen ole mahdollista. Yleisesti kategorioita voi kuitenkin hallita toiminnoilla:
- Lisää alakategoria: Lisää uuden alakategorian.
- Muokkaa kategoriaa: Muokkaa kategorian tietoja kuten sen nimeä ja kuvausta.
- Nimeä uudelleen: Nimeää kategorian uudelleen.
- Poista: Poistaa kategorian.
- Kopioi: Kopioi kategorian.
Lisäksi kategorian sisällön voi piilottaa tai paljastaa klikkaamalla sen otsikkoa.
Omat tiedostot -kategoriasta on huomioitavaa, että järjestelmä käyttää sitä massaraporttien yhteydessä. Jos esimerkiksi asetetaan massaraportti tapahtumaan tausta-ajona, niin massaraportin valmistuttua tulos ilmestyy Omat tiedostot -kategoriaan. Tästä enemmän kuitenkin osiossa Kohteet > Massatyökalut.
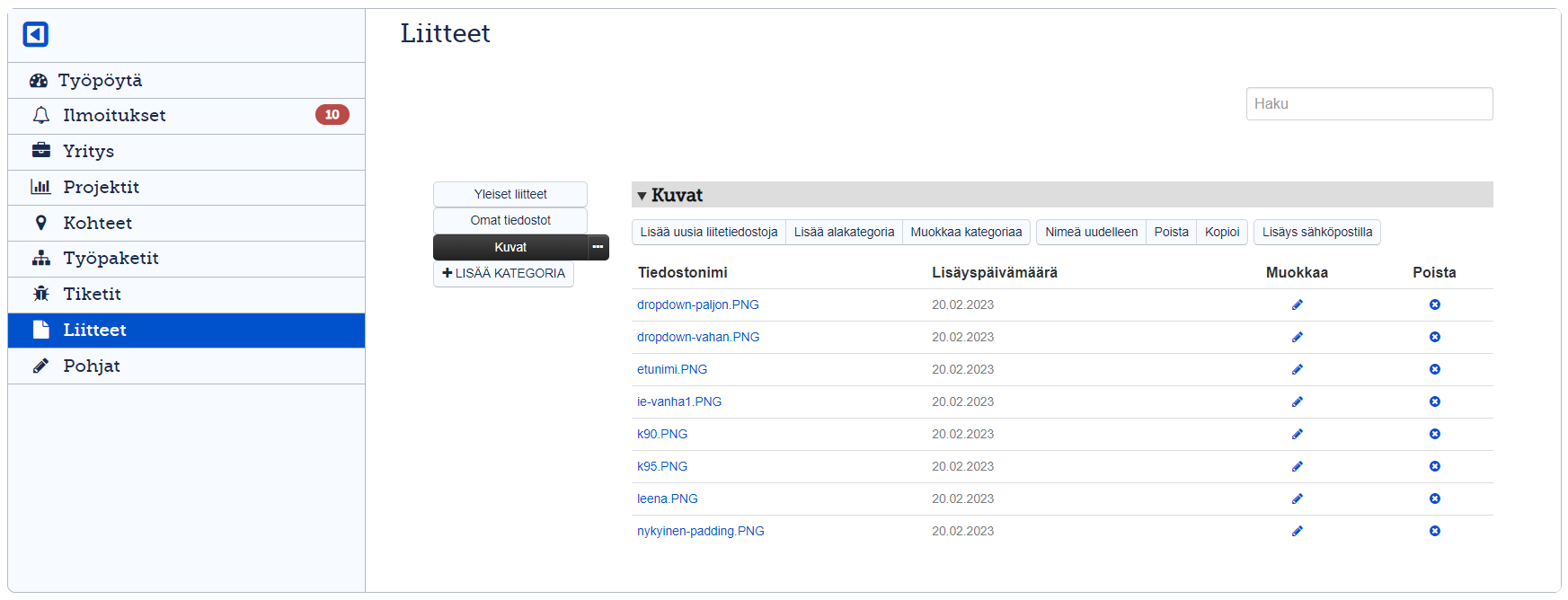
Projektit
💡 Nämä toiminnot (tai osa niistä) eivät välttämättä ole käytössä organisaatiossasi. Lisätietoja lisäominaisuuksien käyttöönotosta ja hinnoittelusta saat ottamalla yhteyttä myyntiimme.
Projektien avulla voidaan koota työpaketteja ja kohteita yhdeksi isommaksi kokonaisuudeksi laajemmin kuin mitä pelkillä kohteilla voitaisiin tehdä, jolloin on helpompi hallita toisiinsa liittyviä asioita. Lisäksi projektien käyttö mahdollistaa projektin hallintaan liittyviä työkaluja, joilla voidaan hallita projektin etenemistä. Voidaan esimerkiksi rajoittaa, ketkä kaikki organisaation työntekijät ovat projektiin osallisina tai määrätä projektille oma budjetti.
Projektit-listanäkymä
Projektit-listanäkymässä listataan organisaation projektit, joihin käyttäjällä on oikeus. Tavalliset käyttäjät näkevät vain projektit, joissa ovat osallisina, kun taas järjestelmänvalvojat näkevät kaikki organisaation projektit. Yksittäisen projektin tietoja pääsee hallitsemaan klikkaamalla sitä listasta.
Muita näkymässä käytössä olevia toimintoja ovat:
- Uusi projekti: Luo uuden projektin.
- Poista: Poistaa valitut projektit
- Siirrä: Siirtää valitun projektin toisen projektin aliprojektiksi.
Mainintana myös, että myöhässä olevat eli projektin aikarajan ylittäneet projektit korostetaan punaisella. Vihreää taas käytetään merkitsemään valmistuneita projekteja ja keltaisella korostetaan projektit, jotka ovat vaarassa myöhästyä.
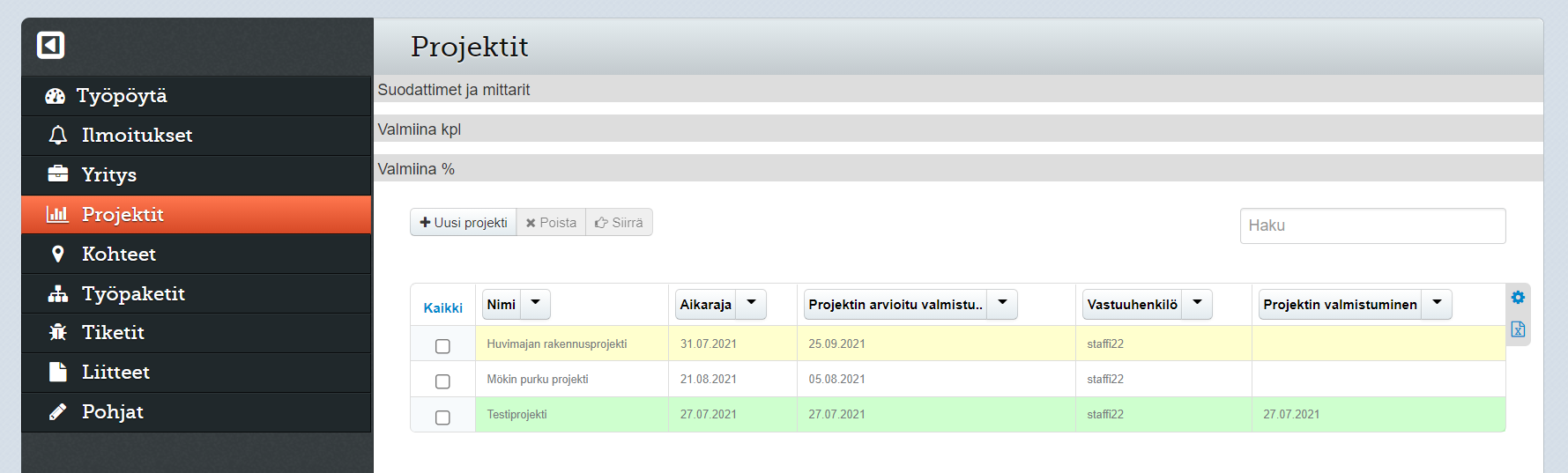
Edellä kuvattujen toimintojen lisäksi näkymässä näytetään tilastotietoja valitsemalla Suodattimet ja mittarit, Valmiina kpl tai Valmiina %, jotka näyttävät projekteihin liitettyjen työpakettien perusteella tilastotietoa.
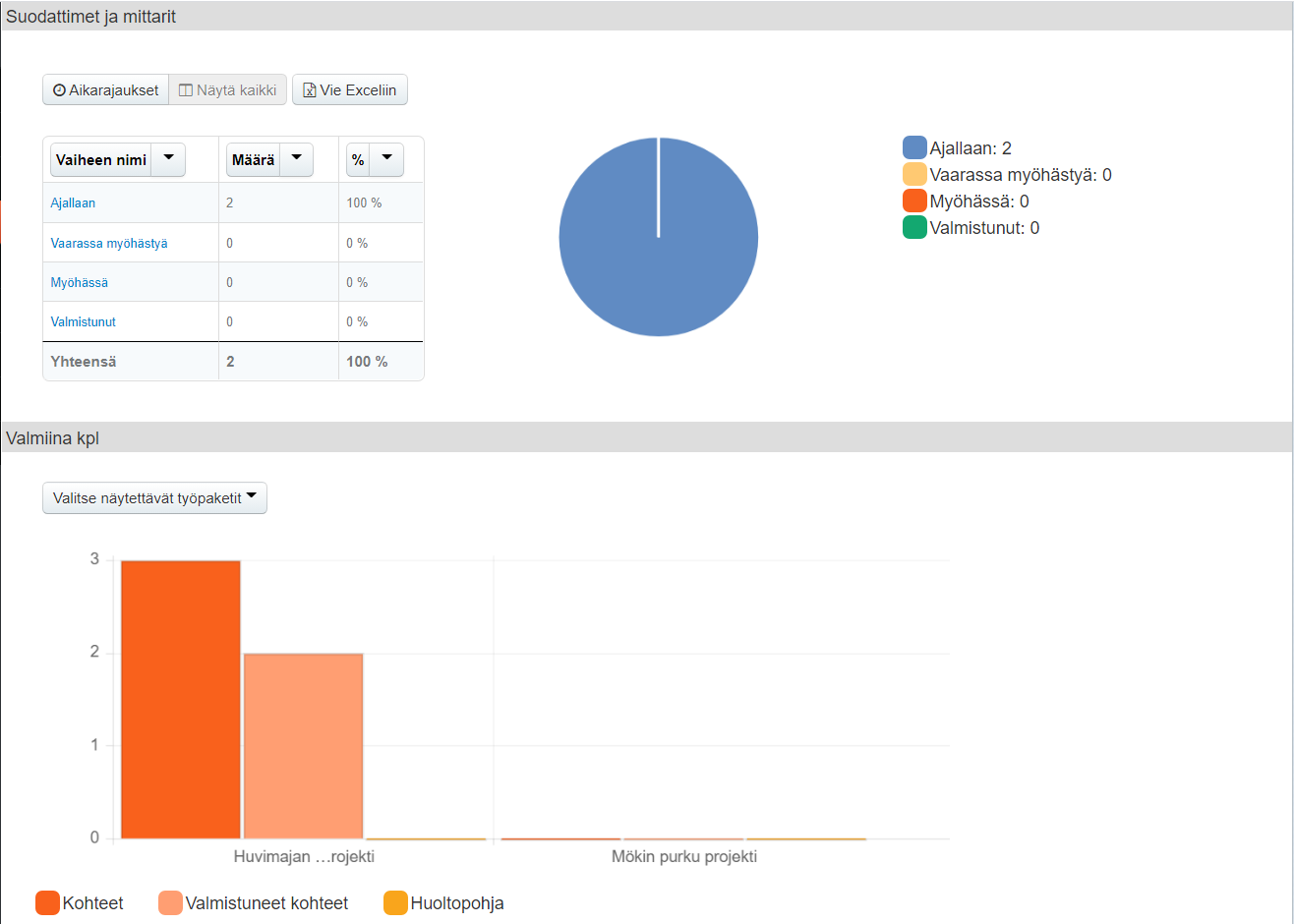
Info
Projektin info-näkymässä näytetään projektin perustiedot, joita voidaan muokata. Lisäksi näkymässä näytetään kartta, jossa esitetään projektiin liitettyjen kohteiden sijainnit. Kohdetta klikkaamalla kartassa aukeaa ikkuna, jossa näytetään kohteeseen liitetyt projektin työpaketit.
Näkymästä löytyviä tietoja on:
- Projektin nimi: Listauksissa esitettävä projektin nimi
- Projektin tyyppi: Projektin tyyppi, esimerkiksi rakentaminen
- Projektin alku: Päivämäärä jolloin projekti alkaa
- Projektin aikaraja: Päivämäärä johon mennessä projektin pitää olla valmis
- Projektin arvioitu valmistuminen: Päivämäärä jolloin projektin on arvioitu valmistuvan
- Projektin valmistuminen: Päivämäärä jolloin projekti valmistui
- Vastuuhenkilö: Käyttäjä, joka on vastuussa projektista. Vieressä olevalla ikonilla voi valita suoraan itsensä vastuuhenkilöksi.
- Projektin budjetti: Projektille varattu budjetti
- Työpaketin aikarajan varoitus: Päivien määrä kuinka kauan ennen työpaketin aikarajaa ennen aletaan näyttämään, että projekti on vaarassa myöhästyä. Tämä tapahtuu korostamalla työpakettilistauksissa keltaisella myöhästymisvaarassa olevat työpaketit.
- Projektin aikarajan varoitus: Päivien määrä kuinka kauan ennen projektin aikarajaa aletaan näyttämään, että projekti on vaarassa myöhästyä. Tämä näkyy muun muassa työpöydän projektit tilastossa, jossa on Vaarassa myöhästyä -kohta. Lisäksi projektit listauksessa Vaarassa myöhästyä -projektit korostetaan keltaisella värillä.
- Nimitä henkilölle: Hallitsee projektissa olevia käyttäjiä. Projektissa mukana olevat tavalliset käyttäjät näkevät projektin listassa.
Huomioitavaa on, että muuttuneet tiedot pitää tallentaa, jotta ne tulevat voimaan.
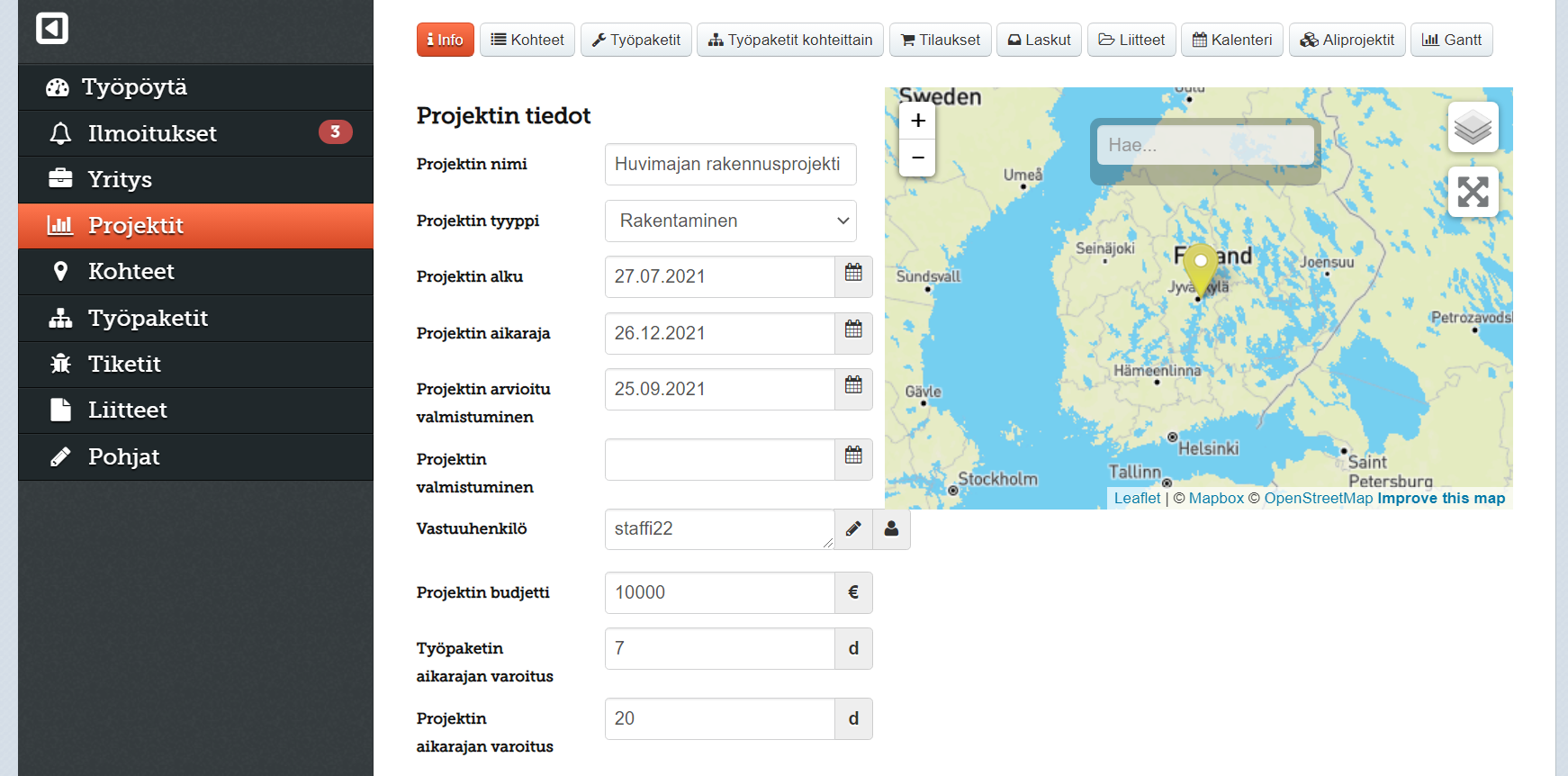
Kohteet
Projektin kohteet näkymässä listataan projektiin liitetyt kohteet ja niiden tiedot. Myös projektin aliprojektien kohteet näkyvät listauksessa eli, jos aliprojektille lisätään kohde, niin sama kohde näkyy ylemmän tason projekteilla.
Listauksen yksittäisen kohteen tietoja pääsee tarkastelemaan klikkaamalla kohdetta listasta, kun taas tilastoja kohteista näkee käyttämällä Suodattimet ja mittarit -toimintoa. Lisäksi itse kohteita voi hallita näkymässä seuraavilla toiminnoilla:
- Luo kohde: Luo uuden kohteen projektille joko käyttäen valmista pohjaa tai luoden tyhjästä täysin uuden.
- Liitä kohde: Liittää olemassa olevan kohteen osaksi projektia. Kohteessa olemassa olevat työpaketit eivät kuitenkaan tule mukaan projektiin.
- Poista: Poistaa valitut kohteet projektista. Kuitenkin kohteet vielä ovat projektista poiston jälkeen olemassa ja löytyvät Kohteet-näkymästä, jossa kohde voidaan poistaa tarvittaessa kokonaan.
- Lisää työpaketti: Luo valitulle kohteelle uuden työpaketin, joka lisätään myös projektiin mukaan. Työpaketin luonti tapahtuu samalla tavalla kuin muuallakin, mutta työpakettiin voidaan valita vain projektissa mukana olevia käyttäjiä.
- Siirrä projektiin…: Siirtää valitun kohteen toiseen projektiin, joka on samassa projektipuussa. Jos kohde siirretään ylemmän tason projektista johonkin aliprojektiin, niin kohde ei kuitenkaan katoa listauksesta, sillä kohteet näkymässä esitetään myös aliprojektien kohteet. HUOM! Toisin kuin muissa näkymän toiminnoissa, täytyy siirtäminen tallentaa, jotta muutos jää voimaan.
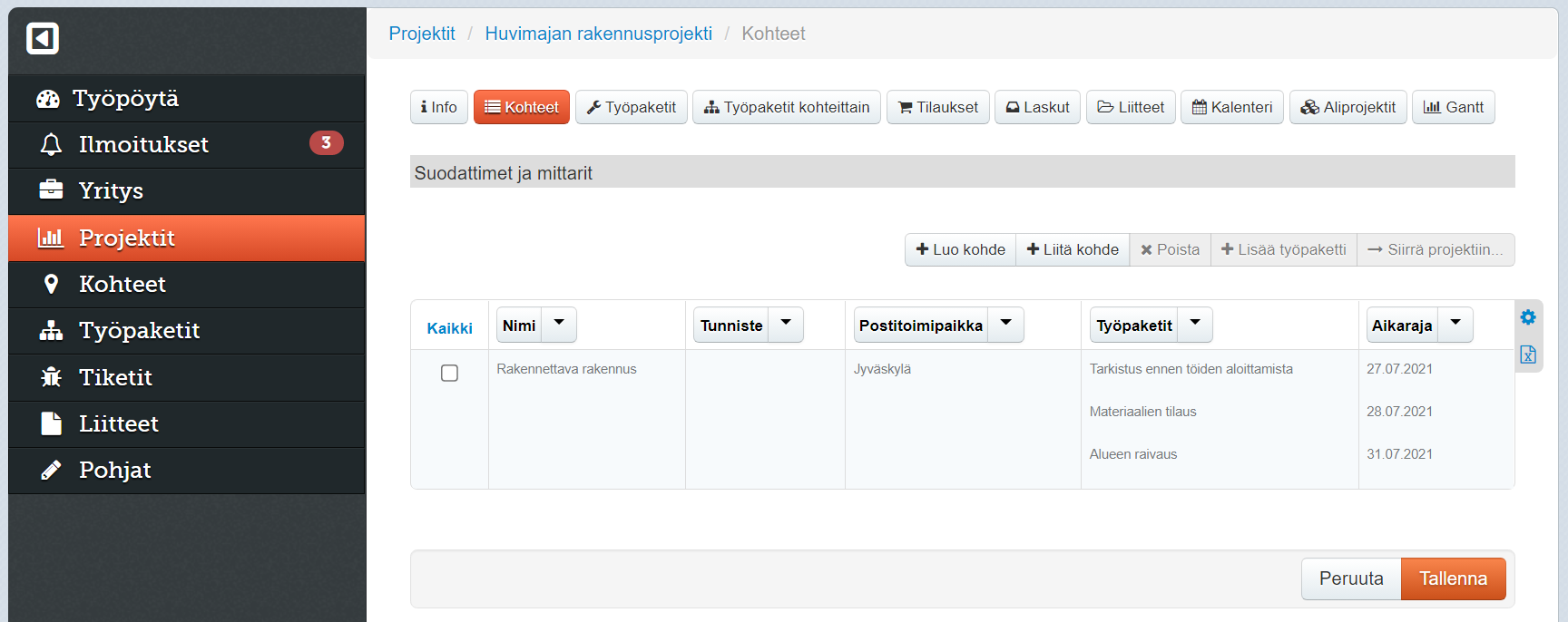
Työpaketit
Projektin työpaketit näkymässä listataan projektiin liitetyt työpaketit. Huomioitavaa on, että jotta työpaketit tulevat osaksi projektia, tulee ne luoda projektin Kohteet-näkymässä. Jos projektin ulkopuolella lisää projektiin kuuluvalle kohteelle työpaketin, se ei automaattisesti tule osaksi projektia.
Klikkaamalla työpakettia listasta, pääsee sitä tarkastelemaan omaan näkymäänsä. Näkymässä on myös seuraavat toiminnot käytössä:
- Suodattimet ja mittarit: Yhteenveto listattujen (tai valittujen) työpakettien määristä niiden tilan mukaan ryhmiteltynä. Työpakettilistaa voidaan suodattaa työpakettitilan mukaan napsauttamalla tilan nimeä. Lisätietoja työpakettitiloista ja näiden muokkauksesta on tämän oppaan kohdassa Organisaation asetukset > Yrityksen asetukset > Työpakettitilat. Lisäksi suodattimien ja mittarien alla on seuraavat toiminnot:
- Valitse näytettävät työpaketit: Suodattaa työpakettilistan näyttämään vain ne työpaketit, jotka on luotu jostakin pudotusvalikossa valituista pohjista.
- Aikarajaukset: Suodattaa työpakettilistan näyttämään vain työpaketit, joiden aloitus-, luonti-, viimeisin muokkaus- tai arvioitu/vaadittu/todellinen valmistumisaika sisältyy määritettyyn aikaikkunaan.
- Näytä kaikki: Poistaa kaikki työpakettilistaan kohdistuvat suodatukset ja palauttaa kaikki työpaketit näkyviin listaan.
- Vie Exceliin: Työpakettien yhteenvedon vienti taulukkolaskentaohjelmassa käsiteltävään tiedostoon.
- Pikamuokkaus: Aloittaa pikamuokkaustilan, jossa osaa työpaketin kentistä voi muokata tässä näkymässä. Tilasta pääse pois klikkaamalla pikamuokkausta uudelleen.
- Poista: Poistaa valitut työpaketit. Aukeavassa dialogissa voi päättää poistaako työpaketit kokonaan vai pelkästään projektista.
- Työpakettiraportti: Siirtyy valmistelemaan työpakettiraporttia valituista työpaketeista. Toiminto on käytettävissä vain, kun kaikki valitut työpaketit on luotu samaa työpakettipohjaa käyttäen. Lisätietoja työpakettiraportista on tässä oppaassa osiossa Työpaketit > Työpakettiraportti.
- Laskuta n valittua: Avaa laskutusnäkymän annettujen työpakettien laskuttamista varten.
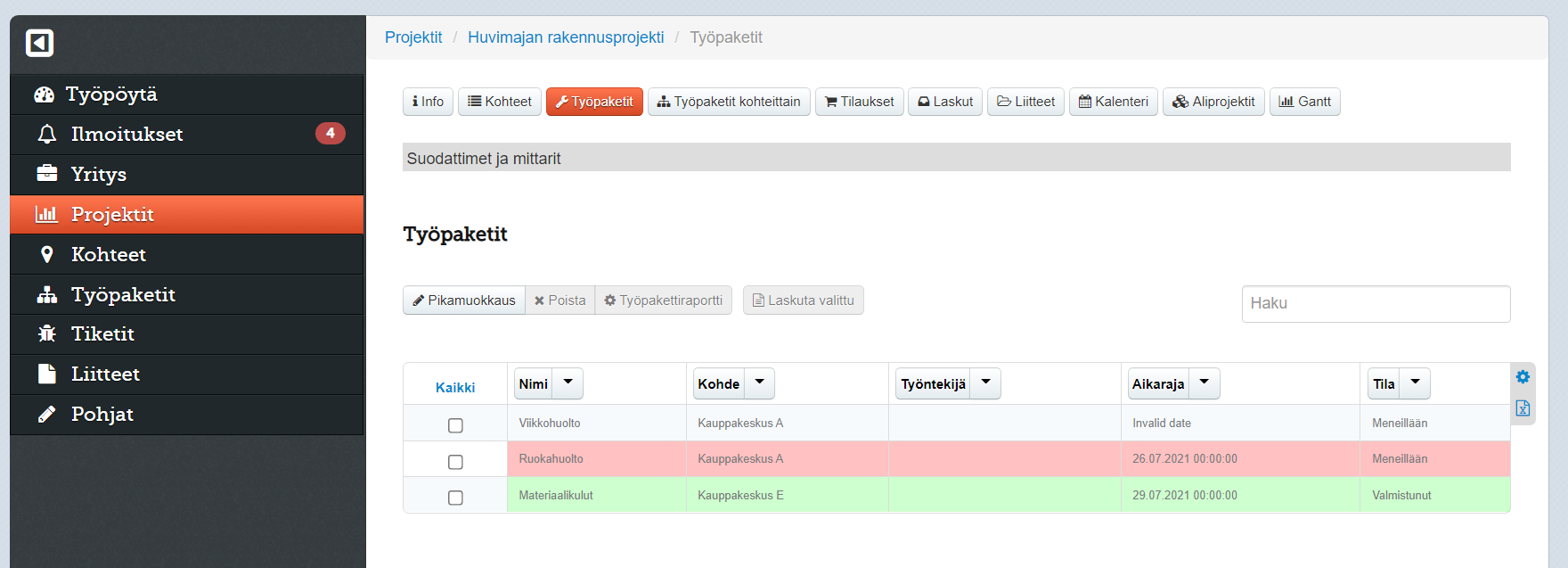
Mainintana myös, että myöhässä olevat eli työpaketin aikarajan ylittäneet työpaketit korostetaan punaisella. Vihreää taas käytetään merkitsemään valmistuneita työpaketteja ja keltaisella korostetaan työpaketit, jotka ovat vaarassa myöhästyä.
Työpaketit kohteittain
Työpaketit kohteittain -näkymässä listataan projektin työpaketit siten, että kohteet ovat työpakettien kohteet ovat keskiössä. Jokaisella taulukon rivillä listataan kohde ja työpaketit, jotka kohteella on. Taulukon soluissa esitettävän arvon taas voi muuttaa haun vieressä olevalla valintalistalla, josta voi valita jonkin seuraavista:
- Työpaketin aikaraja: Työpaketille asetettu aikaraja
- Työpaketin nimi: Työpaketille asetettu nimi
- Työntekijä: Työpakettiin asetetut käyttäjät
- Tila: Työpaketin tila
Listattuja työpaketteja voidaan lisäksi suodattaa samalla tavalla kuin muissakin työpakettinäkymissä käyttäen Suodattimet ja mittarit -toimintoa.
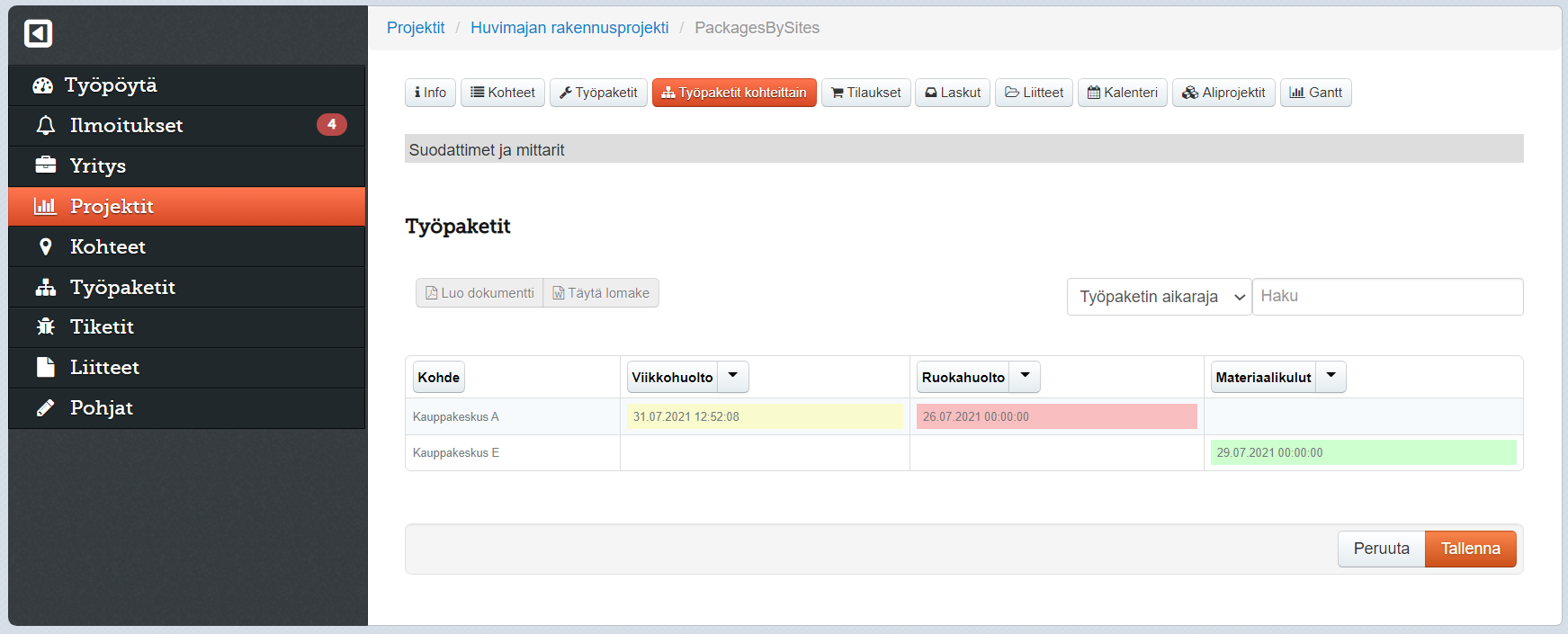
Tilaukset
Projektin Tilaukset-näkymässä listataan projektin tilaukset ja näkymä toimii toimintojen ja suodatusten suhteen lähes täysin samalla tavalla kuin muissakin tilausnäkymissä, joita käsitellään tarkemmin osiossa Tilaukset, laskut ja kustannusten seuranta > Tilaukset.
Erona kuitenkin on, että Uusi tilaus -toiminnon sijaan käytössä on Lisää tilaus projektiin -toiminto, jolla voi olemassa olevan lähetetyn tilauksen tuoda projektiin. Jos tuotavan tilauksen kohde ei ole vielä projektissa, niin se lisätään osaksi projektin kohteita. Myös käänteisesti tilauksen poistaminen poistaa tilaukseen liittyvät kohteet ja työpaketit, jotka eivät muuten ole osa projektia.
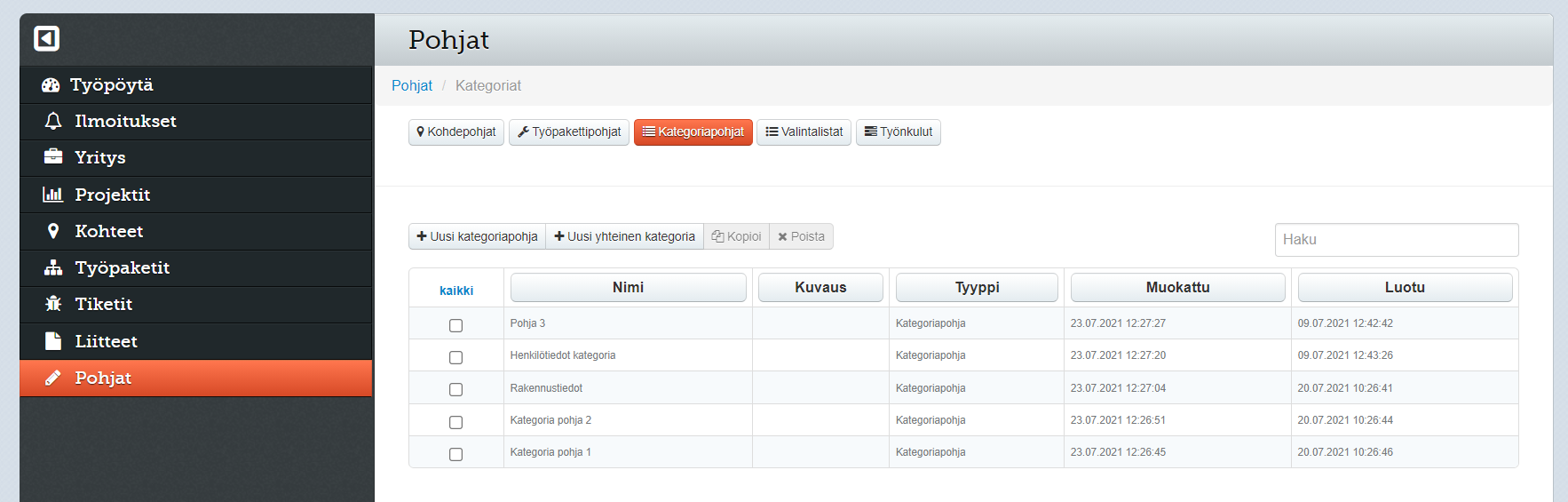
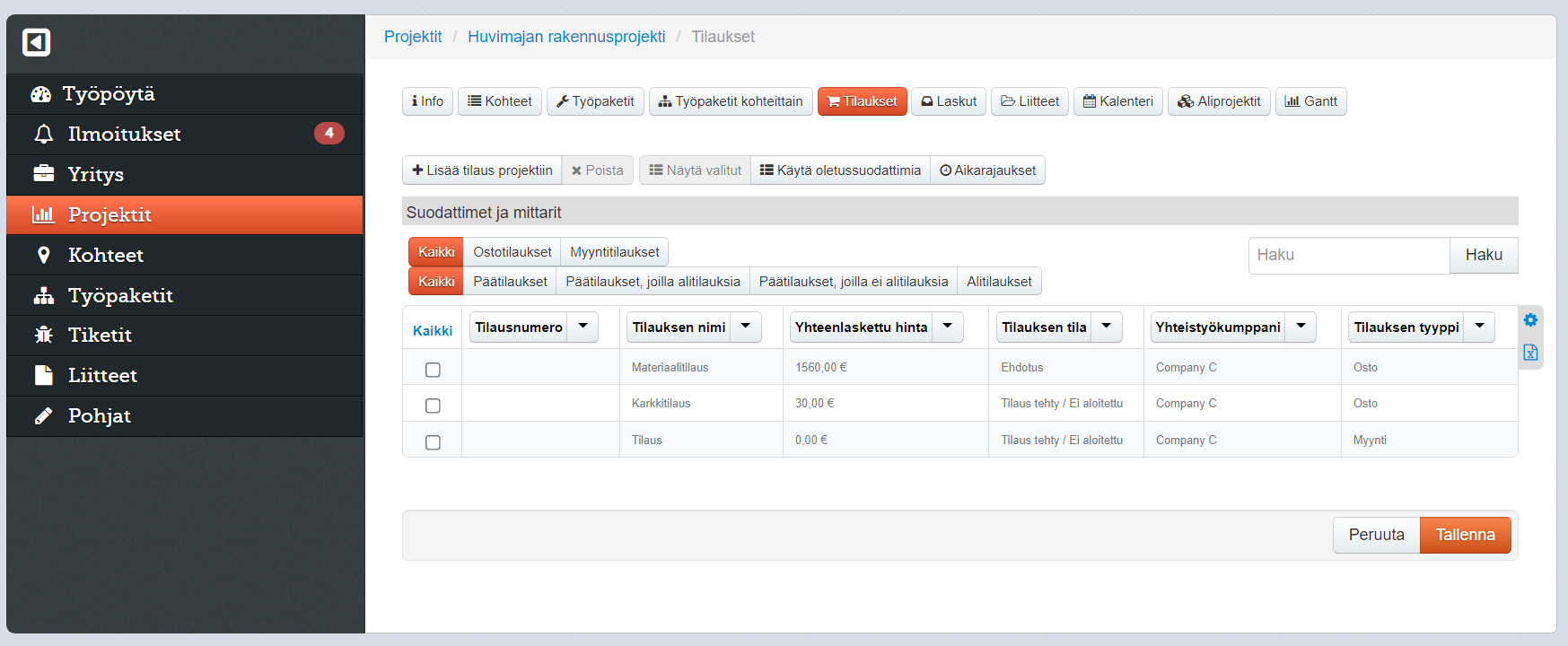
Laskut
Projektin Laskut-näkymässä näytetään projektiin kuuluvat laskut. Näkymä toimii muuten suodautuksiltaan ja toiminnoiltaan samalla tavalla kuin muut Laskut-näkymät, mutta tässä näkymässä ei voi lisätä tai poistaa laskuja. Laskut näkymästä yleisemmin osiossa Tilaukset, laskut ja kustannusten seuranta > Laskut. Klikkaamalla laskua listasta pääse laskun tietoihin, jossa sitä voi käsitellä.
Liitteet
Projektin Liitteet-näkymässä voi hallita projektissa olevia liitetiedostoja lisäämällä ja poistamalla niitä.
Kalenteri
Projektin Kalenteri-näkymässä näytetään, kuinka projektiin liitetyt työpaketit ajoittuvat. Valitsemalla jonkin työpaketin kalenterista, tulee näkyviin perustietoja valitusta työpaketista.
Aliprojektit
Projektit jotka kuuluvat toisiin projekteihin ovat näiden projektien aliprojekteja. Aliprojekteja voi olla samalla projektilla useita ja myös aliprojekteilla voi olla omia aliprojekteja, jolloin muodostuu puumainen rakenne projekteista. Aliprojekteja voidaan käyttää erottelemaan pienempiä kokonaisuuksia isommasta projektista, jotta projektin hallinta ja hahmottaminen olisi helpompaa.
Aliprojektit-näkymässä listataan kaikki projektista polveutuvat aliprojektit (eli aliprojektit, aliprojektien aliprojektit ja niin edelleen). Projektille voidaan lisätä uusia aliprojekteja käyttämällä Uusi-painiketta, joka luo uuden projektin. Aliprojektin luonnissa voi antaa projektille ominaisia tietoja, jotka ovat samoja kuin, mitä projektin Info-näkymässä voi asettaa.
Aliprojekteja voi myös poistaa, jolloin aliprojekti katoaa listauksesta, mutta aliprojektin tiedot kuten työpaketit ja kohteet siirtyvät osaksi projektia, johon poistettava aliprojekti kuuluu.
Klikkaamalla aliprojektia pääsee käsittelemään aliprojektin tietoja. Aukeavassa aliprojektin näkymässä on samat valikot käytössä kuin projektilla, ja niillä voi hallita aliprojektia samalla tavalla kuin tavallistakin projektia. Erona kuitenkin, että aliprojekteilla ei ole omia Liitteet-, Kalenteri- ja Gantt-näkymiä.
Lisäksi aliprojektin aliprojekteilla (tai vielä matalamman tason aliprojekteilla) on käytössä ylänuoli-ikonilla ja ylemmän projektin nimellä varustettu painike, jolla pääsee palaamaan ylemmän tason projektiin. Suoraan ylimmän tason projektiin taas pääsee palaamaan ylhäältä löytyviä valikkoja käyttämällä (eli Info, Kohteet, Työpaketti ja niin edelleen).
Gantt
Projektin Gantt-näkymässä esitetään Gantt-kaavio projektista, ja kaaviossa käytetään projektiin kuuluvia aliprojekteja, kohteita ja työpaketteja, joiden edistymistä voi kaavion avulla seurata. Lisäksi kaavioissa listattuihin projekteihin, kohteisiin ja työpaketteihin voi siirtyä näkymästä suoraan käyttämällä niiden vieressä olevaa silmä-ikonia.
Tiketit
💡 Nämä toiminnot (tai osa niistä) eivät välttämättä ole käytössä organisaatiossasi. Lisätietoja lisäominaisuuksien käyttöönotosta ja hinnoittelusta saat ottamalla yhteyttä myyntiimme.
Tiketit ovat työpakettien kaltaisia asioita, joilla voidaan merkitä tietynlaisia työtehtäviä. Esimerkiksi tikettejä voidaan käyttää “vikatiketteinä” jolloin vian ilmetessä tehdään uusi tiketti viasta, jonka joku ottaa tekoon, kun alkaa vikaa korjaamaan. Tiketit soveltuvat tämänkaltaisiin käyttötarkoituksiin hyvin, koska tiketissä on valmiina sopivia tietokenttiä kuten kuvaus (eli voisi olla vian kuvaus), tärkeys (kuinka vakava vika on) ja tila (onko vika korjauksessa vai valmis).
Lisäksi tiketissä on valmiina tukea tiketin etenemisen seurannalle erilaisten aikojen tallennuksen muodossa, kuten tiketin luontiaika, aloitusaika ja valmistumisaika. Näiden avulla voidaan seurata, kuinka nopeasti tiketit keskimäärin otetaan käsittelyyn, ja kuinka nopeasti tiketit ratkaistaan. Näitä arvoja seuraamalla organisaatio voi asettaa omia tavoitteita tikettien käsittelylle.
Tiketit-listanäkymä
Tiketit-listanäkymässä listataan organisaatiossa olevat tiketit. Listassa korostetaan myöhässä olevia tikettejä punaisella, kun taas valmistuneilla tiketeillä käytetään vihreää taustaväriä. Klikkaamalla tikettiä listasta pääsee yksittäisen tiketin tietoihin. Muita näkymästä löytyviä toimintoja ovat:
- Suodattimet ja mittarit: Näkymässä esitetään nykyistä suodatusta vastaavien tikettien yhteenveto tikettien vaiheiden mukaan ryhmiteltynä. Tikettilistaa voidaan suodattaa vaiheiden mukaan napsauttamalla vaiheiden nimeä. Lisäksi:
- Valitse näytettävät prioriteetit: Suodattaa tikettilistan näyttämään vain tiketit, jotka on asetettu valitulle prioriteetille.
- Aikarajoitukset: Voidaan käyttää suodattamaan tiketit halutuilta aikaväleiltä.
- Näytä kaikki: Poistaa kaikki suodatukset ja näyttää kaikki tiketit listauksessa.
- Vie Exceliin: Tikettien yhteenvedon vienti taulukkolaskentaohjelmassa käsiteltävään tiedostoon.
- Lisää: Luo uuden tiketin. Aukeavassa dialogissa voi valita kohteen, jolle tiketti luodaan.
- Poista: Poistaa valitut tiketit.
- Siirrä: Siirtää tiketin alkuperäisestä kohteesta valitulle kohteelle.
Toimintojen lisäksi näkymässä on myös käytössä kartta, josta näkee tiketteihin kytkettyjen kohteiden sijainnit.
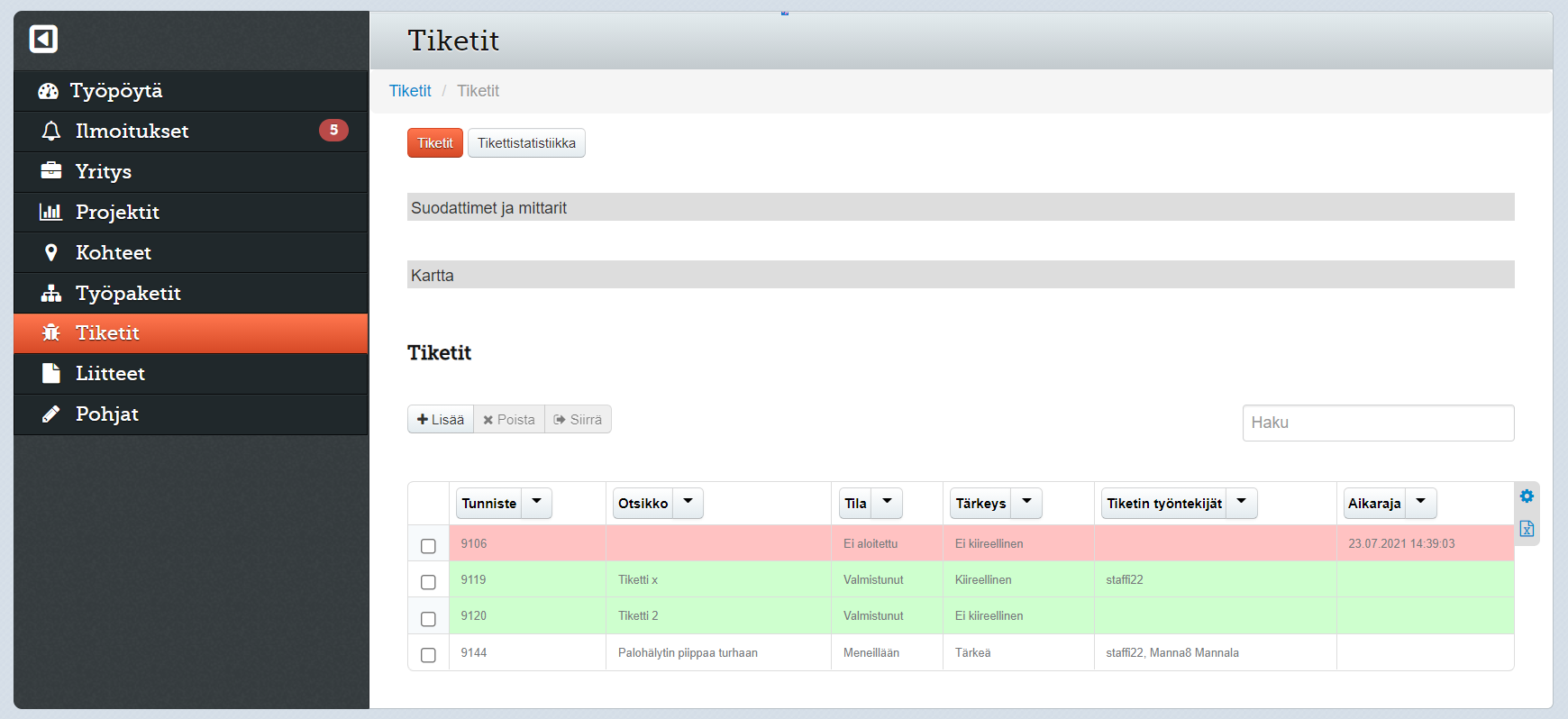
Tiketti
Tiketin näkymässä voidaan nähdä ja muokata tiketin arvoja. Tiketistä löytyy seuraavat kentät:
- Kohde: Kohde johon tiketti kuuluu.
- Tiketin luoja: Käyttäjä joka loi tiketin.
- Otsikko: Tiketin otsikko
- Kuvaus: Tiketin kuvaus, esimerkiksi kuvaus viasta.
- Kuva: Tikettiin liitetty kuva, esimerkiksi kuva vioittuneesta laitteesta
- Liitteet: Tikettiin liittyvät liitetiedostot
- Tila: Tiketin tila, joka on jokin seuraavista:
-
-
- Ei aloitettu
- Meneillään
- Keskeytetty
- Odottaa hyväksyntää
- Valmistunut
-
- Tärkeys: Tiketin tärkeys, joka on jokin seuraavista:
-
-
- Ei kiireellinen
- Tärkeä
- Kiireellinen
- Kriittinen
- Este
-
- Työntekijä: Tiketille nimitetyt työntekijät
- Luokitus: Vapaasti nimettävät luokitukset tiketille. Esimerkiksi käyttäjän vikailmoitus voisi olla yksi luokka. Luokituksia voidaan käyttää Tikettistatistiikka-näkymässä tikettien suodatuksessa.
- Luotu: Päivämäärä ja aika jolloin tiketti luotiin. Tulee automaattisesti järjestelmästä.
- Muokkauspäivämäärä: Aika jolloin tikettiä viimeksi muokattiin. Päivittyy automaattisesti.
- Vastaanotettu: Aika jolloin tiketti on merkitty vastaanotetuksi.
- Aloitettava viimeistään: Aika jolloin tikettiin kuuluvat tehtävät tulisi aloittaa viimeistään.
- Aloituspäivä: Aika jolloin tiketin vaatimat tehtävät on merkitty aloitetuksi.
- Aikaraja: Aika johon mennessä tiketin tulee olla valmis.
- Valmistui: Aika jolloin tiketti valmistui. Tulee automaattisesti, kun tiketti merkitään valmistuneeksi.
- Valmistumisviesti: Tiketin valmistumiseen liittyvä viesti. Voi sisältää esimerkiksi maininnan vian syystä tai muuta sellaista.
- Valmistumiskuva: Tiketin valmistumiseen liittyvä kuva.
Näkymässä on seuraavat toiminnot käytössä:
- Takaisin: Palauttaa käyttäjän takaisin edelliseen näkymään.
- Uusi tiketti: Luo uuden tiketin samalle kohteelle.
- Muokkaa tikettiä: Siirtyy näkymään, jossa tiketin edellä kuvattuja kenttiä voi muokata.
Lisäksi tikettinäkymässä näytetään tiketin tapahtumahistoria, josta näkee kuka ja miten tikettiä on muokattu.
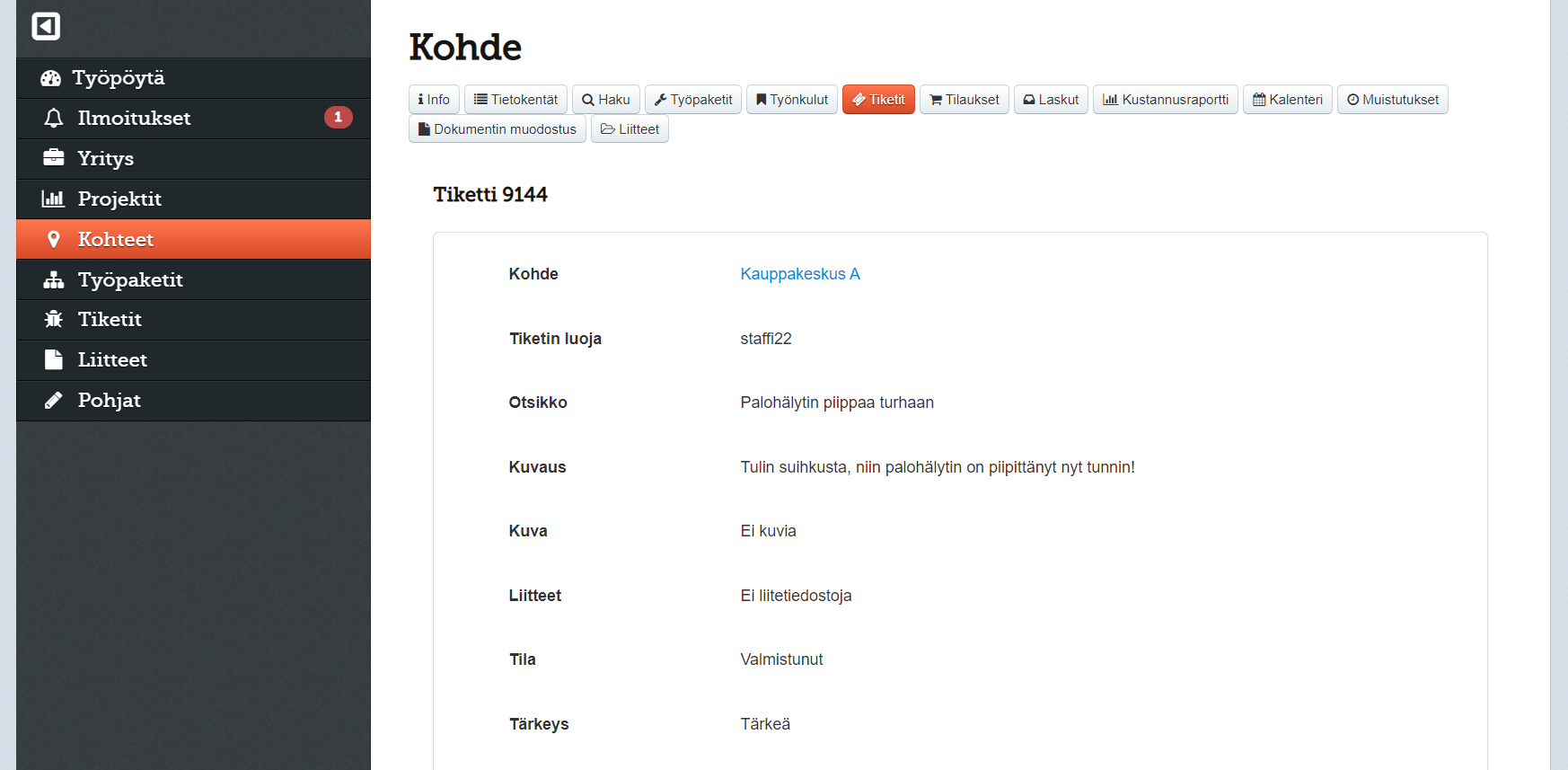
Tikettistatistiikka
Tikettistatistiikka-näkymässä näytetään tikettien käsittelyyn liittyviä tilastotietoja, kuten tiketeissä käytetty vastausaika ja muuta sellaista, jonka käyttäjä voi valita. Tilastointi on ryhmitelty tikettien tärkeyden mukaan jolloin esimerkiksi kiireelliset tiketit ovat oma ryhmänsä tilastoissa.
Esitettävässä tilastoinnissa voidaan myös rajata tilastoitavat tiketit aikavälin mukaan, jolloin voidaan esimerkiksi katsoa viimeisimmän kuukauden tilastot. Lisäksi tilastoitavia tikettejä voidaan suodattaa tiketeille asetettujen luokitusten mukaan käyttämällä Valitse näytettävät luokitus -toimintoa. Kaikista suodatuksista pääsee eroon Näytä kaikki -toiminnolla.
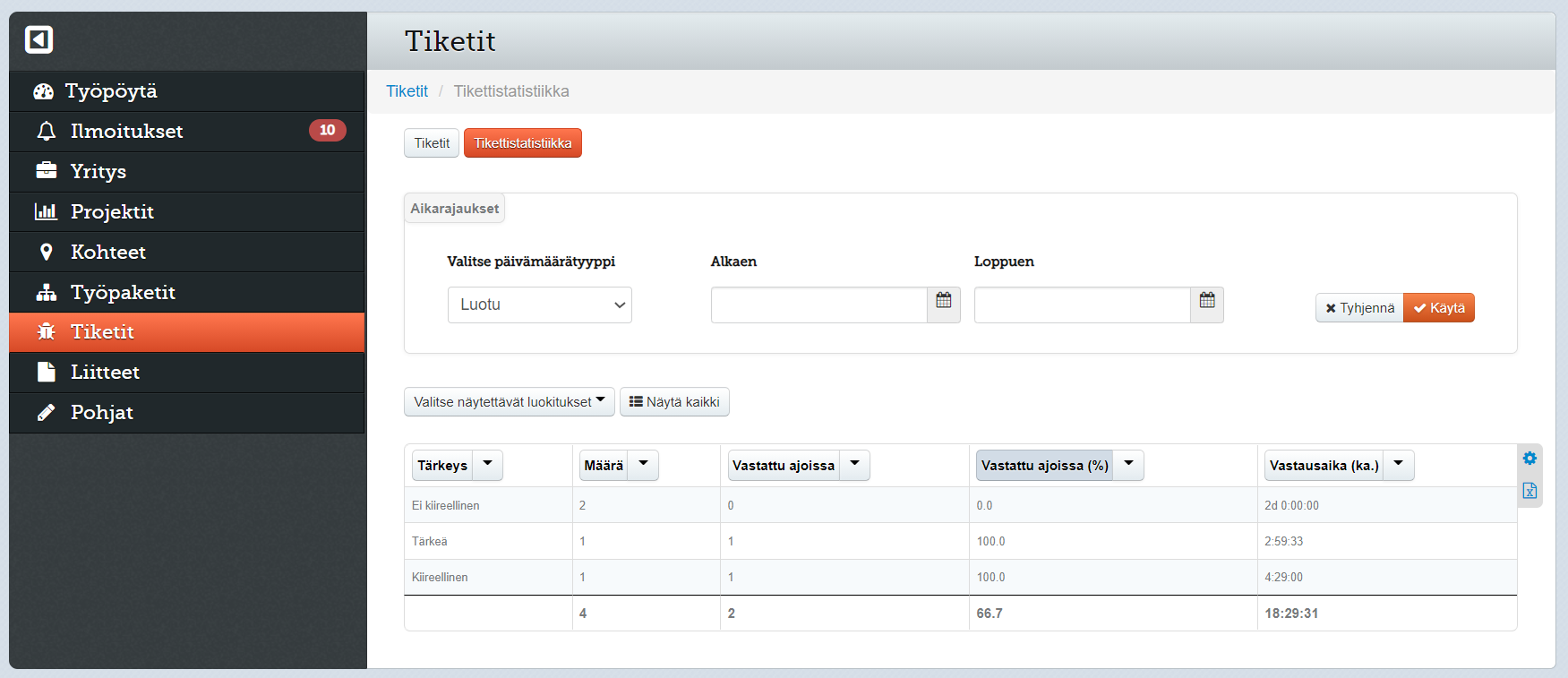
Työnkulut
💡 Nämä toiminnot (tai osa niistä) eivät välttämättä ole käytössä organisaatiossasi. Lisätietoja lisäominaisuuksien käyttöönotosta ja hinnoittelusta saat ottamalla yhteyttä myyntiimme.
Työnkulut-ominaisuutta käyttämällä voidaan seurata töiden työnkulkua. Jotta työnkulkua voidaan käyttää, niin pitää olla luotu Työnkulku, johon töitä voidaan asettaa. Työnkulun luonnista tarkemmin osiossa Pohjat > Työnkulut.
Jos Työnkulut-ominaisuus on käytössä, niin Työnkulut-näkymään pääse joko Työpaketit-valikon kautta tai sitten Kohteet-valikon kautta menemällä yksittäisen kohteen tietoihin. Erona näissä on se, että kohteen kautta mentäessä näytetään vain kohteeseen luodut työkortit, kun taas työpakettien kautta mentäessä näytetään kaikki työkortit.
Kun työnkulku on olemassa, niin silloin näkymässä näkyy työnkulun otsikon alla laatikoita, jotka on nimetty työvaiheiden mukaan. Eri työnkulkuja voi olla useampia kuin yksi, jotka kaikki näkyvät näkymässä.
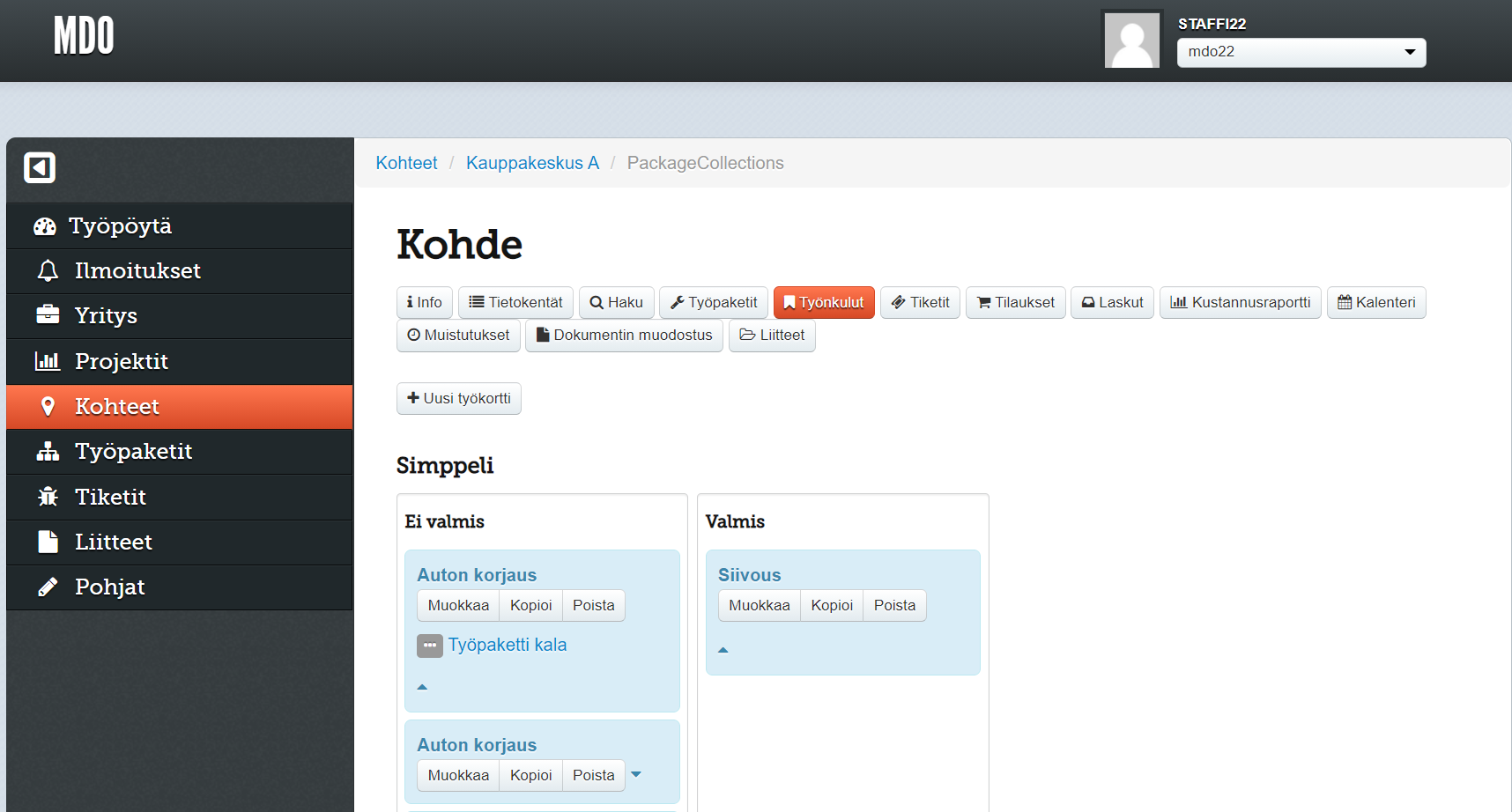
Työkortti
Työtehtävän työnkulun seuraamiseksi tulee luoda työkortti käyttäen Uusi työkortti -toimintoa. Työkorttia luodessa voi asettaa seuraavat tiedot:
- Nimi: Työkortin nimi, joka näkyy kortissa.
- Työnkulku: Valintalista, josta valitaan työnkulku, johon työkortti lisätään. Jos valintalistassa ei ole ollenkaan vaihtoehtoja, niin ainakin yksi työnkulku pitää luoda ennen kuin työkortteja voidaan käyttää. Työnkulun luomisesta tarkemmin osiossa Pohjat > Työnkulut.
- Kuvaus: Työkortin kuvaus. Voi sisältää yleistä kuvausta työtehtävästä tai muuta sellaista.
- Työpaketti: Työpaketti, jota työkortti vastaa tai muulla tavoin liittyy työkorttiin. Korttia varten voi luoda uuden työpaketin tai liittää jo olemassa olevan työpaketin.
Kun työkortti on luotu, niin sen voi siirtää työvaiheesta toiseen raahaamalla hiirellä sitä. Työkortin tietoja voi muokata ja myös kortin kopioiminen onnistuu. Tarvittaessa työkortin voi poistaa kokonaan esimerkiksi työn valmistuessa. Lisäksi jos kortille on asetettu työpaketti, niin kortti sisältää linkin, jolla pääsee suoraan työpakettiin.
Pohjat
Tässä järjestelmässä pohjalla tarkoitetaan “mallipohjaa”, josta voidaan luoda varsinainen versio. Esimerkiksi kohdepohjien tapauksissa pohjana voisi toimia pohja, joka sisältää valmiiksi rakennukselle ominaiset tietokentät kuten rakennusvuosi, pinta-ala ja isännöitsijän yhteystiedot. Tällöin kun järjestelmään lisätään kohteeksi uusi rakennus, voidaan kohteen luonnissa käyttää valmista pohjaa, jolloin kohteelle tulee suoraan rakennukselle ominaiset tietokentät, joihin vain tarvitsee täyttää lisättävän rakennuksen tiedot. Pohjat toimivat siten yleiskäyttöisinä versiona asioista, joita voidaan käyttää uudestaan.
Kohdepohjat
Kohdepohjat-listauksessa näytetään käytössä olevat pohjat kohteille, joita voidaan hallita näkymässä. Kohdepohjien avulla voidaan helpommin luoda useita samanlaisia kohteita, kun ei tarvitse antaa samoja tietoja käsin jokaista kohdetta luodessa. Kohteita käsitellään tarkemmin osioissa Kohteet. Yksittäistä kohdepohjaa pääsee tarkastelemaan ja muokkaamaan klikkaamalla sitä listasta.
Muita näkymän toimintoja ovat:
- Uusi kohdepohja: Luo uuden kohdepohjan.
- Kopioi: Kopioi valitut kohdepohjat. Kopioinnin voi halutessaan tehdä niin, että myös pohjaan asetettujen tietokenttien arvot kopioidaan.
- Poista: Poistaa valitut kohdepohjat.
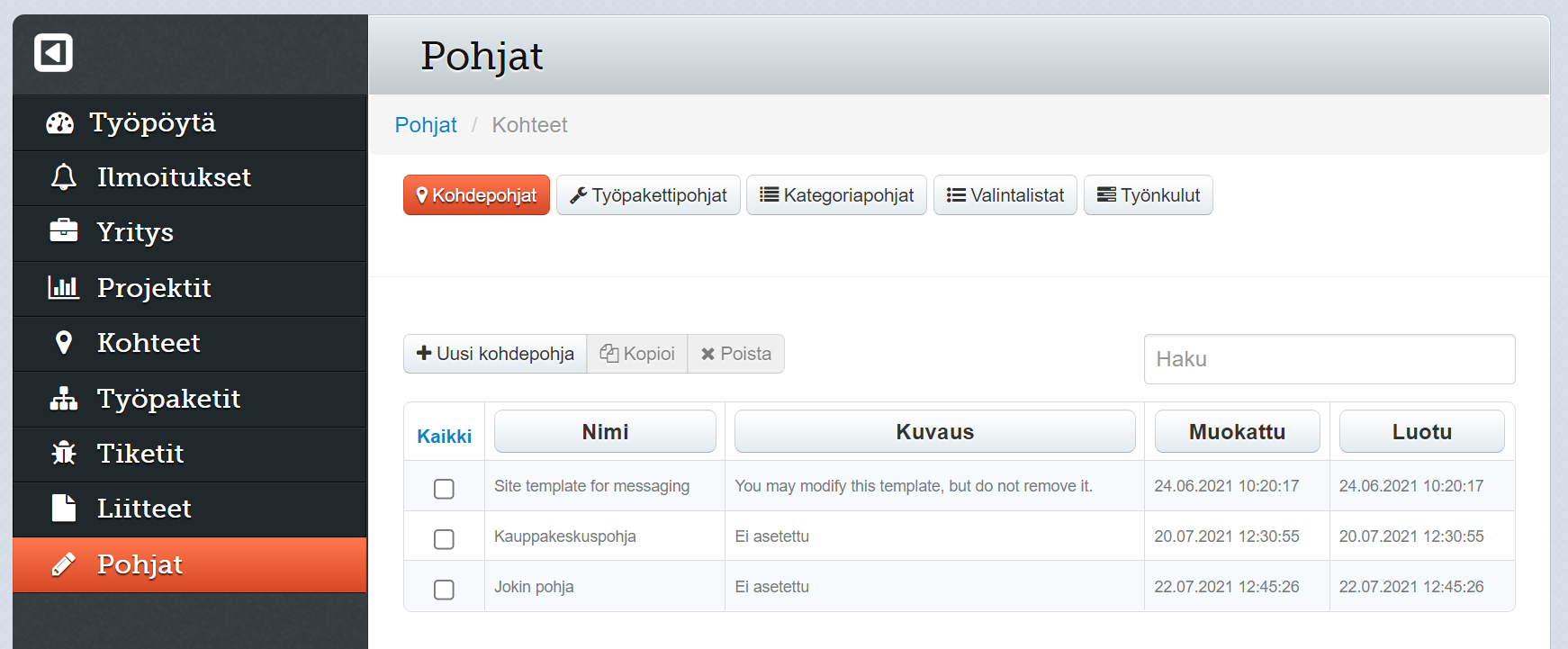
Pohjan luonnissa voidaan asettaa pohjalle ominaiset arvot kuten pohjan nimi ja kuvaus, mutta muuten pohjan luonti tapahtuu samalla tavalla kuin tavallisen kohteen eli asetetaan tietokentät ja niiden arvot halutuiksi. Kohteen tietokentistä enemmän osiossa Kohteet > Kohteen näkymät > Tietokentät.
Kohdeyhteenvetopohjat
💡 Nämä toiminnot (tai osa niistä) eivät välttämättä ole käytössä organisaatiossasi. Lisätietoja lisäominaisuuksien käyttöönotosta ja hinnoittelusta saat ottamalla yhteyttä myyntiimme.
Kohdeyhteenvetopohjilla voidaan luoda omia kustomoituja esitystapoja kohteiden tiedoista. Yhteenvetopohjia käytetään kohteen info-näkymässä, jossa esitettävän pohjan voi valita vapaasti olemassa olevista pohjista. Yhtenä yhteenvetonapohjana voisi olla esimerkiksi kohteen osoitetiedot.
Kohdeyhteenvetopohjat-näkymässä listataan käytössä olevat pohjat. Yksittäisen pohja tietoihin ja muokkaukseen pääsee klikkaamalla pohjaa listasta. Muita toimintoja näkymässä ovat:
- Uusi kohdeyhteenvetopohja:
- Poista: Poistaa valitut pohjat.
- Aseta oletukseksi: Asettaa valitun pohjan oletukseksi, jota käytetään info-näkymässä, kunnes toinen pohja vaihdetaan tilalle.
- Poista oletuksen valinta: Poistaa oletuksen valinnan, jolloin oletusta ei ole käytössä.
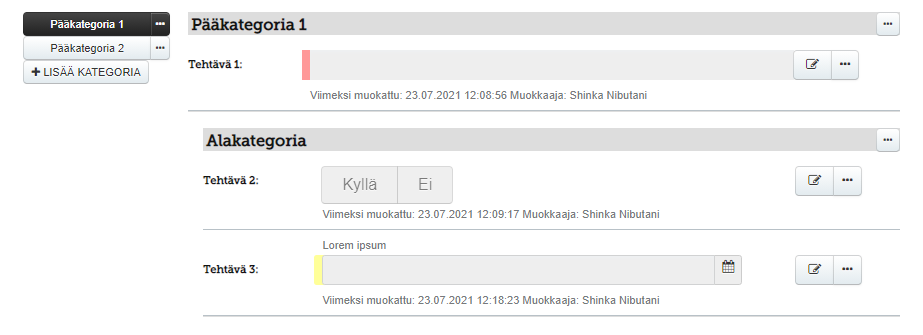
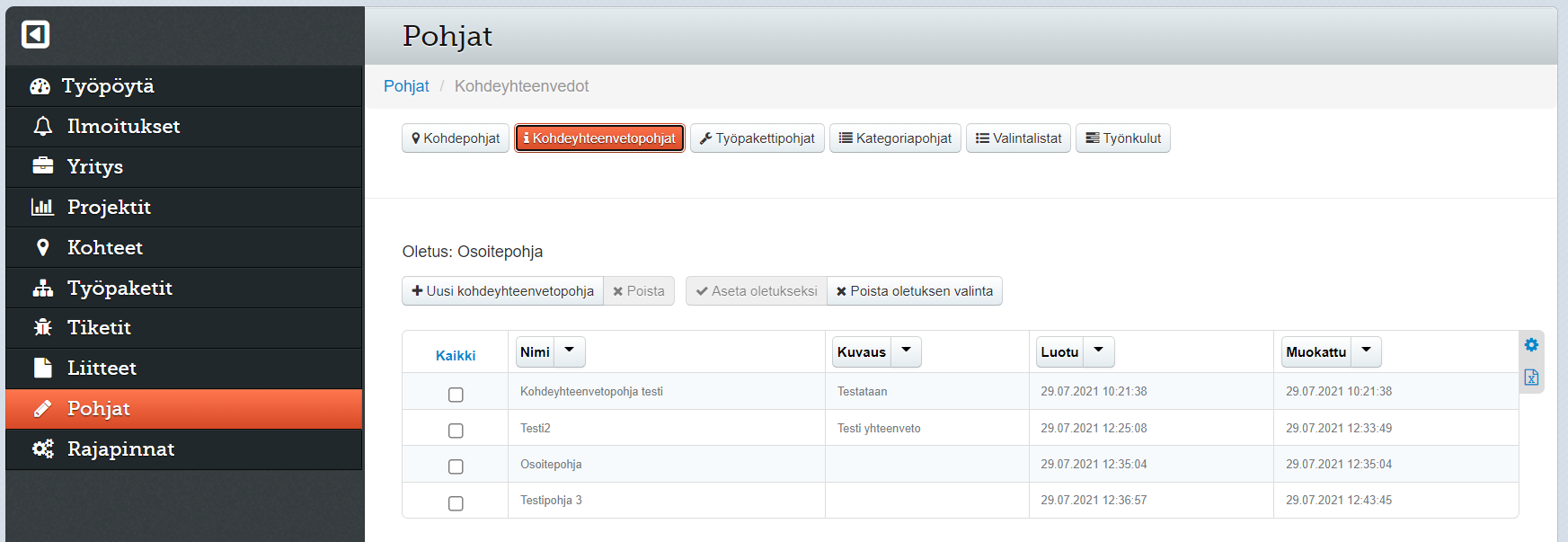
Kohdeyhteenvetopohjan muokkaus-näkymässä voidaan hallita, mitä tietoja pohja esittää. Pohjalle voidaan asettaa nimi, kuvaus ja myös ehto. Asettamalla ehdon voidaan rajoittaa, mitkä kaikki kohteet voivat käyttää kyseistä kohdeyhteenvetopohjaa. Esimerkiksi ehtona voisi olla, että vain tietyssä kaupungissa olevat kohteet voivat käyttää kyseistä pohjaa. Vaihtoehtoisesti ehtona voisi olla myös, että kohteen nimen tulee alkaa tietyillä alkukirjaimilla tai -sanoilla. Lisäksi kohteilla, joilla asetettu ehto toteutuu, käytetään oletuksena pohjana kyseistä kohdeyhteenvetopohjaa.
Yhteenvetopohja koostuu riveistä, joilla voidaan ryhmitellä esitettävä tieto. Rivejä voidaan lisätä käyttämällä toimintoja Lisää, ja rivien järjestystä voi muokata nuoli-ikoneilla. Rivin voi poistaa kokonaan rivin vieressä olevalla ruksi-ikonilla.
Riveille taas voidaan lisätä sarakkeita vierekkäin käyttämällä rivin sisällä olevaa plussa-ikonia. Sarakkeiden järjestystä voi rivien tapaan muokata nuoli-ikoneilla ja niitä voi poistaa ruksi-ikoneilla. Kuhunkin sarakkeeseen voidaan lisäksi asettaa kuva parempaa visuaalista esitystä varten, ja kuva voi tulla joko kohteen tietokentästä tai sitten lataamalla kuva omasta laitteesta.
Sarakkeen tärkeimpänä ominaisuutena sarakkeeseen voidaan lisätä kenttä, jolla esitetään halutun tietokentän arvon kohteesta. Kenttien arvoina voi olla kaikille kohteille yleisiä arvoja kuten kohteen nimi, kaupunki ja postinumero, mutta voi olla myös kohteelle varta vasten luodun tietokentän arvo. Tietokenttiä voi olla samassa sarakkeessa useita (tai ei välttämättä ollenkaan) ja niiden järjestystä voi vaihtaa nuoli-ikoneilla ja poistaa ruksi-ikoneilla.
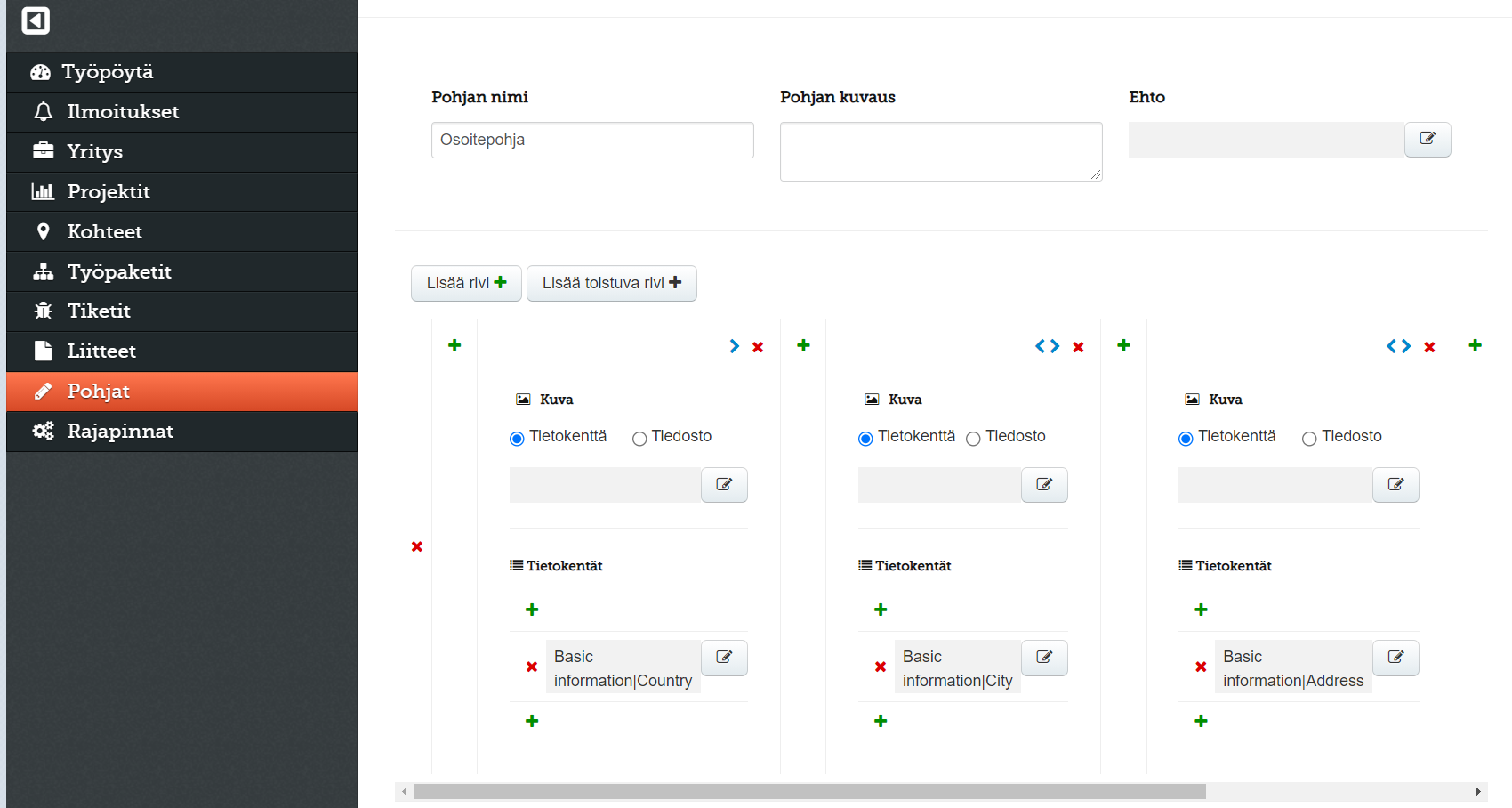
Tavallisten rivien sijaan voidaan käyttää toistuvia rivejä Lisää toistuva rivi -toiminnolla. Sitä käyttämällä voidaan yhden rivin asettamalla esittää useita samanlaisia kategorioita kerralla. Tämä onnistuu valitsemalla toistuvaa riviä lisättäessä sellainen kategoria tai tagi, joita on useita. Tällöin toistuva rivi luo esityksen kaikista kohteen kategorioista, jotka ovat saman nimisiä kuin valittu kategoria tai niillä on valittu tagi.
Esimerkiksi jos samalla kohteella on useita rakennustietoja eri kategorioihin ryhmiteltynä, niin asettamalla kaikille näille kategorioille saman tagin voidaan niiden tiedot esittää toistuvan rivin avulla valitsemalla kyseinen tagi. Tällöin toistuva rivi esittää kaikki tagin omaavat kategoriat omissa sarakkeissa näyttäen kaikissa samat tiedot, esimerkiksi jokaisen rakennuksen rakennusvuosi ja pinta-ala.
Tarkemmin toistuvan rivin esitystapaa voidaan asettaa Näytä rivi- ja saraotsikot -valintaa käyttämällä, jolla voidaan näyttää jokaista saraketta vastaavan kategorian nimi otsikkona. Esityksen laajentumista taas voidaan rajoittaa Vain sarakesuuntainen laajentuminen -valintaa käyttämällä. Jos taas halutaan vain esittää osa kategorioista, niin voidaan asettaa piilotussäännöillä ehtoja, joiden toteutuessa kategoriaa ei esitetä. Ehtojen lisääminen toimii samalla tavalla kuin tarkennetussa haussa, jota käsitellään osiossa Kohteet > Kohteet-lista > Tarkka haku.
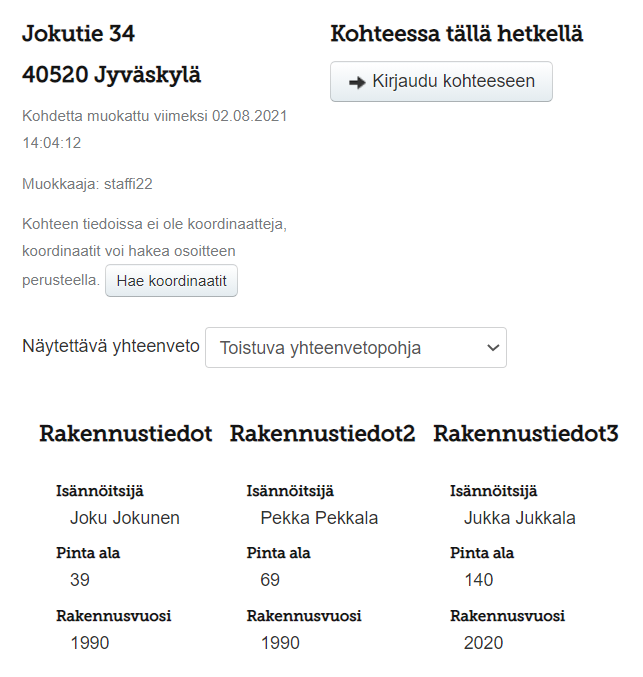
Työpakettipohjat
Työpakettipohjien avulla voidaan helpommin luoda samanlaisia työpaketteja, kun ei tarvitse jokaiseen työpakettiin syöttää samoja tietoja uudelleen. Työpakettipohjana voisi esimerkiksi olla huollon tarkistuslista, jota käytetään jokaisen huollon yhteydessä. Tällöin on kätevää käyttää työpaketin luonnissa valmista pohjaa, jolloin samat rutiinikohdat tulevat helposti työpakettiin mukaan. Tarkemmin työpaketteja käsitellään osiossa Työpaketit.
💡 Jos organisaatiosi käyttää Secapp-viestintäjärjestelmää, työpakettipohjia voidaan käyttää raportillisten viestien lähetyksessä. Lisätietoja on Secappin käyttöoppaassa.
Yksittäistä pohjaa pääsee käsittelemään ja tarkastelemaan valitsemalla listasta. Muita näkymän ominaisuuksia ovat:
- Uusi työpakettipohja: Luo uuden työpakettipohjan.
- Kopioi: Kopioi valitut työpakettipohjat. Halutessaan kopioinnin voi tehdä niin, että myös tietokenttien arvot kopioituvat.
- Poista: Poistaa valitut työpakettipohjat.
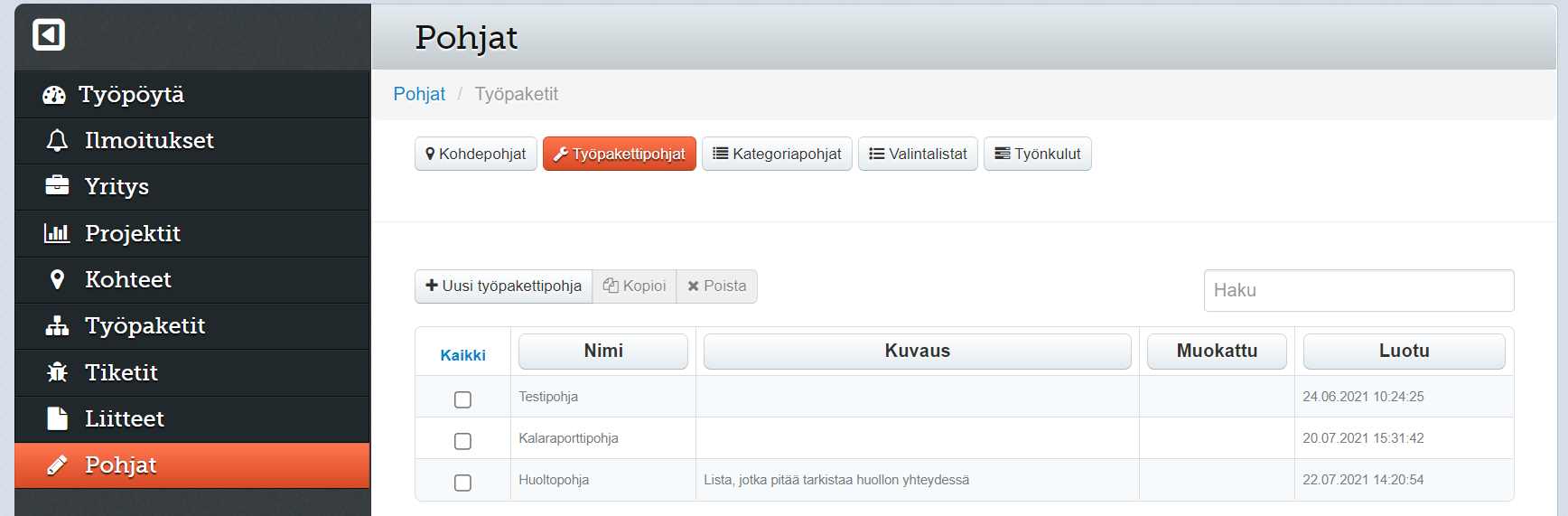
Työpakettipohjaa luodessa pohjalle voi asettaa pohjakohtaisia asetuksia kuten pohjan nimen ja pohjan kuvauksen. Muuten työpakettipohjan luonti ja siinä käytetyt asetukset selitetään osiossa Työpaketit > Työpakettinäkymä > Työpaketin lisätiedot ja asetukset. Työpakettipohjaan tehtävien lisääminen taas toimii kategorioiden avulla. Kategorioiden käytöstä enemmän osiossa Kategoriat, tietokentät ja tehtävät.
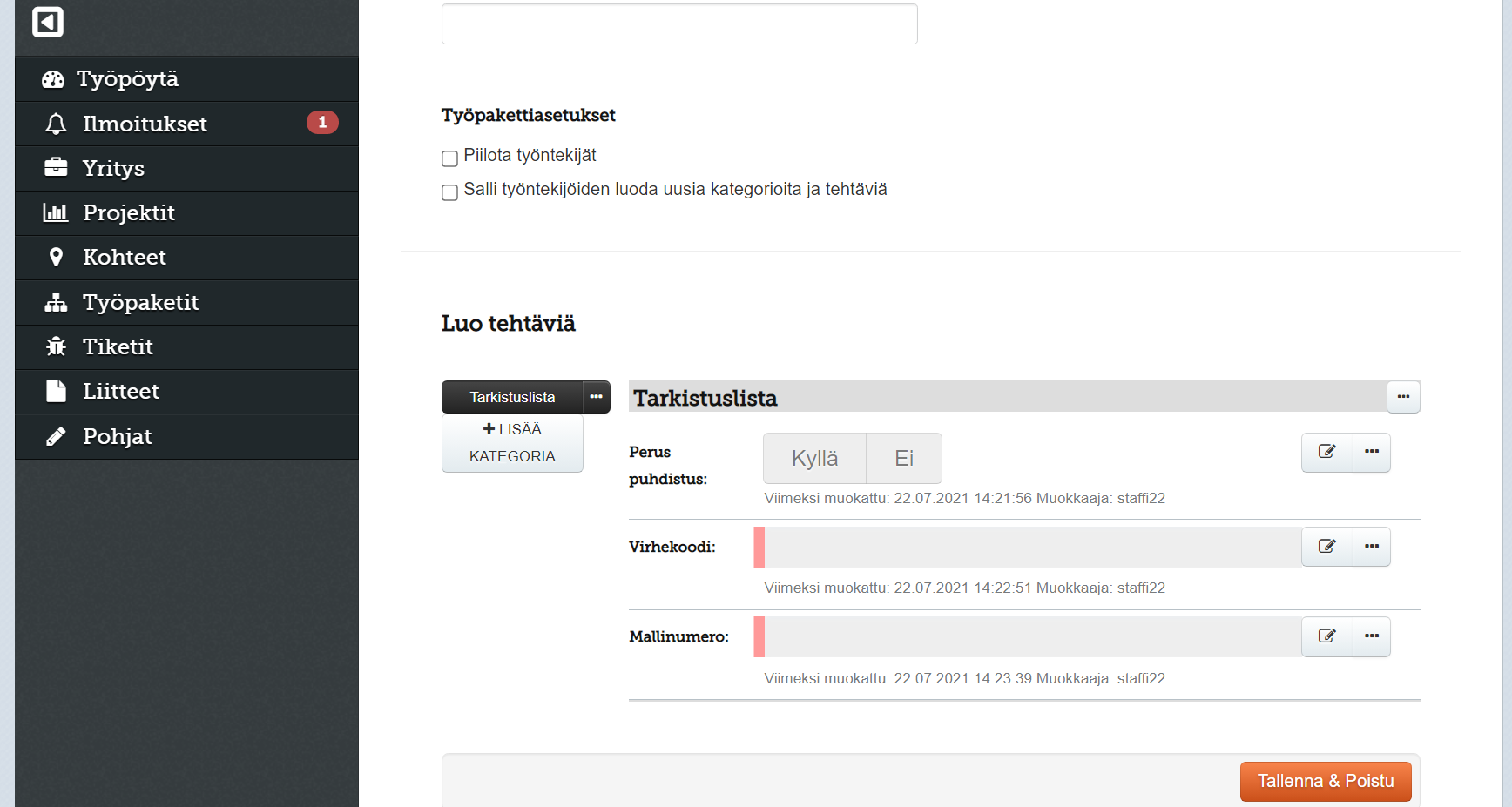
Kategoriapohjat
Kategoriapohjia voidaan käyttää kategorioiden luonnissa jolloin samanlaisia kategorioita ei tarvitse joka kerta tehdä käsin uudelleen. Kategoriapohjana voisi olla esimerkiksi henkilötiedot kategoria, joka sisältää valmiina tietokentät henkilötiedoille, kuten ikä, nimi ja puhelinnumero. Tällöin aina kun tarvitsee henkilötietoja tallentaa, voidaan käyttää kyseistä pohjaa.
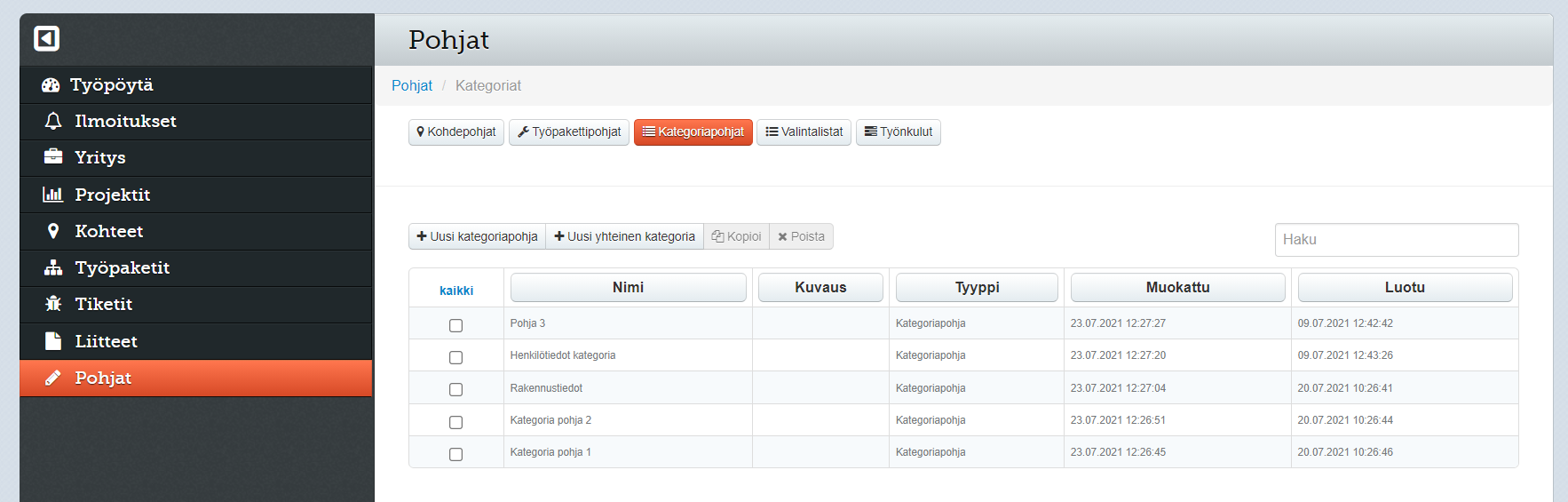
Näkymässä klikkaamalla yksittäistä pohjaa listasta, pääsee tarkastelemaan ja muokkaamaan sitä. Muita näkymän toimintoja ovat:
- Uusi kategoriapohja: Luo uuden kategoriapohjan.
- Uusi yhteinen kategoria: Luo uuden yhteisen kategorian.
- Kopioi: Kopioi valitut kategoriat. Halutessaan kopioinnissa voi myös kopioida tietokenttien arvot.
- Poista: Poistaa valitut kategoriat.
Kategoriapohjaa luodessa pohjalle voi asettaa pohjan nimen, kuvauksen ja tagin. Muuten pohjan luonti tapahtuu kuin kategorian luonti yleisestikin, jota käsitellään tarkemmin osiossa Kategoriat, tietokentät ja tehtävät > Kategoriat.
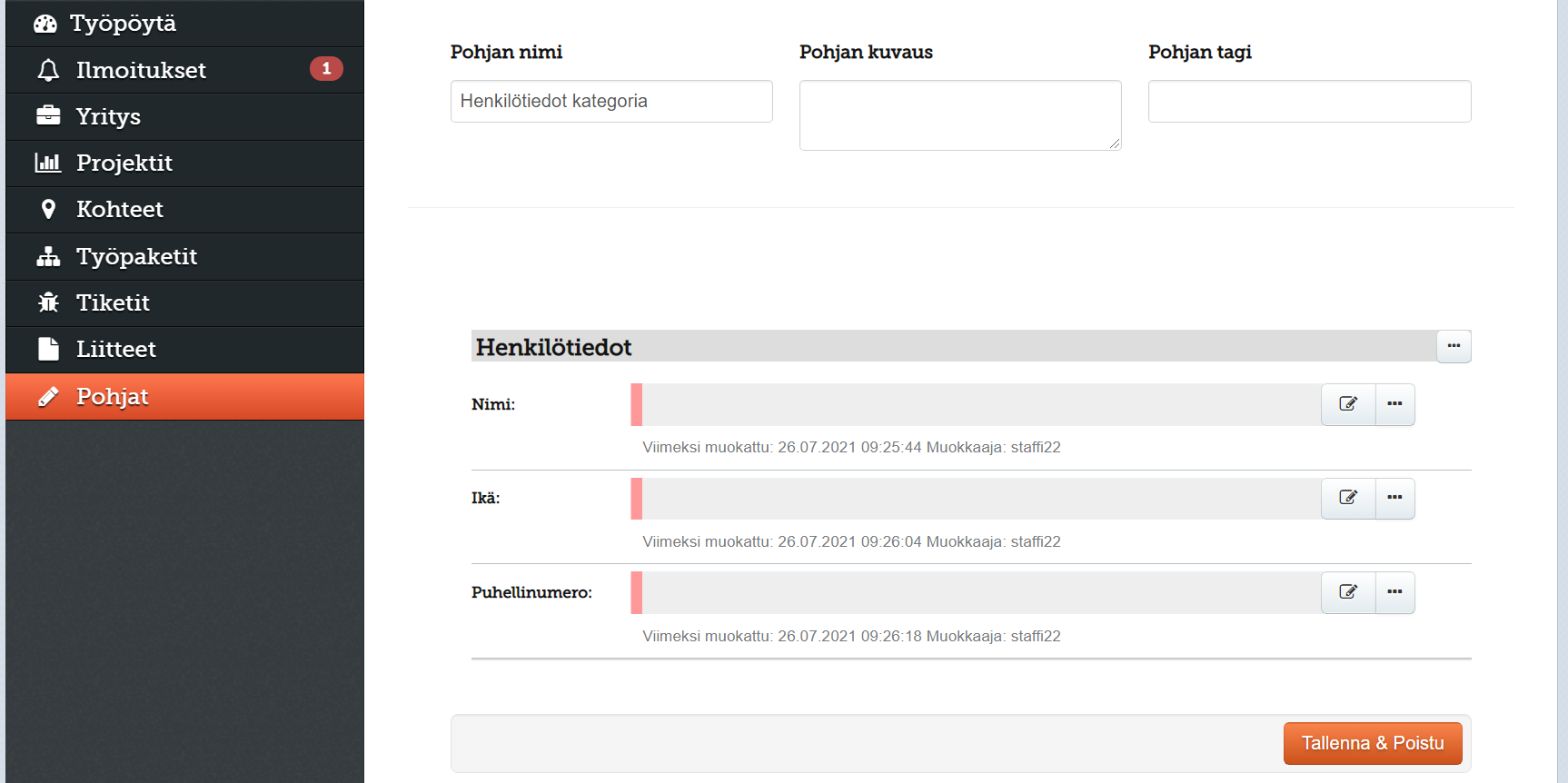
Yhteinen kategoria
Toisin kuin tavallisia kategoriapohjia, yhteistä kategorioita ei voi lisätä työpaketteihin tai kohteisiin sellaisenaan. Sen sijaan yhteisen kategorian tietokenttiä voi käyttää laskennallisissa kentissä (laskennallisista kentistä osiossa Kategoriat, tietokentät ja tehtävät > Tietokentät/tehtävät > Laskennallisen kenttä). Tällöin yhteisen kategorian kentän arvon muuttuessa päivittyy muutos myös kaikkiin niihin laskennallisiin kenttiin, joissa käytetään kyseistä yhteisen kategorian kenttää.
Yhteistä kategoriaa voidaan käyttää tiedoissa, jotka voivat muuttua ajan saatossa, mutta halutaan pitää päivitettynä. Esimerkiksi jos työpaketissa tai kohteessa on puhelinnumero, johon pitää ongelmatilanteissa ottaa yhteyttä, niin käyttämällä yhteistä kategoriaa voidaan kyseinen puhelinnumero vaihtaa joka paikkaan helposti muuttamalla sitä pelkästään yhteisessä kategoriassa, josta se päivittyy muualle.
Valintalistat
Valintalistat ovat listoja, joista käyttäjä voi valita sopivan vaihtoehdon. Eli listassa on vaihtoehdot, joiden väliltä voi valita. Esimerkiksi lista ruuista, joista pitää valita suosikki.
Valintalistat-näkymässä listataan organisaatiossa saatavilla olevat valintalistat, joita voidaan sitten käyttää muualla kuten tietokentissä. Yksittäistä valintalistaa pääsee muokkaamaan valitsemalla sen listasta. Muita näkymän toimintoja ovat:
- Uusi valintalista: Luo uuden valintalistan.
- Uusi valintalista tiedostosta: Luo uuden valintalistan käyttäen vaihtoehtoina annetun tiedoston sisältöä niin, että yksi rivi on yksi vaihtoehto. Valintalistan luonnin jälkeen avaa Valintalistan muokkaus -näkymän, jossa voi vielä varmistaa, että vaihtoehdot ovat oikein, jolloin niitä voi vielä muokata.
- Yhdistä valintalistoja: Yhdistää valitut valintalistat yhdeksi listaksi, jolloin jäljelle jää yksi lista, joka sisältää kaikki yhdistämisessä käytettyjen listojen vaihtoehdot. Huomioitavaa, että yhdistetty listaa korvaa yhdistämisessä käytetyt listat, joten jos haluaa säilyttää myös alkuperäiset listat, niin ne kannattaa kopioida ennen yhdistämistä.
- Kopioi: Kopioi valitut valintalistat
- Poista: Poistaa valitut valintalistat.
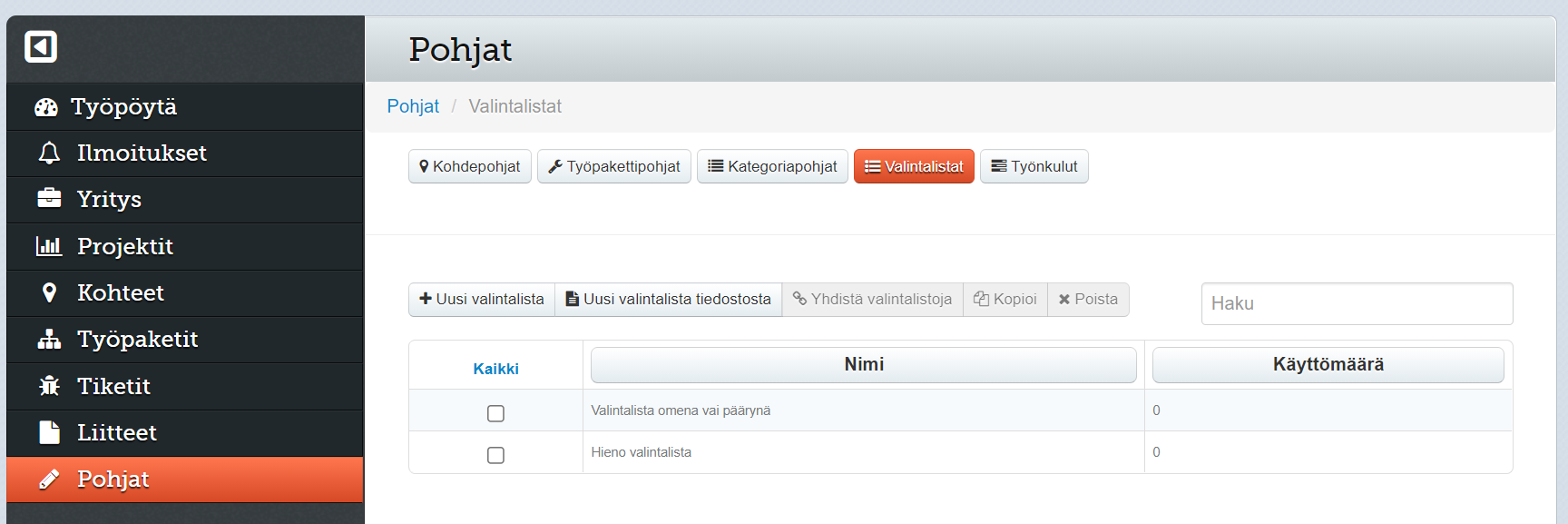
Valintalistan luonnissa listalle voidaan antaa seuraavat tiedot:
- Nimi: Valintalistan nimi
- Arvot: Listan eri vaihtoehdot, joita voi lisätä ja poistaa vapaasti. Järjestystä voi säätää vieressä olevia nuolia käyttämällä tai käyttämällä Järjestä aakkosjärjestykseen -toimintoa.
- Listan tiedot: Voiko listasta valita vain yhden arvon vai useampia.
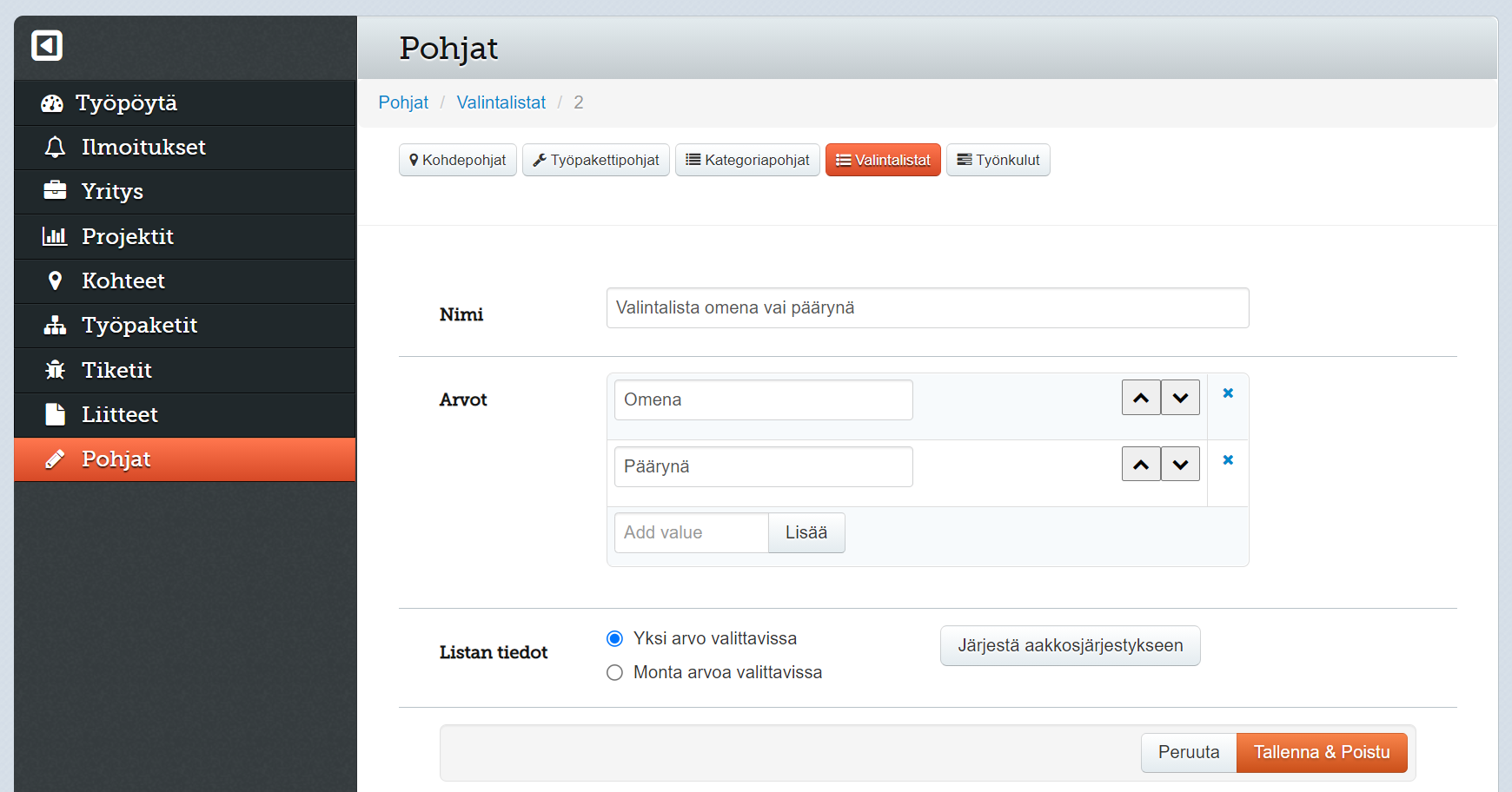
Työnkulut
💡 Nämä toiminnot (tai osa niistä) eivät välttämättä ole käytössä organisaatiossasi. Lisätietoja lisäominaisuuksien käyttöönotosta ja hinnoittelusta saat ottamalla yhteyttä myyntiimme.
Työnkulut sisältää listauksen organisaatiossa käytössä olevista työnkuluista, joiden käyttöä käsitellään tarkemmin osiossa Työnkulut. Valitsemalla listasta yksittäisen työnkulun, pääsee näkemään sen tarkemmat tiedot, kuten eri työnkulun vaiheet, ja myös muokkaamaan tietoja. Näkymässä voi myös poistaa tai lisätä työnkulkuja.
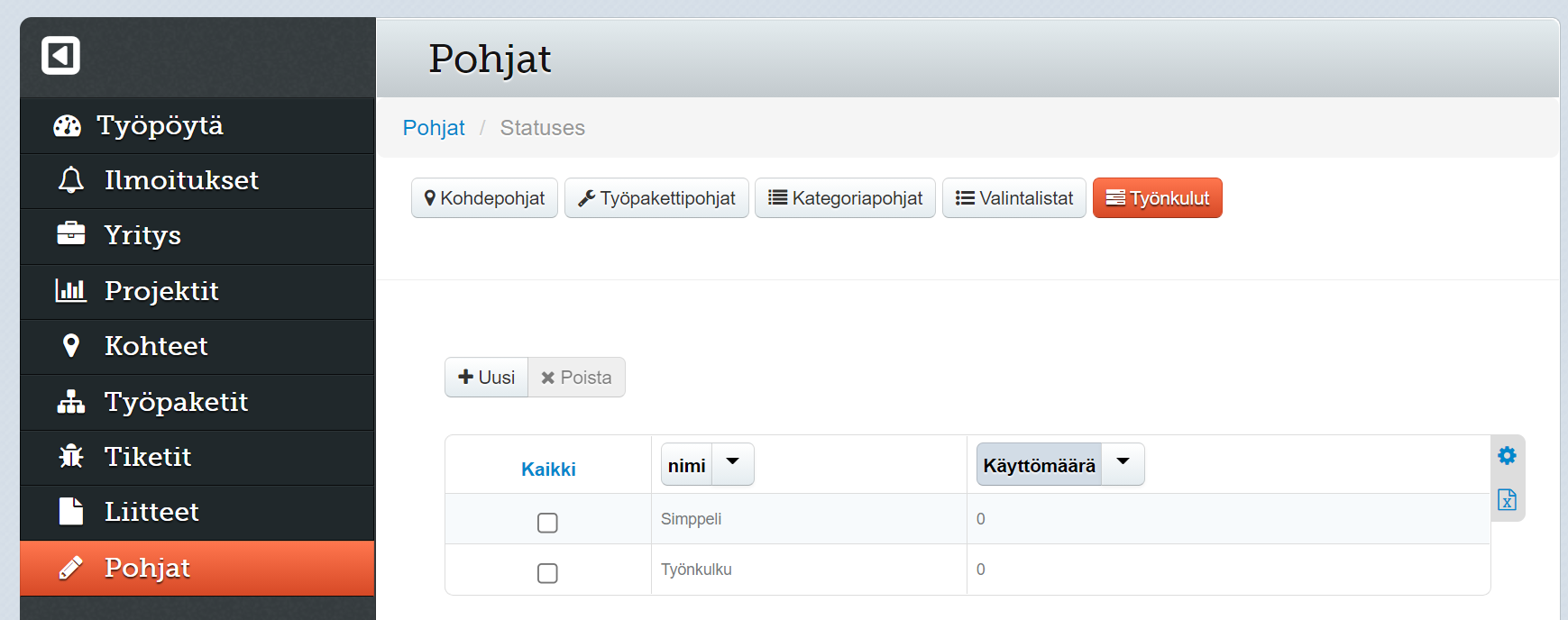
Työnkulkua lisätessä voidaan asettaa työnkululle nimi ja luoda vapaasti eri vaiheita työnkululle. Lisättyjen vaiheiden järjestystä voidaan muokata vaiheen vieressä olevia nuolipainikkeita käyttämällä.
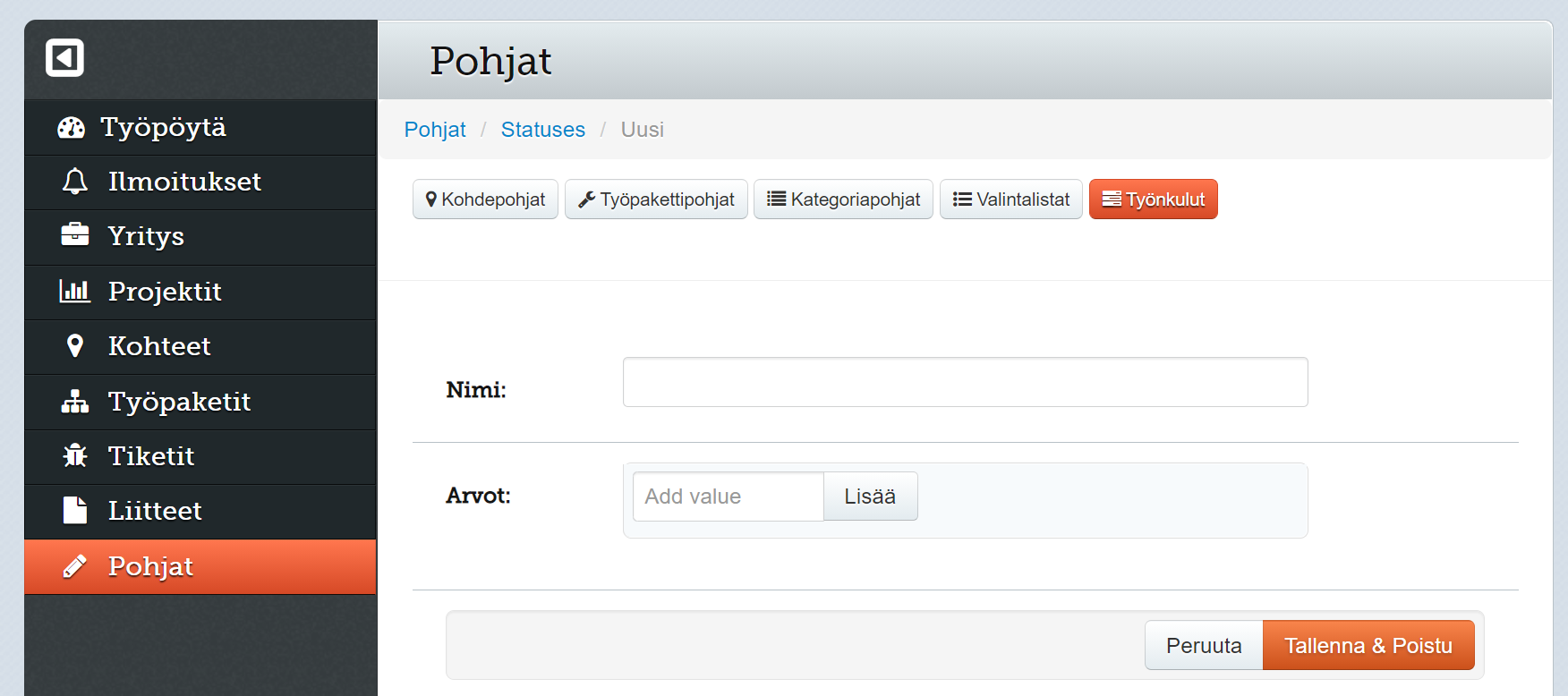
Rajapinnat
💡 Nämä toiminnot (tai osa niistä) eivät välttämättä ole käytössä organisaatiossasi. Lisätietoja lisäominaisuuksien käyttöönotosta ja hinnoittelusta saat ottamalla yhteyttä myyntiimme.
Järjestelmä voidaan tarvittaessa integroida muiden järjestelmien kanssa rajapintoja käyttämällä, jolloin tietoja voidaan siirtää järjestelmästä toiseen. Yleisesti ottaen rajapintoja käytetään niin, että säännöllisin väliajoin suoritetaan rajapinta-ajo.
Rajapinnat-lista
Rajapinnat-näkymässä listataan kaikki organisaatiolle määritellyt rajapinnat. Jos rajapinnan viimeisin ajo epäonnistui, niin rajapinta korostetaan punaisella taustavärillä, kun taas onnistuneet korostetaan vihreällä. Klikkaamalla yksittäistä rajapintaa, pääsee sen tarkempiin tietoihin.
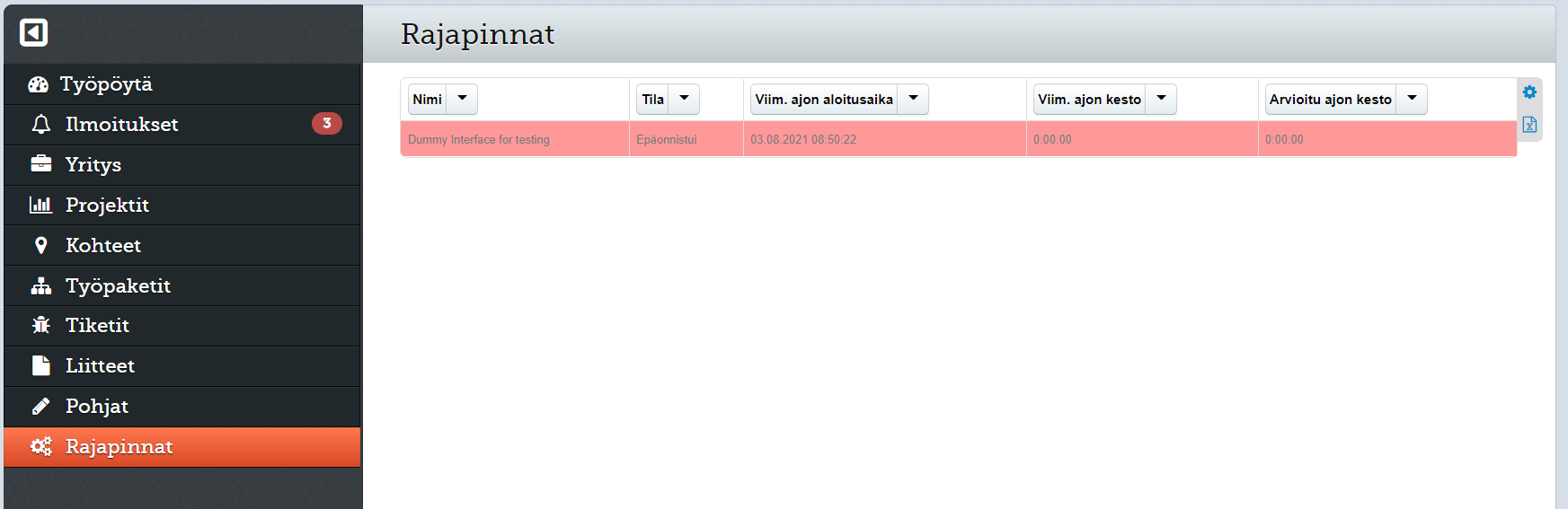
Rajapinnan ajotiedot
Rajapinnan Viimeisin ajo -näkymässä näytetään viimeisimmän rajapinnan ajon tiedot, joita ovat:
- Ajokerta: Kertoo milloin ajo on tapahtunut
- Tila: Kertoo ajon tilan, kuten onnistuiko vai epäonnistuiko ajo.
- Viesti: Ajoon liitetty viesti.
- Liitetiedostot: Ajoon liittyvät liitetiedostot.
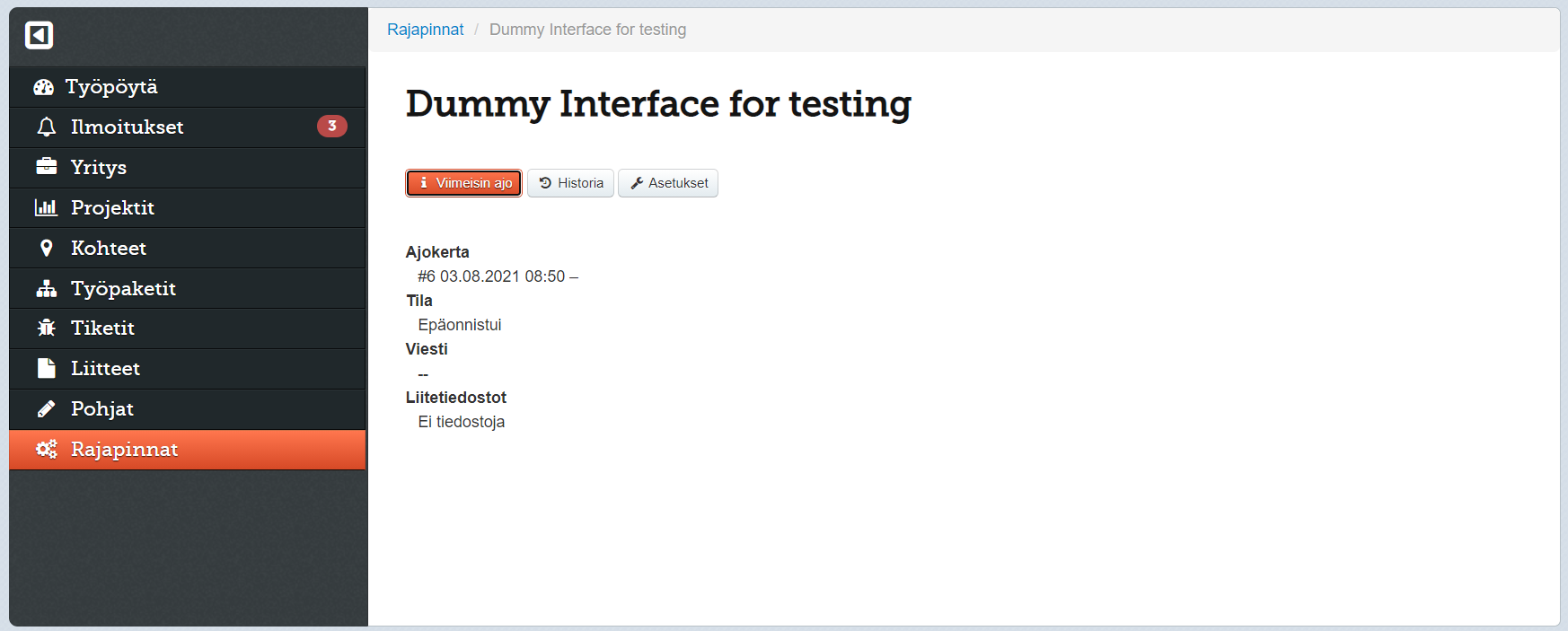
Rajapinnan muita menneitä ajoja voidaan tarkastella historia-näkymässä, jossa listataan vanhat ajokerrat värikorostuksia käyttäen. Lisäksi yksittäisen ajokerran tietoihin pääsee klikkaamalla sitä listasta, jolloin näytetään vastaavat tiedot kuin viimeisimmän ajokerran tapauksessa.
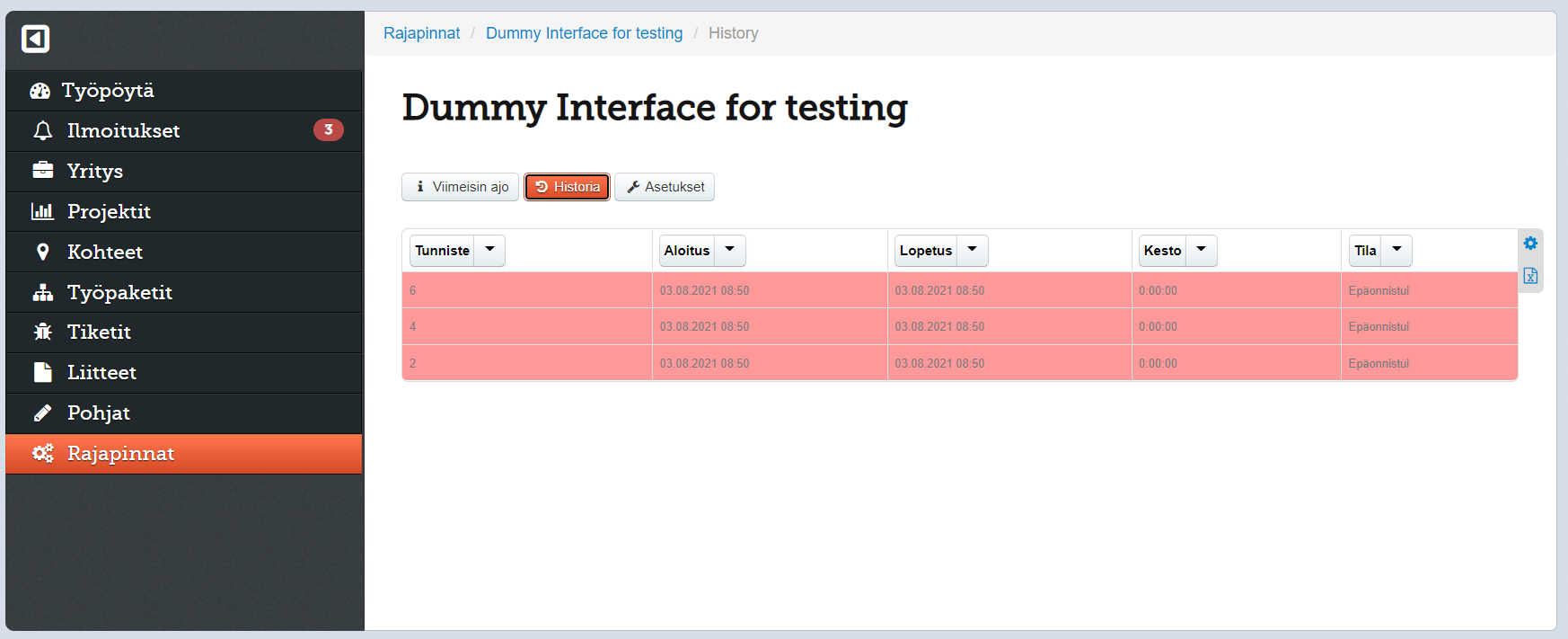
Rajapinnan asetukset
Rajapinnan asetukset -näkymässä voi asettaa, mihin sähköpostiosoitteisiin lähetetään ilmoitus, jos rajapinnan ajo epäonnistuu.